¿Harto de que tu televisor no se vea como quieres? con estos sencillos 5 trucos conseguirás mejorar la calidad de imagen de tu Smart TV. Lo más probable es que al abrir la caja de tu nuevo televisor, la enchufes y la dejes tal y como viene, con el modo de imagen en estándar y todo de serie, ¿cierto? pues es una pésima idea. Si te quedas con nosotros, te contamos por qué en esta guía.
En este tutorial aprenderemos a sacarle el máximo partido a nuestro televisor con 5 sencillos trucos a los que cualquier usuario podrá aplicar a su televisor, sea cual sea éste y además entender el por qué. Si queréis profundizar, podéis seguir con esta guía con varios consejos de qué hacer y qué activar o no activar junto a sus motivos. Hoy, sin embargo, nos centraremos en lo más básico y fácil de entender por todo el mundo.
Por otra parte, si alguien quiere realizar una calibración perfecta de la imagen de su Smart TV, le recomendamos que realice una calibración profesional con sonda, que dejará tu televisor de referencia de estudio cinematográfico y que puedes contratar pulsando aquí, encontrando información más detallada pulsando aquí.
5 trucos para mejorar la calidad de imagen y configurar tu Smart TV
 Lo primero será bajarnos este archivo que os hemos preparado con una colección de patrones y test pulsando aquí. Con los archivos ya descargados, solo tenemos que descomprimirlos en un pendrive con el programa Winrar por ejemplo. Copiamos todo el contenido a un pendrive y lo conectaremos al televisor. Y ahora iremos reproduciendo cada uno de los archivos a medida que os vayamos indicando. Con ello, conseguiremos ajustar de forma básica los ajustes de imagen de nuestro televisor.
Lo primero será bajarnos este archivo que os hemos preparado con una colección de patrones y test pulsando aquí. Con los archivos ya descargados, solo tenemos que descomprimirlos en un pendrive con el programa Winrar por ejemplo. Copiamos todo el contenido a un pendrive y lo conectaremos al televisor. Y ahora iremos reproduciendo cada uno de los archivos a medida que os vayamos indicando. Con ello, conseguiremos ajustar de forma básica los ajustes de imagen de nuestro televisor.
Os recomendamos que hagáis todos estos pasos con los mejores settings para vuestro televisor, que podréis encontrar en la sección de Tutoriales de nuestra web, usando el buscador e introduciendo el modelo de nuestra Smart TV.
Comprobando que el negro no está levantado si tienes una OLED
 Este paso solo es necesario de realizar en un televisor OLED. Empezaremos reproduciendo el archivo 02-0% Black.mp4, en una habitación completamente oscuras (si, no puede entrar absolutamente nada de luz). Nos acercaremos completamente al televisor (a pocos cm de él) y deberíamos ver…nada. Como si es televisor estuviera completamente apagado.
Este paso solo es necesario de realizar en un televisor OLED. Empezaremos reproduciendo el archivo 02-0% Black.mp4, en una habitación completamente oscuras (si, no puede entrar absolutamente nada de luz). Nos acercaremos completamente al televisor (a pocos cm de él) y deberíamos ver…nada. Como si es televisor estuviera completamente apagado.
Si lo vemos completamente negro, nos estaría indicando que efectivamente nuestra TV viene con el nivel de negro perfecto y no estamos levantando el parámetro más importante de un televisor OLED: su negro puro. Si si que vemos un ligero gris muy oscuro, es que habremos tocado algo que no deberíamos o que debemos ajustar el nivel de negro (ver siguiente punto).
Configuración de los detalles en el blanco
Continuando con las cosas más básicas de la imagen, la siguiente sería el nivel de blanco, para ello reproduciremos el archivo 3-White Clipping.mp4. En este caso y aunque en el vídeo os comentemos lo contrario, deberemos ajustar este patrón hasta ver toda la información. Si, hasta que veamos todas las barras hasta la 253:
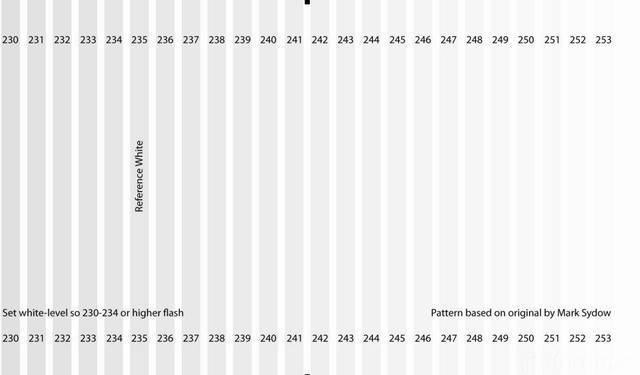
Es decir, la imagen superior es correcta. Debemos, por tanto, ajustar el contraste permitiendo ver todas esas barras parpadeantes de White clipping. Básicamente, con esto evitamos el clipping de blanco (quemar los detalles en las zonas blancas) e incluso de color, ya que suele ser habitual este problema con determinadas marcas si ajustamos el patrón hasta el 235. Por ello, THX y demás empresas audiovisuales recomiendan siempre ver todas las barras, hasta la 253:
 Configurando el detalle en sombra
Configurando el detalle en sombra
Este paso es, probablemente, el más importante de todos. Debemos de nuevo estar en total oscuridad para ajustarlo correctamente. Empezaremos abriendo el archivo 1-Black Clipping.mp4 y de nuevo nos pegaremos al televisor lo más cerca posible de éste. Como veis en la imagen, deberíamos ver parpadear las barras desde la 17 a la 25 (la 17 de forma muy muy débil) y de la 16 a su izquierda, completamente negras.
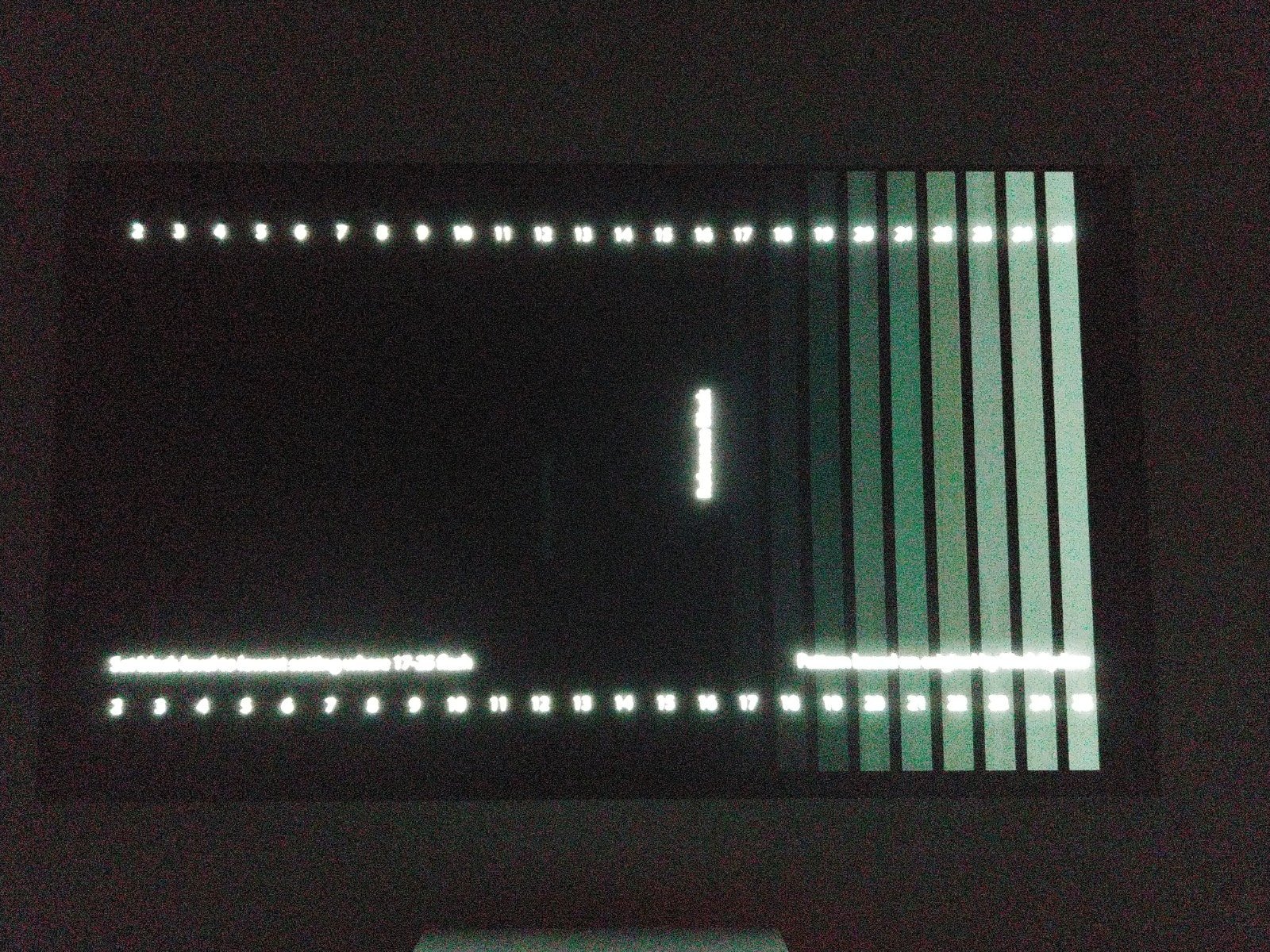
Es muy posible que veamos menos barras parpadear de lo que deberíamos: mal asunto, tenemos aplastamiento de detalle en sombra. Solo nos queda corregirlo de dos formas para que quede lo mejor posible:
- Aproximado: usando nuestro tutorial y vídeo de corrección de detalle en sombra.
- Solicitando una calibración profesional con sonda y Calman.
La diferencia entre ver el nivel de detalle en sombra que deberíamos ver y el que no, es absolutamente asombrosa y conseguiremos ver detalles en los grises y negros que antes estábamos perdiendo…sin perder el negro puro e infinito que tienen las OLED (ver punto anterior). Para muestra, una imagen:
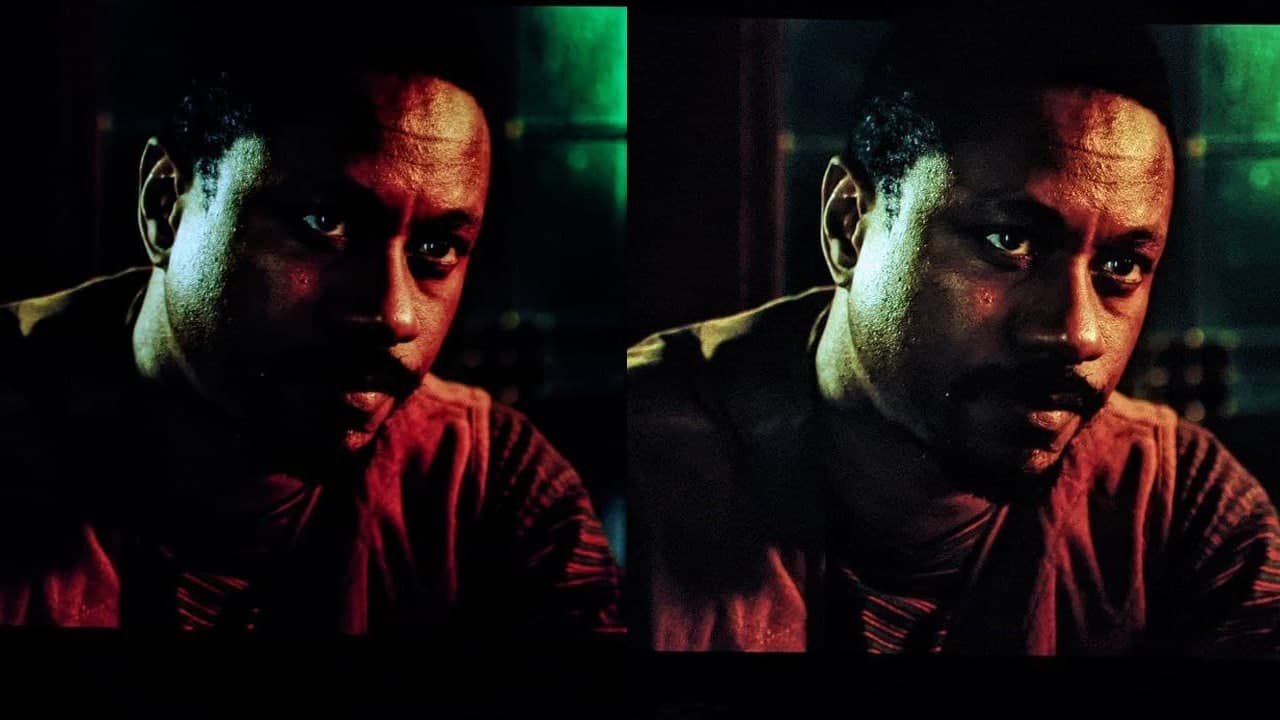
Ajusta correctamente la nitidez del panel
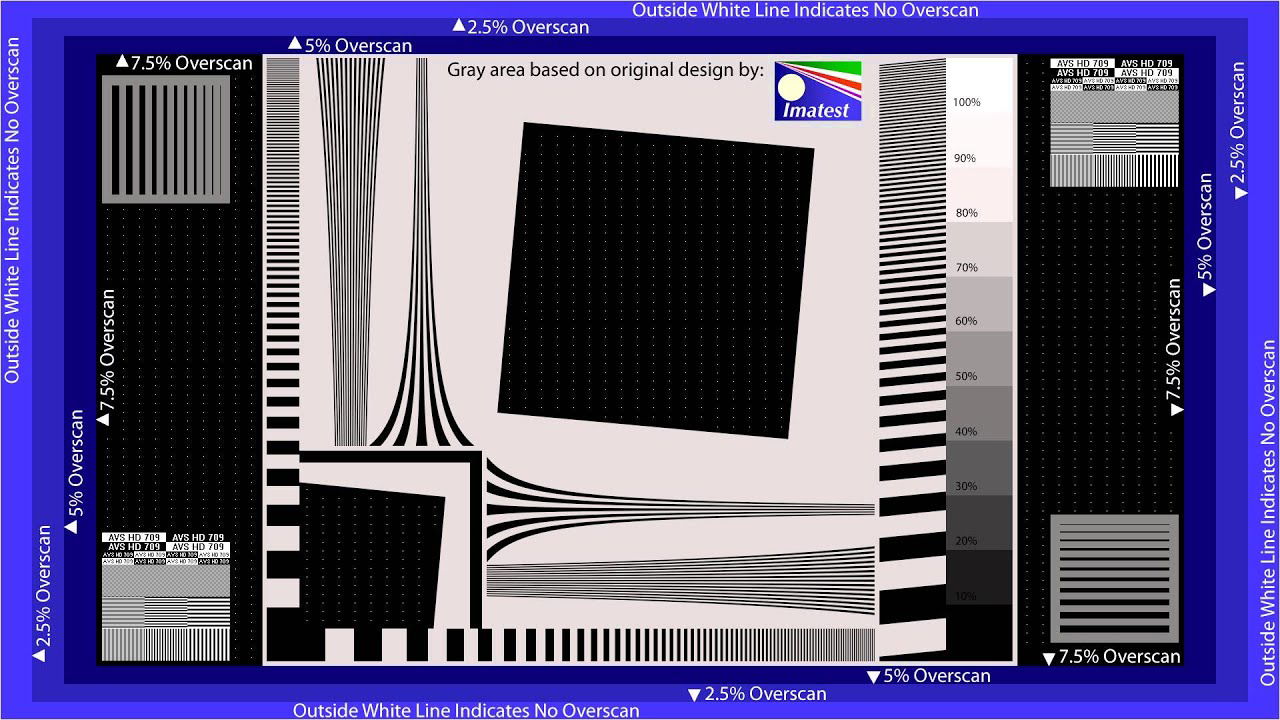
Este es uno de los ajustes más complicados de comprender, ya que a simple vista es difícil de apreciar. Hay que distinguir dos cosas. Eso si, necesitaremos estar reproduciendo el archivo de Sharpness:
- El Overscan, o lo que es lo mismo, el Zoom. O sea, deberíamos ver toda la superficie de nuestra TV disponible, sin que se «corte» nada de la misma. Si veis que os falta información o imagen, buscad el control o ajuste de Zoom, Escaneo u Overscan en la TV y ponedlo de forma que se vea completamente toda la imagen.
- Por otro lado, tenemos la nitidez. Si subimos demasiado la nitidez, veremos como con el patrón reproduciéndose, las líneas comienzan a «desdoblarse» y a aparecer numerosos dientes de sierra por todas las líneas. Si es así, ajustad la nitidez de vuestro televisor hasta que desaparezcan esos defectos.
Sácale el máximo partido a la Xbox Series X y PS5

Si tenéis la suerte de contar con una consola y un Smart TV OLED CX o C1 (o incluso C9), os recomendamos encarecidamente que os paséis por el artículo y vídeo que publicamos hace unos meses para estos modelos. Aunque no tengáis esos modelos, podéis sacar numerosa información a partir de la información que os dejamos aquí:
- Desactiva el ahorro de energía, según el modelo de televisor estará en una zona u en otra, pero es vital dejarlo siempre desactivado.
- Desactivad todo lo relacionado con AI, Inteligencia Artificial o similares.
- Desactivad todos los filtros como Contraste dinámico, Color dinámico, etc.
- Renombrad la entrada del HDMI a modo PC o Modo Consola para obtener el mínimo input lag posible y/o el croma completo 4:4:4.
- Activad la opción UHD Deep Color, que generalmente está en la sección de configuración de los puertos HDMI.






