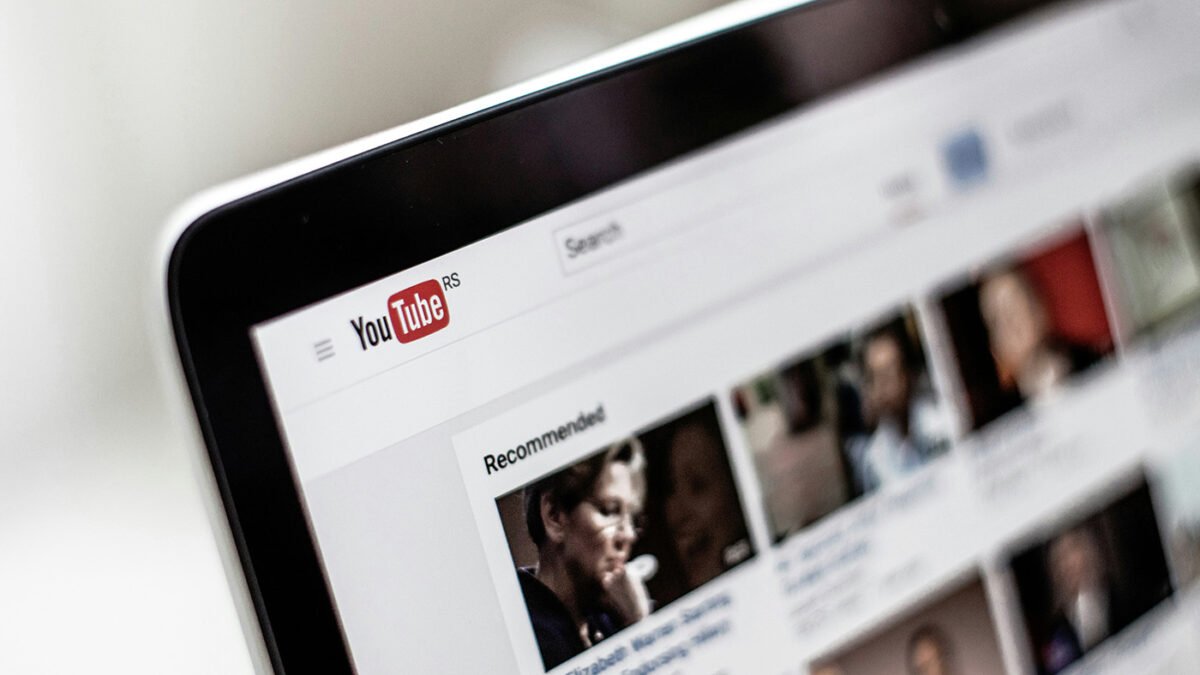Somos muchos los que pasamos muchas horas de nuestra vida viendo vídeos de YouTube. Ya sea en el móvil, en la tableta o en el televisor, YouTube ofrece todo tipo de entretenimiento. Y es que ver vídeos en YouTube es realmente fácil, solo tenemos que entrar en su web (o abrir la aplicación) y buscar el vídeo que nos interesa o poner uno de los que nos recomienda la plataforma. Sin embargo, existen algunos pequeños trucos que nos permitirán sacar el máximo partido a la plataforma o mejorar nuestra experiencia de visualización en la misma. Aunque solo sea por el hecho de ganar tiempo y hacer las cosas básicas de una forma mucho más rápida.
Así que hemos querido recopilar cinco de los mejores trucos que hemos visto en la red sobre YouTube. Nos vamos a centrar en trucos sencillos, rápidos y fáciles de ejecutar. Nada de complicados trucos para los que muchas veces tenemos incluso que instalar software adicional. No, aquí solo vamos a ver pequeños atajos que ofrece la propia YouTube. Puede que los conozcas o puede que no, pero si es que no seguro que te permiten disfrutar más de la parte más importante de YouTube: la visualización de contenido.
Máxima calidad de vídeo desde el principio
Vamos a empezar con algo básico: la calidad de vídeo. Como sabéis, en YouTube existen vídeos que van desde muy bajas resoluciones hasta vídeos en 4K. Por defecto la plataforma selecciona la resolución a mostrar en función de factores como la velocidad de Internet y el tamaño de la pantalla en la que estamos viendo el vídeo. Pero si queremos que siempre se reproduzca a la máxima calidad, podemos hacerlo.
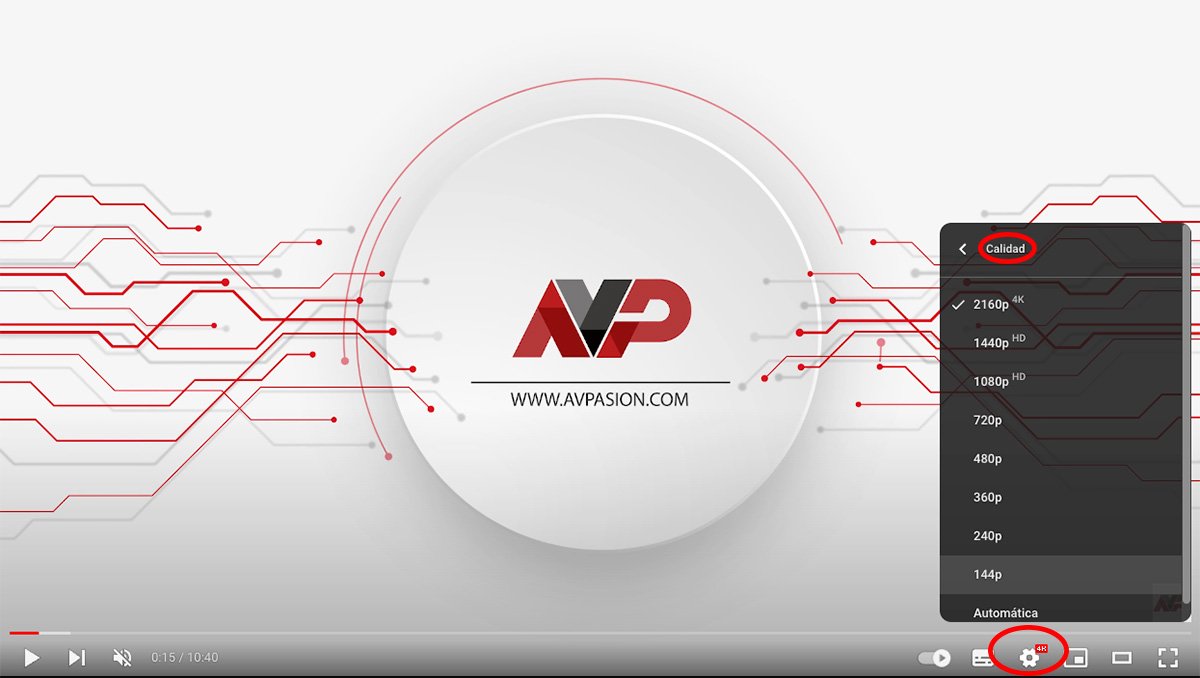
Si usamos YouTube a través de la web podemos cambiar esta configuración para toda la sesión actual, es decir, mientras no cerremos el navegador. Para hacerlo simplemente pinchamos en el icono que parece un engranaje (abajo a la derecha cuando estamos reproduciendo un vídeo) y seleccionamos la opción Calidad. Elegimos la calidad de video que queremos usar y ya se quedará guardado para el resto de vídeos. Así de fácil.
En dispositivos móviles, hacemos una pulsación encima del vídeo mientras este se reproduce y entramos en Ajustes (icono de engranaje, situado arriba a la derecha). Veréis que ofrece varias opciones. Por defecto suele estar configurado en automático, lo cual hará que sea la propia aplicación la que decide la resolución a mostrar. Pero podéis fijarlo en la opción «Mayor calidad de imagen».
Por último, también podéis aplicar esta configuración a todos los vídeos que reproduzcáis a partir de ahora en ese mismo dispositivo. ¿Cómo se hace? Para ello tendréis que entrar en la configuración de la aplicación, tocando en el engranaje en la pestaña Tú en Android o en la foto de perfil en la pestaña Inicio en iOS. Aquí veréis una opción llamada Configuración y dentro tendréis que buscar «Preferencias de calidad de vídeo». Desde aquí podéis seleccionar la calidad de vídeo predeterminada cuando utilicéis ese mismo dispositivo. Por defecto viene en Automática, tanto para redes móviles como para conexiones Wi-Fi.

Mejora las recomendaciones que te hace YouTube
Cuando entramos en la página de YouTube nos aparecen los nuevos vídeos que han subido los canales a los que estamos suscritos, pero también múltiples recomendaciones para que descubramos nuevo contenido. Estas van en función de lo que hayamos estado viendo. Pero, seguro que más de una vez has pensado, ¿por qué me recomiendan este vídeo?
Imaginad por ejemplo que soléis dejarle el móvil a vuestros hijos para que vean sus vídeos. Seguro que en recomendaciones os aparecen vídeos que a vosotros no os interesan lo más mínimo. Pues bien, esto hay forma de mejorarlo. La primera y más obvia es darle «Me gusta» a los vídeos que realmente nos gustan, ya que así el algoritmo de YouTube acertará más en sus recomendaciones.
Pero volviendo al ejemplo anterior, es muy posible que si compartís el móvil o tenéis configurada vuestra cuenta de YouTube en, por ejemplo, la tele, esa otra persona que ve vídeos usando vuestra cuenta le de «Me gusta» a vídeos que a vosotros realmente no os gustan. Para mejorar las recomendaciones una opción muy interesante es eliminar esos vídeos de vuestro historial de visualizaciones. Al hacerlo, YouTube interpretará que son vídeos que nos os gustan y no os recomendará vídeos similares.
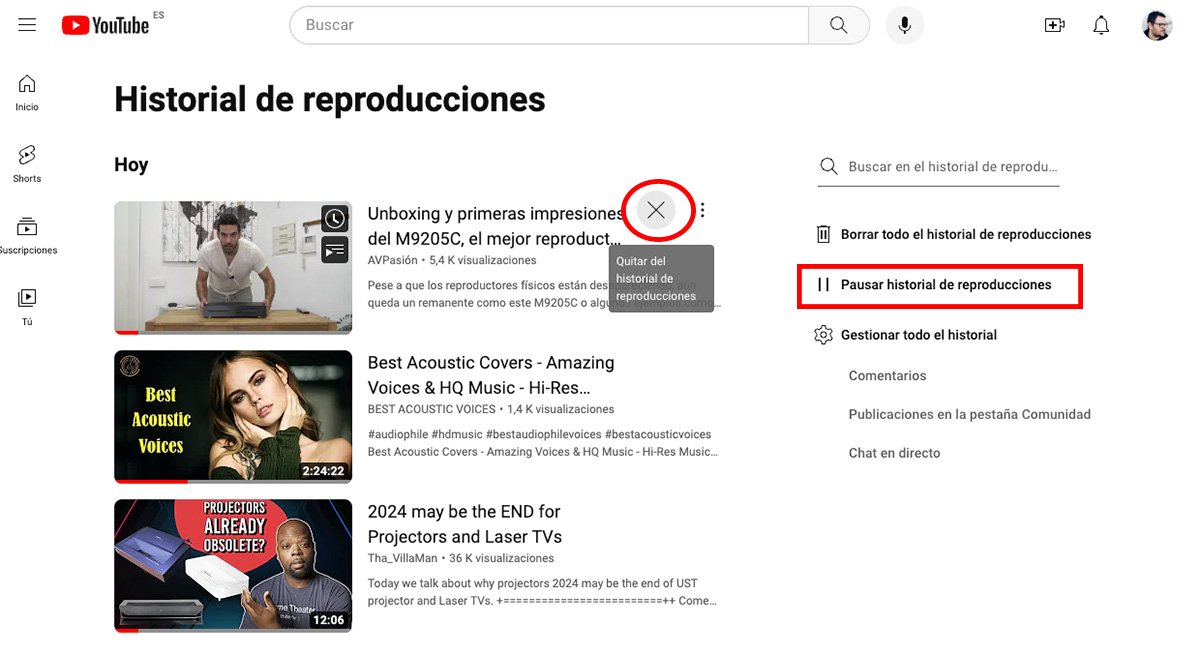
Y otra opción, aunque esta un poco más radical, es, directamente, pausar el historial de reproducciones para evitar que este influya en vuestras recomendaciones. Esto se puede hacer de forma puntual (por ejemplo cuando le dejáis el móvil a vuestro hijo) o de forma definitiva. El problema si lo hacéis siempre es que no tendréis el historial de lo que habéis visto y no podréis recuperar ese vídeo que os dejasteis a medias o que queréis volver a ver.
Para acceder al historial tenéis dos formas. Desde la web de YouTube, accedéis al menú vertical situado en la zona izquierda de la pantalla y pincháis en Historial. Una vez aquí, como podéis ver en la imagen superior, podéis eliminar vídeo de forma individual, simplemente pasando por encima y pulsando en la X que aparece. O podéis «Pausar el historial de reproducciones», pulsando en la opción que tenéis en la parte derecha de la pantalla. También podéis borrar todo el historial de reproducciones de una vez.
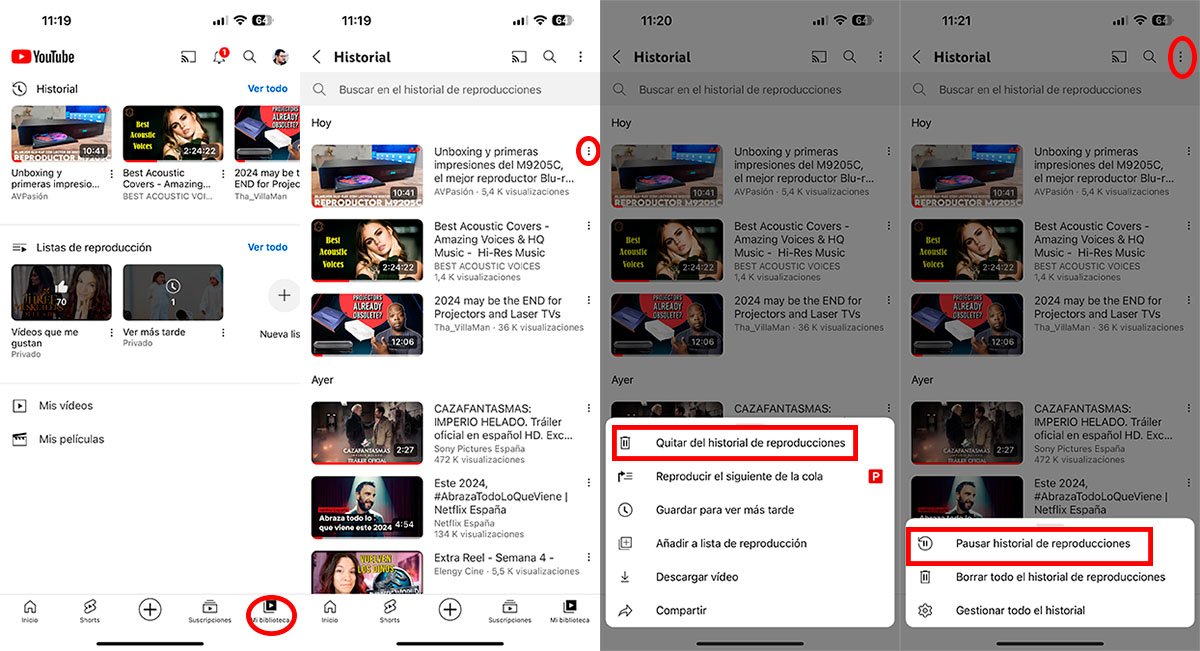
Desde la aplicación de YouTube es muy similar. Vais a la opción «Mi biblioteca» y veréis que lo primero que aparece es el Historial. Pulsáis en «Ver todo» y os aparecerán los vídeos que habéis ido viendo. Pulsando en los tres puntos vertical situados en el lado derecho del vídeo (en iPhone aparece así) os aparecerán diferentes opciones. La primera es «Quitar del historial de reproducciones». Esto eliminará ese vídeo en concreto.
Pero si lo que queréis es pausar el historial o eliminar todos los vídeos, tendréis que pulsar en los tres puntos vertical de la parte superior de la pantalla. Al hacerlo os aparecerán las opciones para gestionar el historial completo, siendo la primera la opción de pausar el historial. Lo podéis ver en las capturas que tenéis un poco más arriba.
Utiliza atajos de teclado
Si estás usando YouTube desde el ordenador tienes a tu disposición múltiples atajos de teclado para usar la plataforma de forma rápida y sencilla. Aquí te dejamos una lista de los más interesantes:
- Barra espaciadora para pausar y reanudar
- J y L para saltar hacia delante o hacia atrás un vídeo
- M para silenciar el sonido
- Flecha arriba y abajo para aumentar o disminuir el volumen
- Número del 1 al 9 para saltar del 10 al 90% del vídeo
- F para pasar a pantalla completa
- C para activar los subtítulos
Aplicar la restricción de edad

Al hablar del historial de reproducción comentábamos la posibilidad dejarle el móvil a los peques de la casa o tener configurada nuestra cuenta en la tele. Pues bien, si ese es vuestro caso, quizás deberíais saber que podéis aplicar una restricción de edad para que la plataforma no muestre contenido para adultos.
Para hacerlo solo tenéis que ir a Configuración – General y activar el «Modo restringido». Como indica la propia aplicación, ningún filtro es 100% infalible, pero al menos estaremos un poco más seguros de que nuestros pequeños no verán contenido inapropiado.
Comparte solo el trozo de vídeo que te interese
Seguro que alguna vez habéis querido compartir con alguien solo una parte de un vídeo y no el vídeo entero. Pues bien, debéis saber que YouTube permite hacerlo utilizando la opción «Clips». ¿No la conocéis? Es muy fácil. Desde la aplicación, cuando estáis reproduciendo un vídeo, en la parte inferior, donde aparece la opción Compartir, veréis que podéis desplazar esa barra de opciones hacia la derecha. Tenéis que buscar la opción Clips.
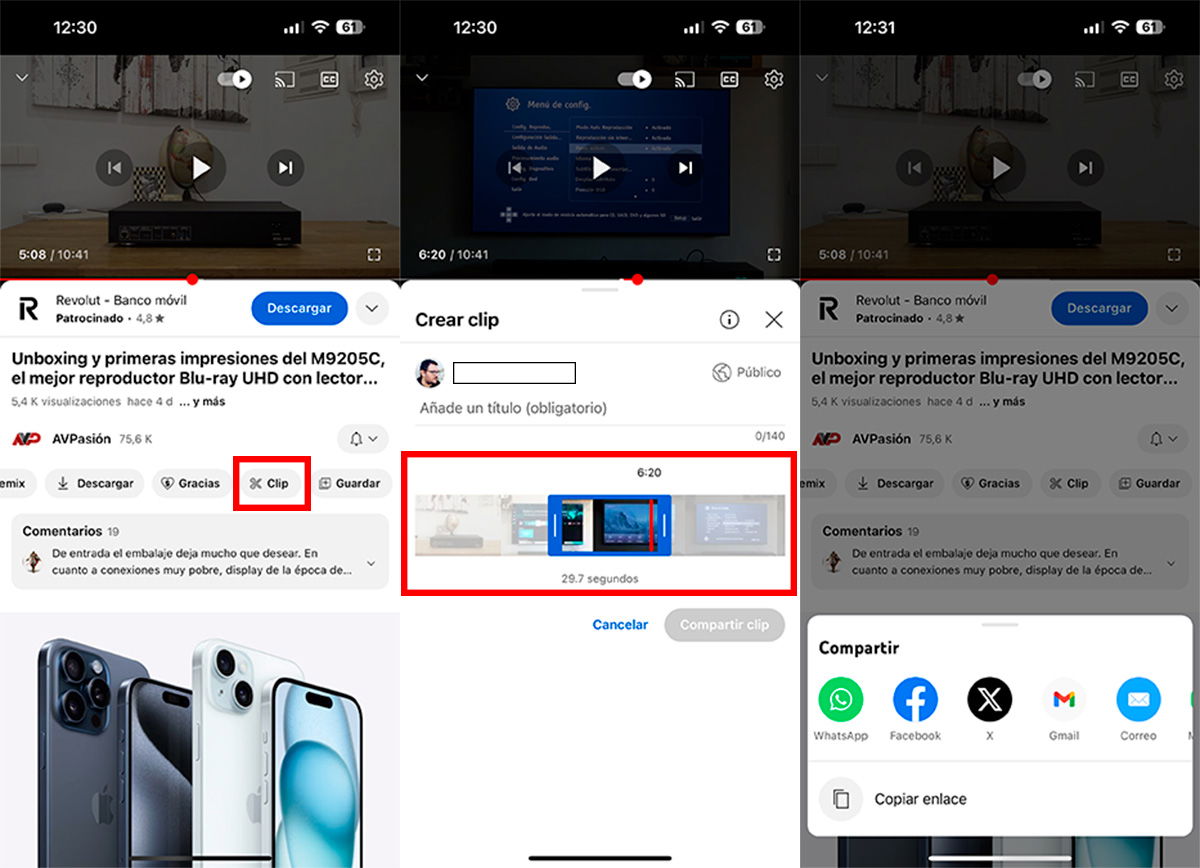
Al pulsarla os aparecerá una pantalla en la que podéis mover un cuadro para marcar desde y hasta que minuto del vídeo queréis compartir. Los clips tienen una duración predeterminada de 15 segundos, pero podemos ampliarla sin problema. También tendréis que asignar un título al clip de forma obligatoria, sino no os dejará compartirlo. Una vez lo tengáis listo, simplemente pincháis en «Compartir clip».
Al hacerlo os aparecerán las opciones habituales para compartir, teniendo disponible desde las aplicaciones más habituales hasta la posibilidad de simplemente copiar el enlace generado para compartir ese trozo del vídeo que estáis viendo. Una forma rápida y sencilla de compartir solo la parte que nos interesa.
Y hasta aquí los 5 trucos para YouTube que os queríamos contar. ¿Los conocíais?