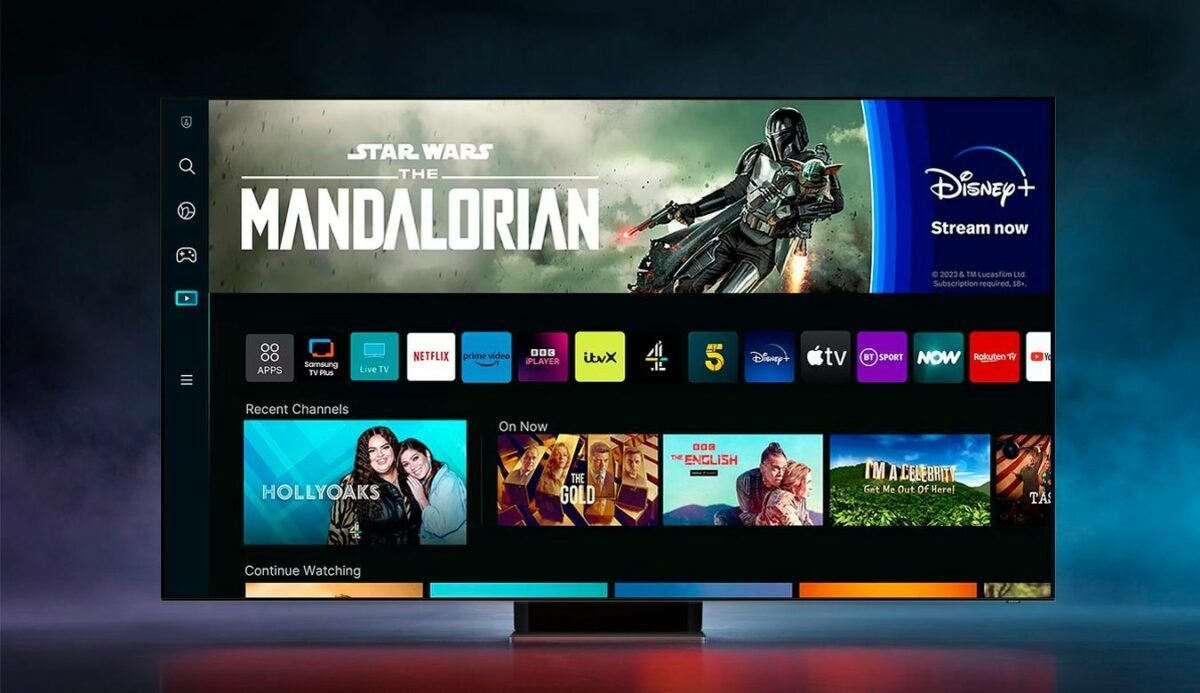Si tienes la suerte de tener uno de los nuevos y magníficos televisores Samsung de 2023, te habrás dado cuenta que puede llegar a cansar la cantidad de publicidad, recomendaciones y demás que muestra la Smart TV. Es cierto que los modelos de 2023 como por ejemplo la Samsung S95C o S93C traen consigo mucha menos publicidad y que, tras desactivar Samsung TV Plus, prácticamente ésta se queda centrada en recomendaciones de contenido. ¿Pero que ocurre con las actualizaciones de firmware?
Las actualizaciones de firmware en Samsung son una ruleta rusa, ya que muchas veces mejoran el rendimiento del televisor y añaden nuevas funcionalidades, pero otras tantas veces aparecen fallos, bugs o problemas derivados de no haber sido probado correctamente. No os preocupéis que con este tutorial aprenderemos a desactivar tanto lo que quede de publicidad como a bloquear las actualizaciones de firmware. Y de manera sencilla y gratuita.
Bloquea las actualizaciones de firmware y la publicidad en los televisores Samsung con este truco
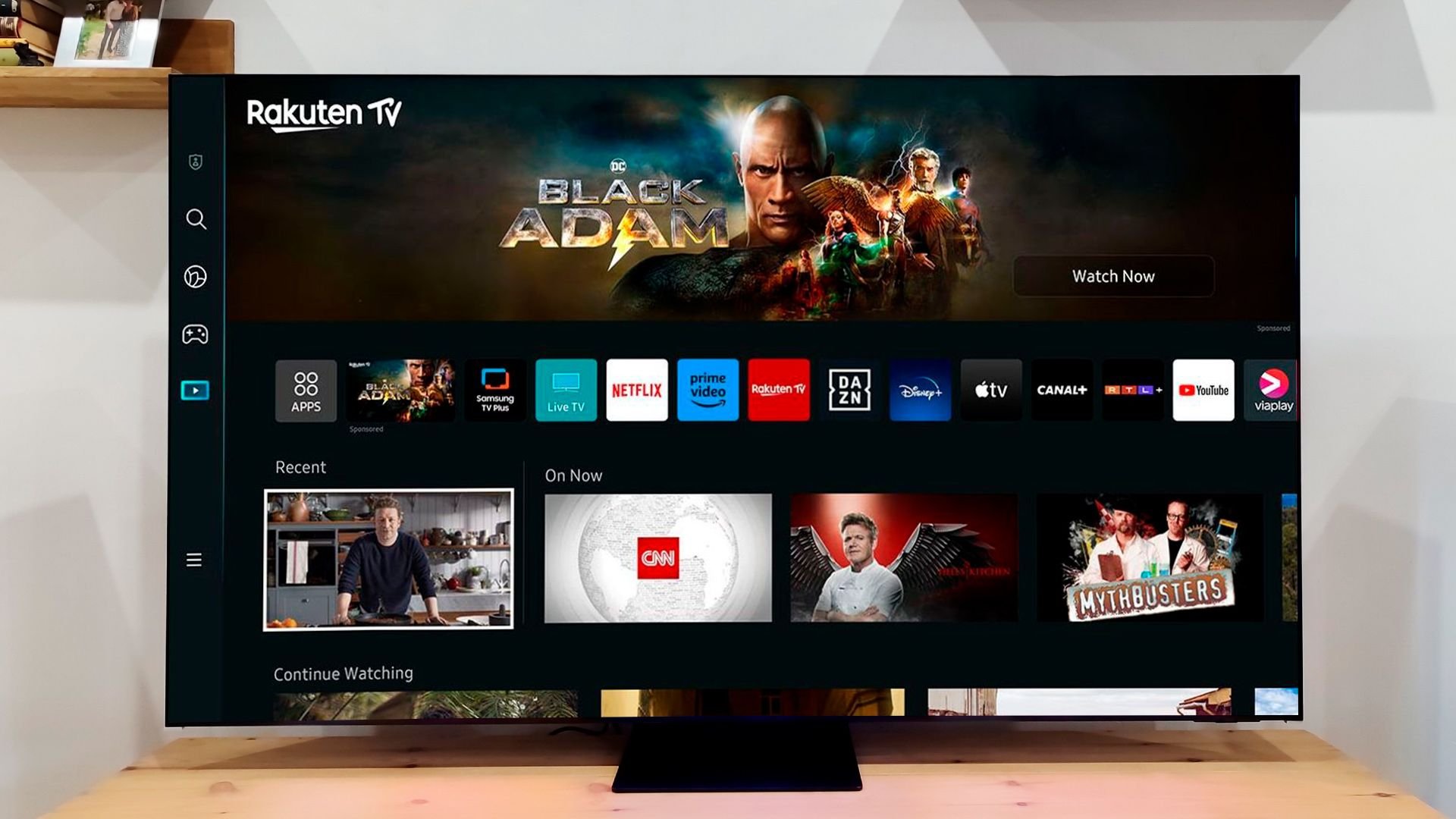
Podemos bloquear y ocultar cualquier cosa, (salvo eliminar todas las molestas filas de «recomendaciones«, incluyendo también las actualizaciones de firmware. Para ello necesitaremos bloquear ciertas direcciones web y para hacerlo podemos utilizar tres métodos, de más fácil a más complicado:
- Bloquear las URL en nuestro router.
- Bloquear las URL mediante un servicio de DNS.
- Bloquear las URL utilizando Pi-hole en una Raspberry Pi.
Vamos a empezar por la primera, aunque ya avisamos que debido a la infinidad de modelos de routers, los pasos pueden cambiar entre unos y otros.
1. Bloquea las actualizaciones de firmware y la publicidad de Samsung en tu router

La forma más sencilla de hacerlo es utilizar nuestro router, de esa forma cualquier dispositivo conectado a nuestra red, incluyendo nuestro televisor Samsung, no podrá acceder a esas direcciones webs (que contienen las actualizaciones de firmware y la publicidad). Por ejemplo, en mi caso utilizo un router ZTE de la compañía DIGI, por lo que solo tengo que entrar en la dirección del router (normalmente 192.168.1.1), logearme e irme al apartado Internet -> Seguridad -> Criterios de filtro, activarlo y en Filtro URL introducir estas direcciones:
- otn.samsungcloudcdn.com
- otn-prd-proxy.cloudapp.net
- az28248.vo.msecnd.net
- az43064.vo.msecnd.net
- lcprd1.samsungcloudsolution.net
- ocfconnect-shard-eu02-euwest1.samsungiotcloud.com
- cloudfront.net
- osb-v2.samsungqbe.com
- cdn.samsungcloudsolution.com
- samsungotn.net
- samsungcloudcdn.com
Y listo, al momento veremos como el televisor ya no muestra publicidad y no puede verificar nuevas actualizaciones de firmware (lo podéis comprobar en el último apartado de este tutorial). Como decíamos antes, los pasos no serán iguales en vuestro router, pero si muy similares.
2. Bloquea las actualizaciones de firmware y la publicidad de Samsung con NextDNS
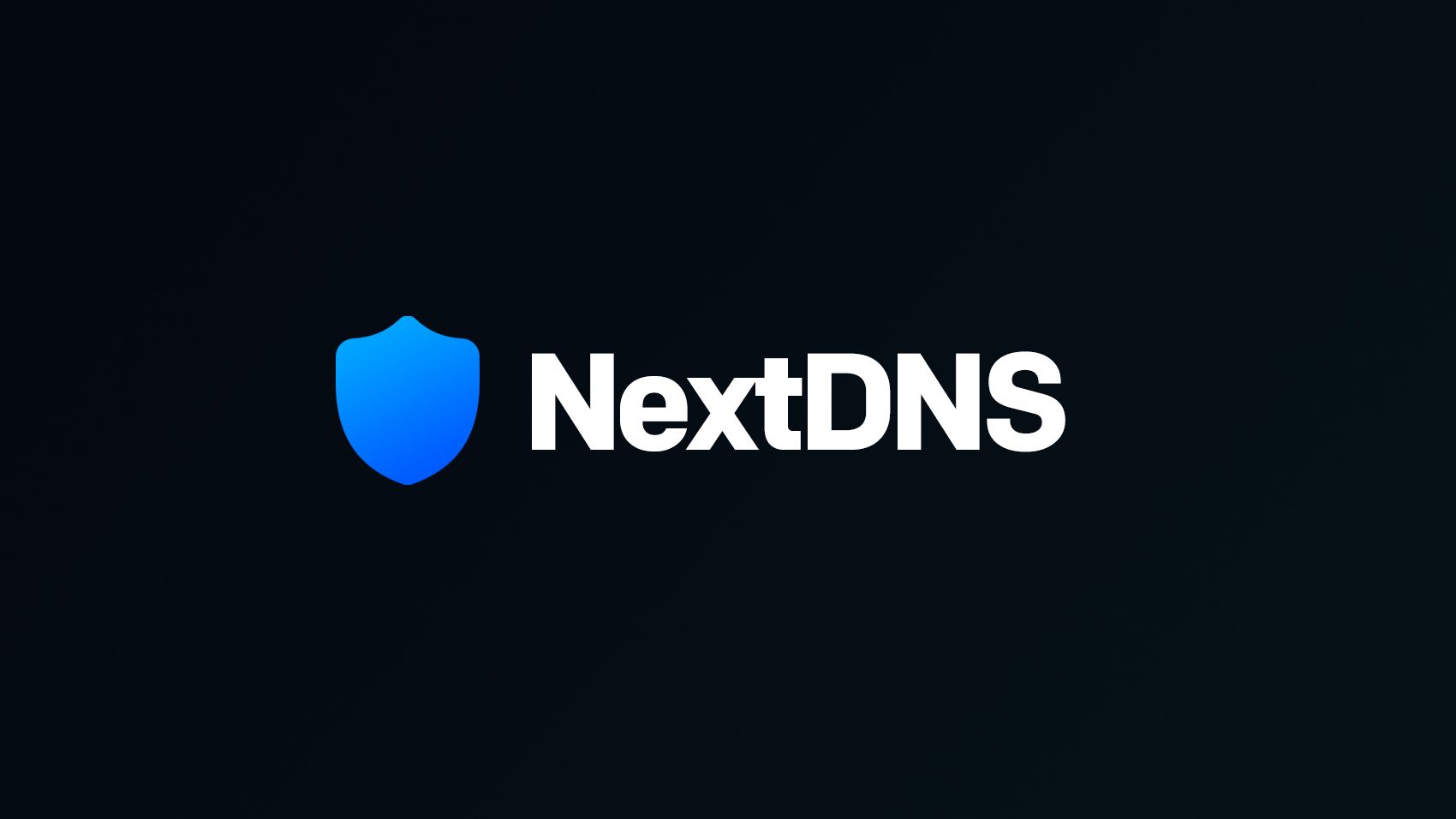 Para este método solo necesitaremos crearnos una cuenta gratuita en el portal de Nextdns , nada más sencillo que introducir nuestro correo electrónico, contraseña y verificar la cuenta en nuestro correo electrónico.
Para este método solo necesitaremos crearnos una cuenta gratuita en el portal de Nextdns , nada más sencillo que introducir nuestro correo electrónico, contraseña y verificar la cuenta en nuestro correo electrónico.
Una vez tengamos operativa la cuenta, volveremos al portal y nos dirigiremos a la sección de Ajustes, donde habilitaremos las tres opciones de registro y privacidad y cambiaremos la región a la Unión Europea (si estamos en España):
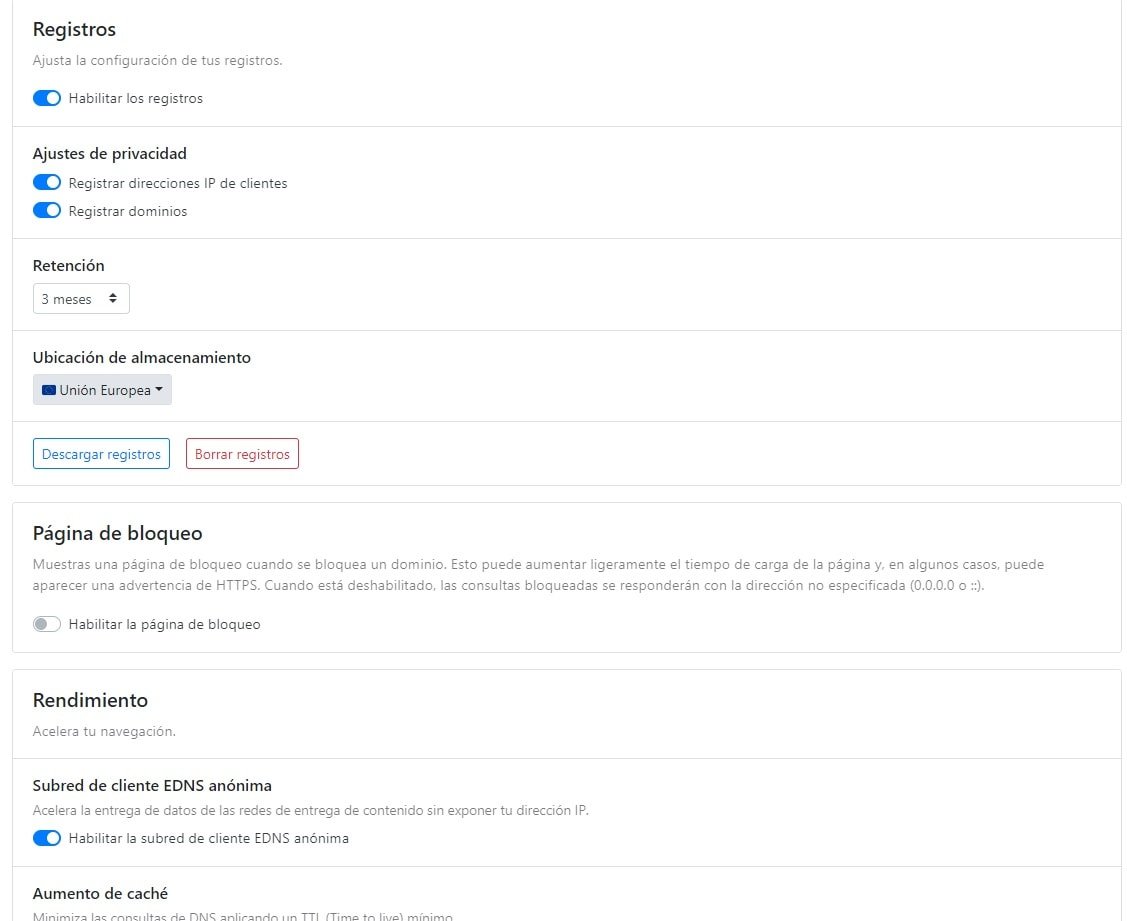
Una vez hecho, le daremos a la pestaña de Lista Negra (o Blacklist en inglés), ahí deberemos añadir uno a uno todos estos dominios (lo que haremos será indicarle al portal que bloquee toda la información que provenga de ellos en nuestro televisor):
- otn.samsungcloudcdn.com
- otn-prd-proxy.cloudapp.net
- az28248.vo.msecnd.net
- az43064.vo.msecnd.net
- lcprd1.samsungcloudsolution.net
- ocfconnect-shard-eu02-euwest1.samsungiotcloud.com
- cloudfront.net
- osb-v2.samsungqbe.com
- cdn.samsungcloudsolution.com
- samsungotn.net
- samsungcloudcdn.com
Para acabar, le daremos a la pestaña de Instalación, donde veremos en la parte derecha dos DNS (como por ejemplo 45.90.11.163 y 45.90.11.164), los apuntaremos que tendremos que usarlos después. Además, pulsaremos sobre la opción de Vincular mi dirección IP.
En principio con este habremos hecho que nuestra IP Pública esté vinculada a ese DNS y, por tanto, bloquee toda la publicidad de Samsung. Pero claro, nos queda un paso más: añadir esos DNS a nuestro televisor.
Si ya lo tenemos todo, es hora de añadir esas DNS a la TV. ¿Cómo? nada más sencillo que irse a Ajustes -> Conexión -> Red -> Estado de la Red -> Configurar IP
Una vez ahí tendremos que poner uno de los dos que apuntasteis en el paso anterior (en Samsung no hay forma de poner dos DNS, solo nos deja poner una):
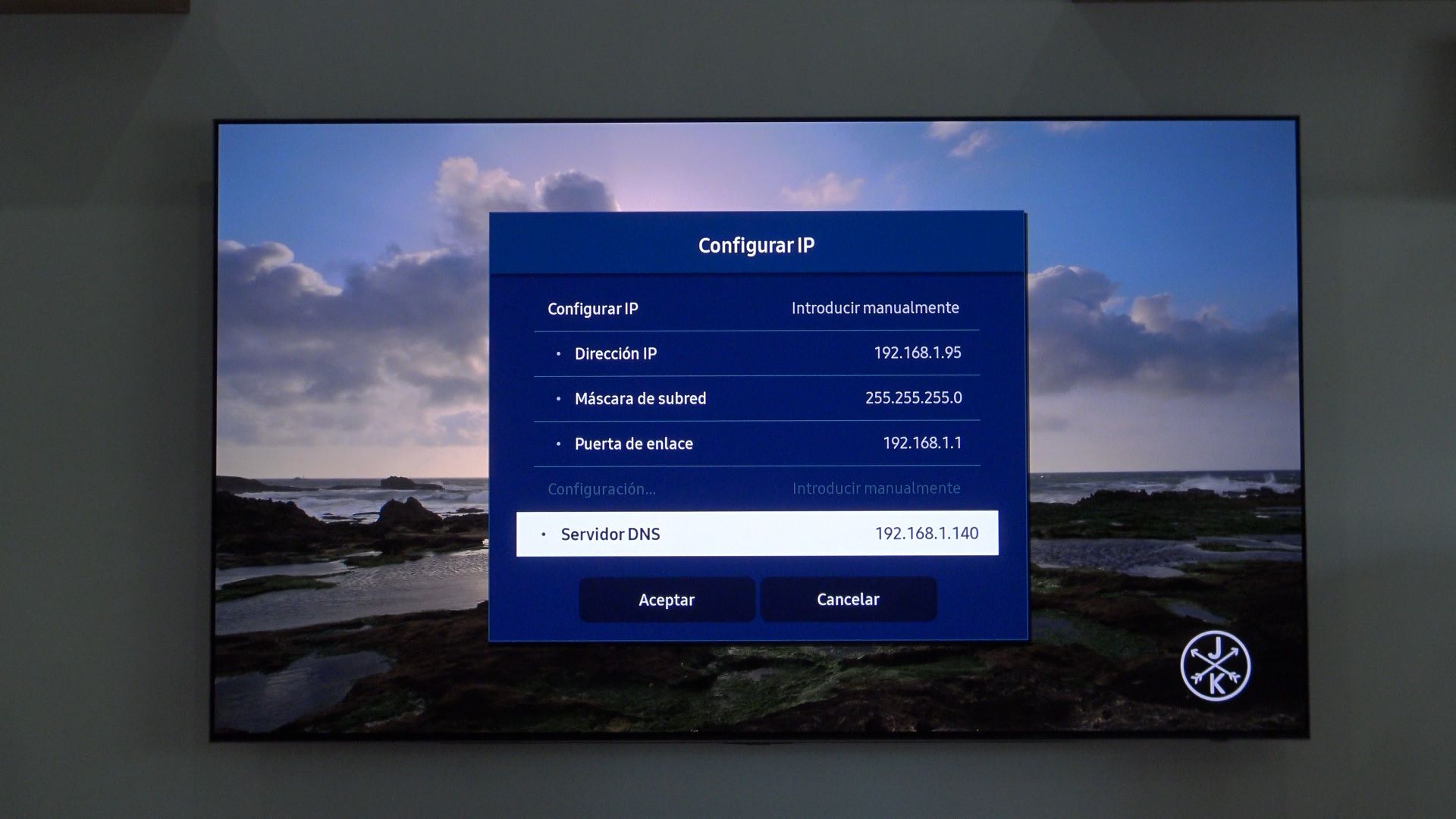 Perfecto, ya hemos hecho una parte importante. Aún así, el televisor tiene la capacidad de saltarse la configuración de nuestro nuevo DNS y seguir sirviéndonos publicidad, así que os recomendamos encarecidamente poner esos DNS también en el router.
Perfecto, ya hemos hecho una parte importante. Aún así, el televisor tiene la capacidad de saltarse la configuración de nuestro nuevo DNS y seguir sirviéndonos publicidad, así que os recomendamos encarecidamente poner esos DNS también en el router.
Para ello, en un PC, abriremos el navegador web y nos dirigiremos a la dirección del router, normalmente 192.168.1.1 o 192.168.0.1 y pondremos la contraseña de acceso (generalmente la encontraréis debajo del router). Ya en la web del router, buscad alguna opción de Ajustes avanzados -si no lo estáis ya- y de ahí a la sección de DNS, donde podréis quitar los de vuestro proveedor e introducir los de NextDNS:
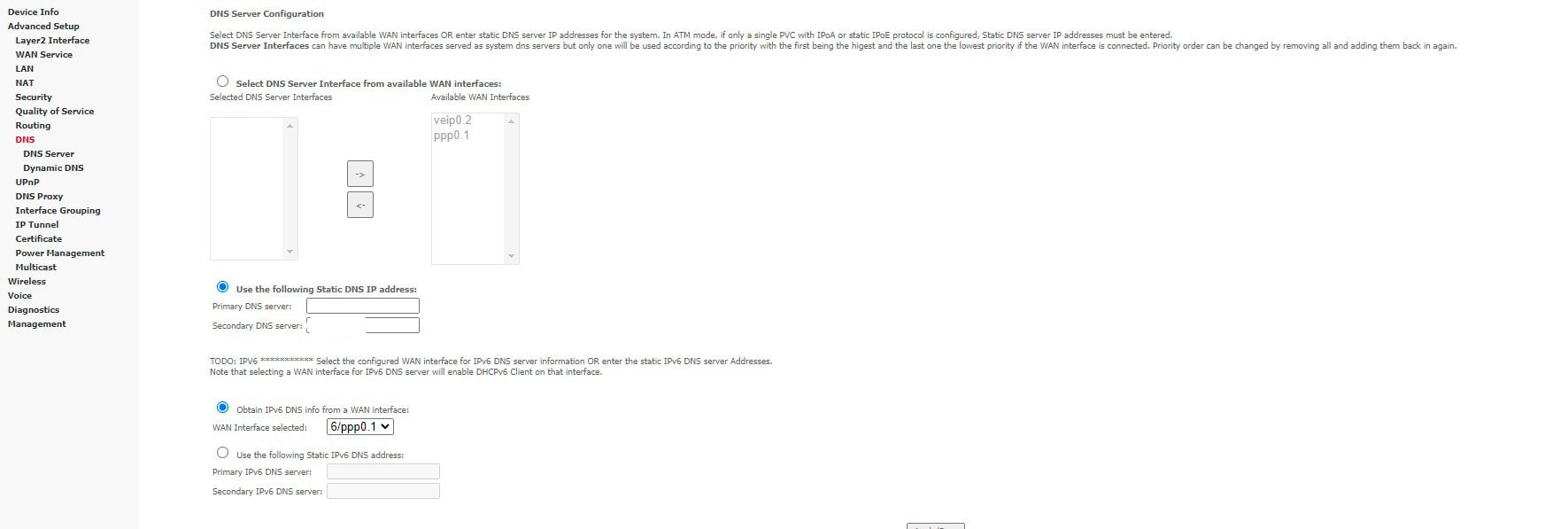
Y para acabar reiniciamos el router, siendo la opción más cómoda la de quitarle el cable de corriente y volvérselo a conectar. Ahora si, ya con esto habremos bloqueado al toda la publicidad de Samsung y sus actualizaciones en toda nuestra red Para acabar, os recomendaríamos apagar y encender el televisor de forma completa.
3. Bloquea las actualizaciones de firmware y la publicidad de Samsung con Pi-Hole
 Es, sin duda, el mejor sistema de bloqueo de publicidad intrusiva del mercado y nos viene fenomenal para hacer que nuestra Smart TV funcione mejor. Para empezar, deberíamos tener ya comprada una Raspberry Pi (preferiblemente la versión 4 que cuenta con toma gigabit). Ya con ésta operativa y en la terminal, podremos instalar pi-hole con estos simples comando:
Es, sin duda, el mejor sistema de bloqueo de publicidad intrusiva del mercado y nos viene fenomenal para hacer que nuestra Smart TV funcione mejor. Para empezar, deberíamos tener ya comprada una Raspberry Pi (preferiblemente la versión 4 que cuenta con toma gigabit). Ya con ésta operativa y en la terminal, podremos instalar pi-hole con estos simples comando:
- git clone –depth 1 https://github.com/pi-hole/pi-hole.git Pi-hole
- cd «Pi-hole/automated install/»
- sudo basic-install.sh
Y ya nos saldrá el asistente de instalación, que podéis personalizar al milímetro (podéis ver qué activar y que no en esta fantástica guía en inglés). Con pi-hole ya operativo y con nuestro usuario de administrador conectado, solo tendremos que irnos al apartado de Blacklist y ahí deberemos añadir uno a uno todos estos dominios (lo que haremos será indicarle al portal que bloquee toda la información que provenga de ellos en nuestro televisor):
- otn.samsungcloudcdn.com
- otn-prd-proxy.cloudapp.net
- az28248.vo.msecnd.net
- az43064.vo.msecnd.net
- lcprd1.samsungcloudsolution.net
- ocfconnect-shard-eu02-euwest1.samsungiotcloud.com
- cloudfront.net
- osb-v2.samsungqbe.com
- cdn.samsungcloudsolution.com
- samsungotn.net
- samsungcloudcdn.com
Si ya lo tenemos todo, es hora de añadir esas DNS a la TV. ¿Cómo? nada más sencillo que irse a Ajustes -> Conexión -> Red -> Estado de la Red -> Configurar IP
Una vez ahí tendremos que poner la dirección IP interna de la Raspberry Pi, que en mi caso es la que veis en la fotografía: 192.168.1.140:
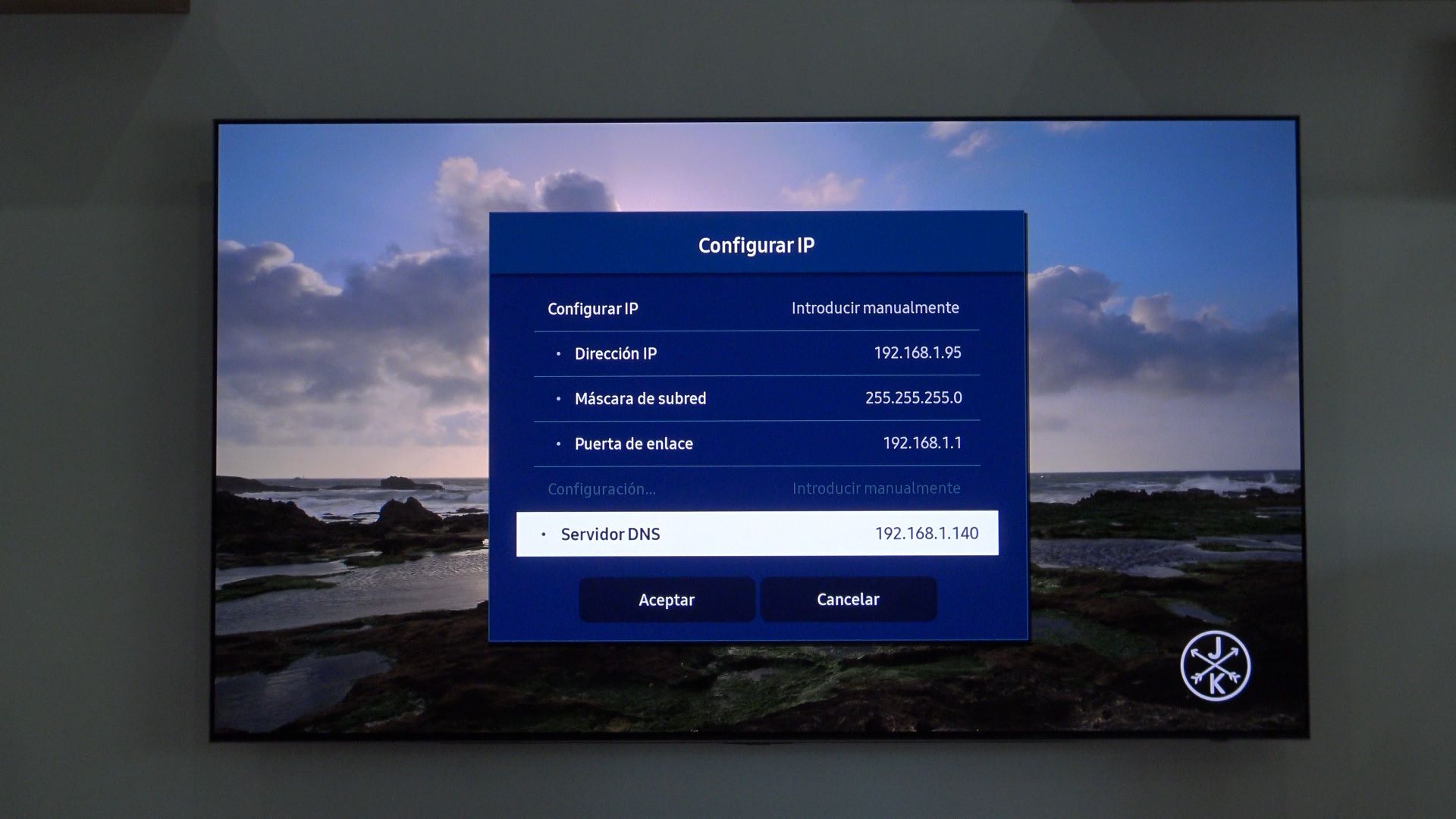 Cuando estemos de nuevo en el televisor, ya veréis que no hay ni rastro de la publicidad ni de las actualizaciones de firmware de Samsung. Y el televisor ahora va mucho mejor, más rápido, estable y sin cuelgues.
Cuando estemos de nuevo en el televisor, ya veréis que no hay ni rastro de la publicidad ni de las actualizaciones de firmware de Samsung. Y el televisor ahora va mucho mejor, más rápido, estable y sin cuelgues.
Cómo comprobar que las actualizaciones de firmware de Tizen realmente están bloqueadas y no me llevaré un susto
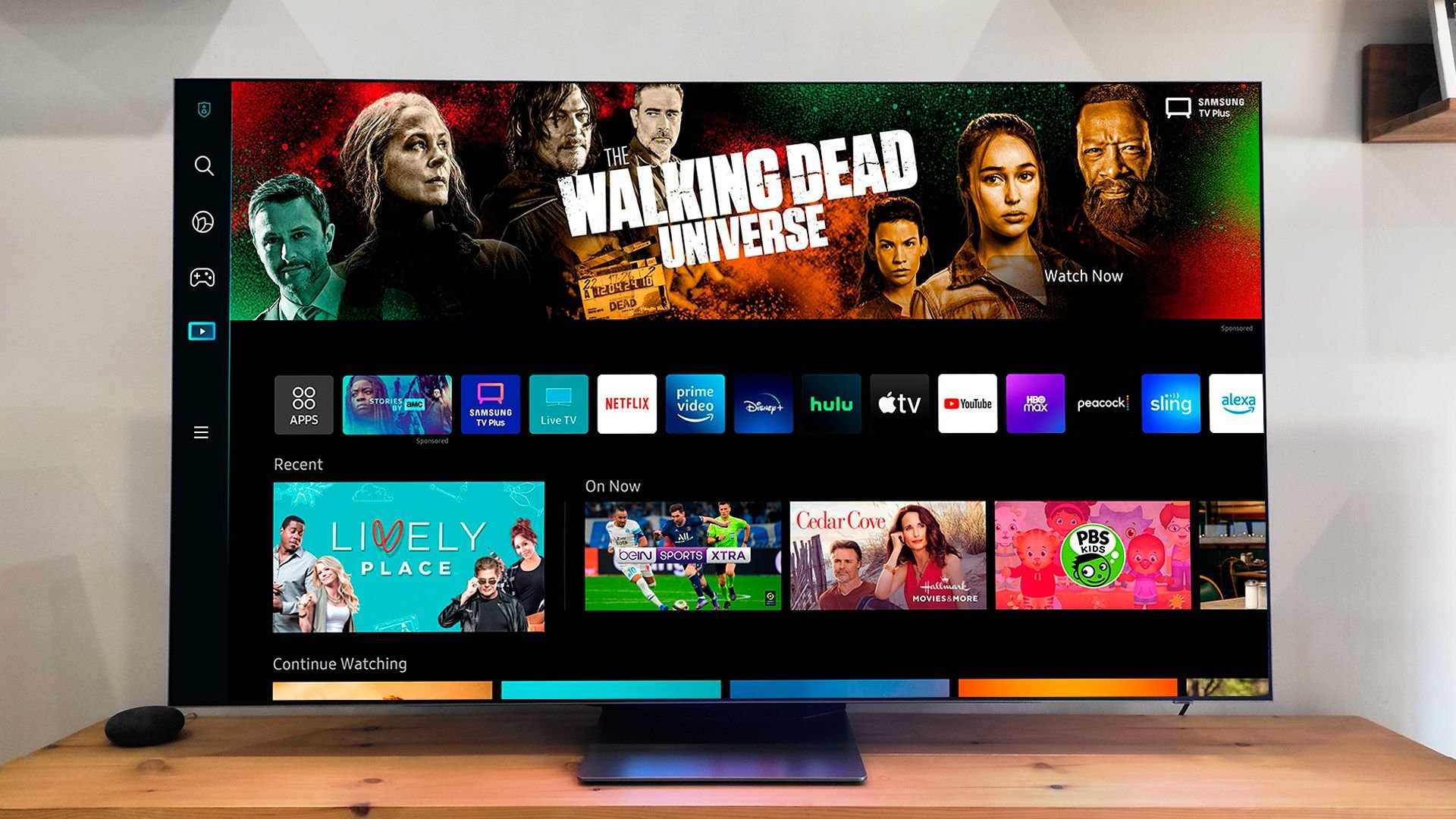
Para comprobarlo es muy fácil. Debemos tener hecho ya el bloqueo siguiendo uno de los 3 métodos anteriores. Con el bloqueo ya activo, solo deberemos dirigirnos en el televisor a la opción de Asistencia -> Actualización de firmware (donde además deberemos tener quitada la opción de Actualización automática) -> Actualizar ahora. Si lo hemos hecho bien, tras comprobar el televisor durante unos segundos, nos deberá arrojar un mensaje de error con el código CURL (y un número, 7, 28, 30, etc.), síntoma de que lo tenemos todo bien.