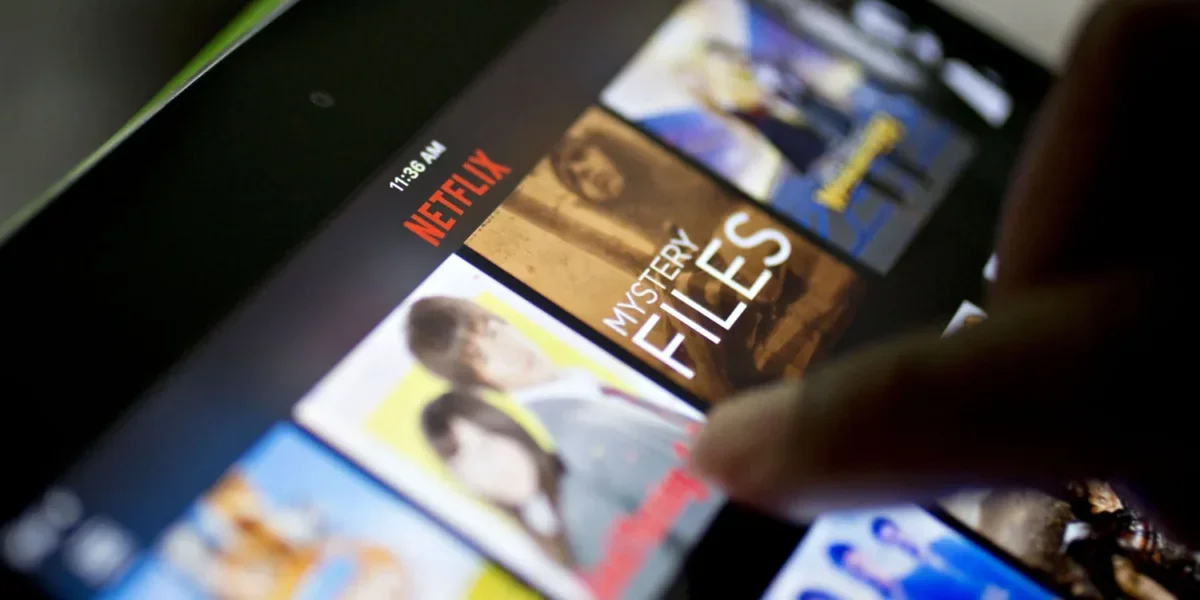En este tutorial, vamos a ajustar la pantalla de un iPad según los ajustes de imagen que recomienda NEFTLIX en sus producciones originales para revisar el color, ya sea por parte de clientes o jefes de equipo en set o en postproducción. Es importante resaltar que no es una calibración, si no un ajuste de sus propiedades para acercarlo lo más posible a los parámetros del SDR y del HDR.
También conviene reseñar los requisitos mínimos: estos ajustes son relativos a los iPad Pro de 12,9 pulgadas (quinta generación y más recientes) que disponen de una pantalla Liquid Retina XDR y que tienen un sistema operativo iPad OS v16 en adelante.
Si no sabes cual es tu modelo de iPad Pro, abre ‘Configuración’, y dirígete a la pestaña ‘General’ y mira el campo del nombre del modelo que te aparezca.
Ajustes de pantalla del iPad Pro
Abre la aplicación ‘Configuración’ y vete a la pestaña Pantalla y luego a Brillo. Aquí está el primer punto a revisar: el Modo de Referencia debe estar activado. Es el que recomienda NEFTLIX para revisar el color en cualquier momento de su flujo de trabajo.

El modo de referencia establecerá automáticamente los siguientes ajustes y los bloqueará para que el usuario no los pueda modificar:
En la pestaña Pantalla y brillo:
– Brillo > ‘Tono verdadero’ está desactivado
– El ‘modo de noche’ está apagado.
En la pestaña Accesibilidad, y después en Pantalla y tamaño de texto.
– El brillo automático está desactivado
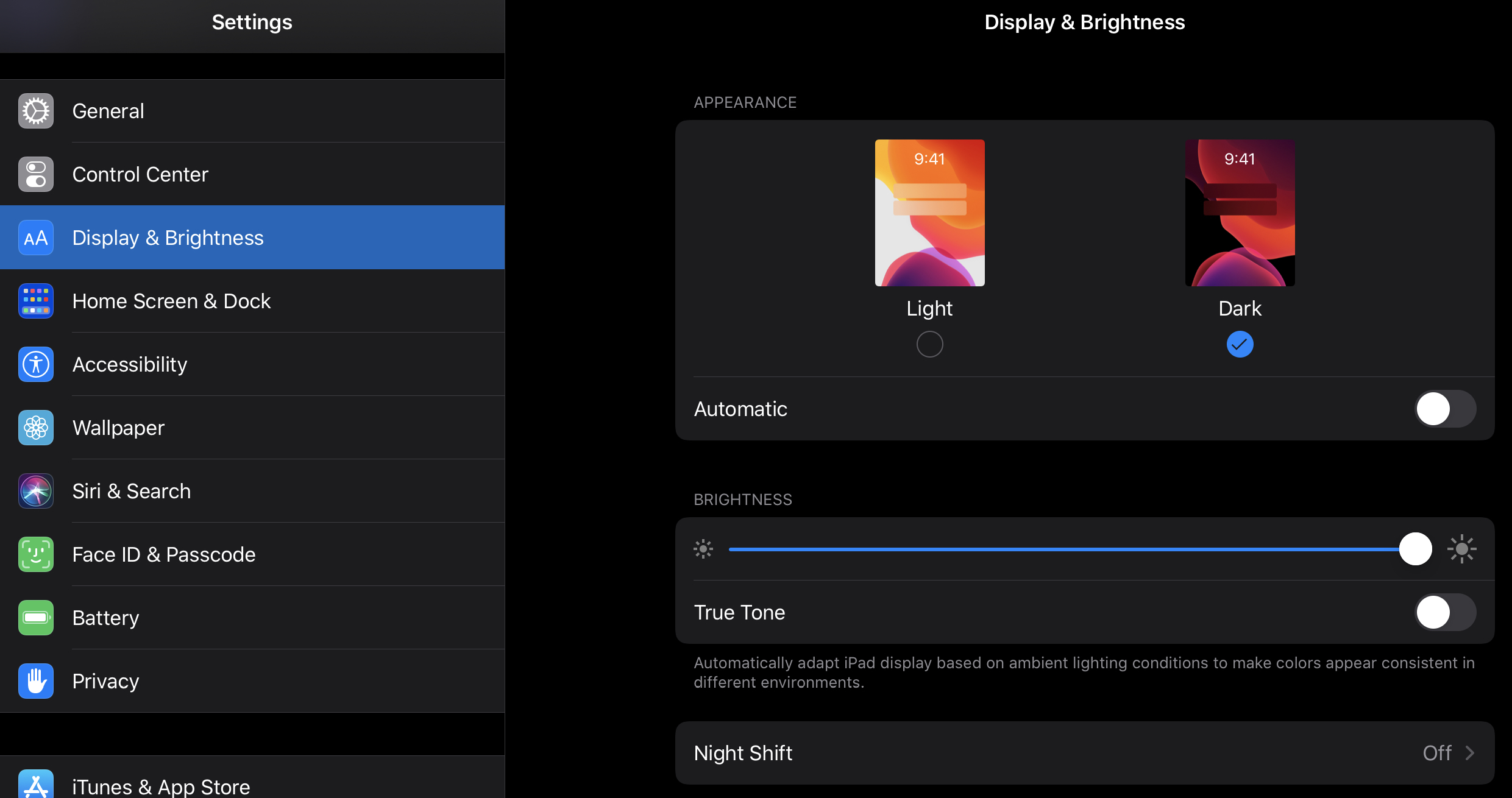
Si tienes un dispositivo de medición de pantalla, como un sonda homologada o en el caso ideal, un espectrorradiómetro, se recomienda medir un parche gris a 100 nits. Con los valores que se vayan midiendo se ajusta la medición en el menú ‘ajuste fino de calibración’ cuando el modo de referencia está habilitado. Para ser exactos, esos 100 nits codificados en 10 bit ‘full range‘, es decir de 0 a 1023 valores, coincide exactamente con el valor 520 según la normativa SMPTE 2084 (PQ)

Si bien la pantalla será muy fiable sin este paso adicional de calibración, realizar este ajuste puede mejorar ligeramente la precisión del color. Puedes encontrar más información sobre la calibración de ajuste fino en este link.
Ajustando el deslizador de brillo del iPad Pro
Modo referencia
Para visualización de alto rango dinámico (HDR10) y rango dinámico estándar (SDR), se recomienda habilitar el modo de referencia, como se describe en el apartado anterior. El modo de referencia desactivará el control de deslizador de brillo y automáticamente fija el brillo de la pantalla a un nivel óptimo para una visualización fiel del color.
Modo referencia y Dolby Vision
Si quieres ver online un contenido codificado en Dolby Vision en el iPad Pro o lo quieres reproducir localmente desde un archivo, al habilitar el Modo de referencia se desactivará el mapeo de tonos oficial de Dolby. Os dejamos aquí un excelente articulo sobre la famosa curva EOTF y su adecuado cumplimiento, sobre la que tanto se debate estos días.
Volviendo al iPad Pro, si nos salimos de esa curva/norma, esto generará resultados inconsistentes en la propia pantalla, que serán más evidentes si se comparara con otros dispositivos que sí muestran Dolby Vision correctamente, como un televisor OLED calibrado, por ejemplo.
Por lo tanto, se recomienda desactivar el modo de referencia al revisar contenido Dolby Vision. ¿Entonces? No queda otra que usar la configuración del deslizador de Brillo que vamos a tratar a continuación. Y, además, asegúrate de que tus ajustes coincidan con lo que tratamos un poco más arriba en el apartado ‘Ajustes de pantalla’
Recomendaciones para el ajuste de brillo
Para HDR o SDR, el control deslizador de brillo debe configurarse en 38%. Esto producirá, en modo HDR, un brillo máximo de aproximadamente 800 nits, lo cual es una cifra impresionante para un dispositivo en general, y en particular para uno de esta categoría. Y para contenido en SDR, reproducirá un brillo máximo de aproximadamente 100 nits.
Pero, un momento… ¿no eran estos iPads capaces de alcanzar un brillo máximo de 1.600 nits? Sí, con el brillo máximo, este dispositivo puede producir niveles de luz incluso superiores a 1600 nits. Sería el equivalente al modo ‘Vivid’ de nuestros televisores. Sin embargo, elevar el control deslizador de brillo por encima de la configuración recomendada, comienza a introducir imprecisiones en la curva de luminancia EOTF, especialmente en niveles de luz más oscuros. Por eso, no se recomienda para una reproducción fiel ni de color ni, sobre todo, de luz.
¿Un ajuste más preciso todavía? Como saben los usuarios de estos iPad, el control deslizante de brillo del iPad no muestra un porcentaje numérico. Sí, es un faena y no les costaría nada a nuestros amigos de Apple añadirlo en alguna mini actualización del sistema operativo. Asi que, si necesitas un control preciso, casi enfermizo, para determinar la configuración actual, puedes utilizar la aplicación Atajos (shortcuts) tal y como sigue a continuación:
– Abrir la app Shortcuts
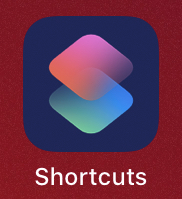
– Toca el signo «+» en la parte superior para crear un nuevo acceso directo.
– Utiliza la barra de búsqueda en el lado derecho para agregar las siguientes acciones
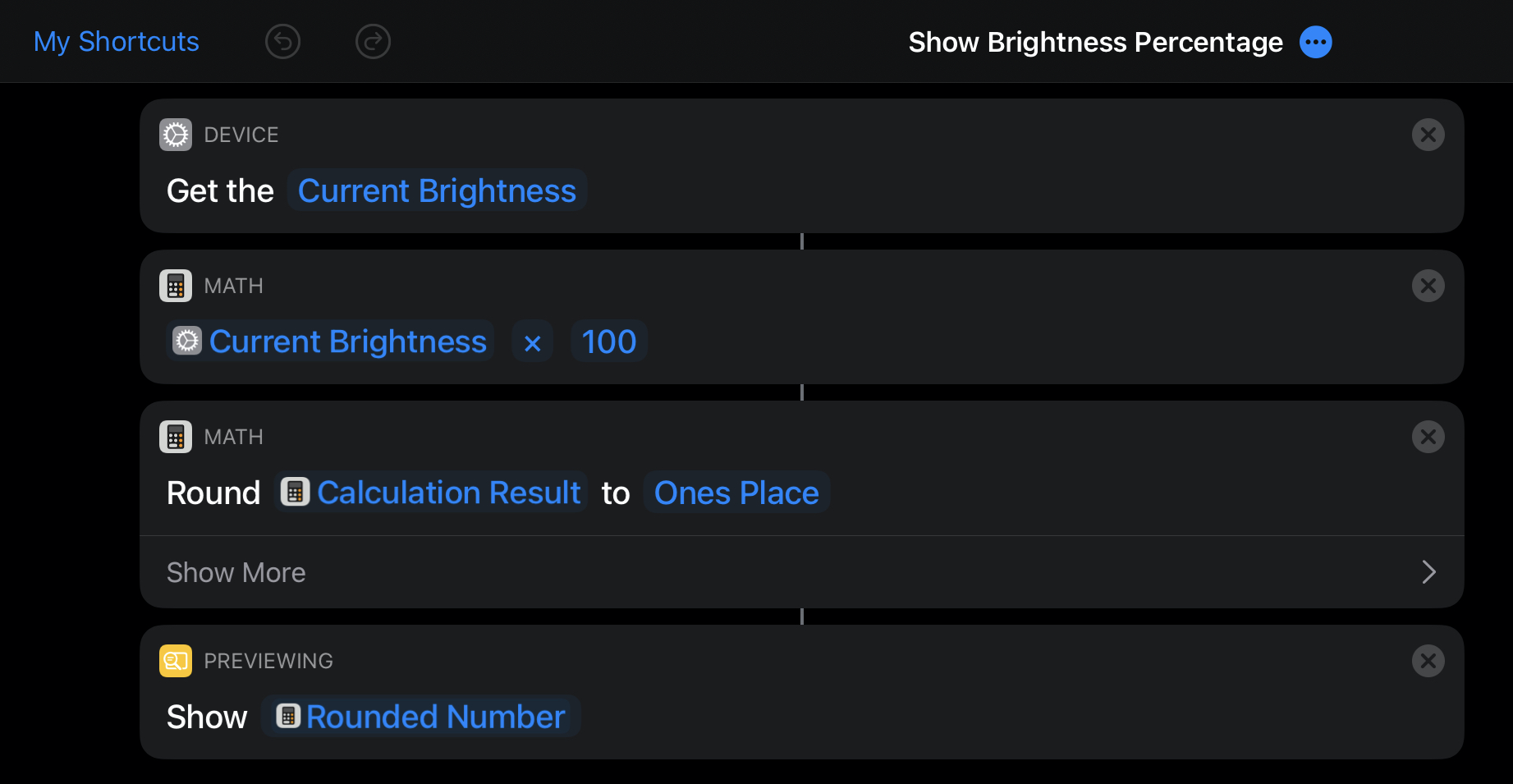
– Al tocar Mis atajos en la esquina superior izquierda, te pedirá que le des un nombre y lo guardes.
atajo. Si toca el botón ‘exportar’ en la parte superior derecha, tienes la opción de agregar este acceso directo a la pantalla de inicio del iPad. También puede ejecutar el acceso directo llamando a Siri y diciendo el nombre del atajo, por supuesto.
Configurando la barra deslizadora de brillo
Para configurar el iPad Pro con un brillo exacto, puedes utilizar la aplicación Atajos. Esta acción te permite restablecer siempre el brillo a una configuración en concreto cuando sea necesario.
1. Abra la aplicación Atajos.
2. Toca el signo «+» en la parte superior para crear un nuevo acceso directo.
3. Busca Brillo y luego selecciona Establecer brillo. Si Siri no ha sido habilitado en el iPad todavía, habilítalo ahora en Configuración.
4. Establece el porcentaje de brillo igual al 38%, como vimos en la sección anterior.

5. Toca «Establecer brillo» en la esquina superior izquierda para nombrar este acceso directo, que será tu orden para Siri. Por ejemplo: “Calibrar brillo para HDR”. En el mismo menú, también puedes tocar ‘Agregar a la pantalla de inicio’, lo que agregará un icono a la pantalla de inicio evidentemente.
6. Prueba este nuevo atajo cambiando el brillo y luego diciendo la orden para Siri. Por ejemplo: «Hola Siri, calibra el brillo para HDR«. Y por supuesto, también puedes probarlo usando el icono de la pantalla de inicio.
Una vez hecho todo esto, nuestra pantalla del iPad Pro estará cumpliendo las recomendaciones oficiales de NETFLIX para visualizar su catálogo online.