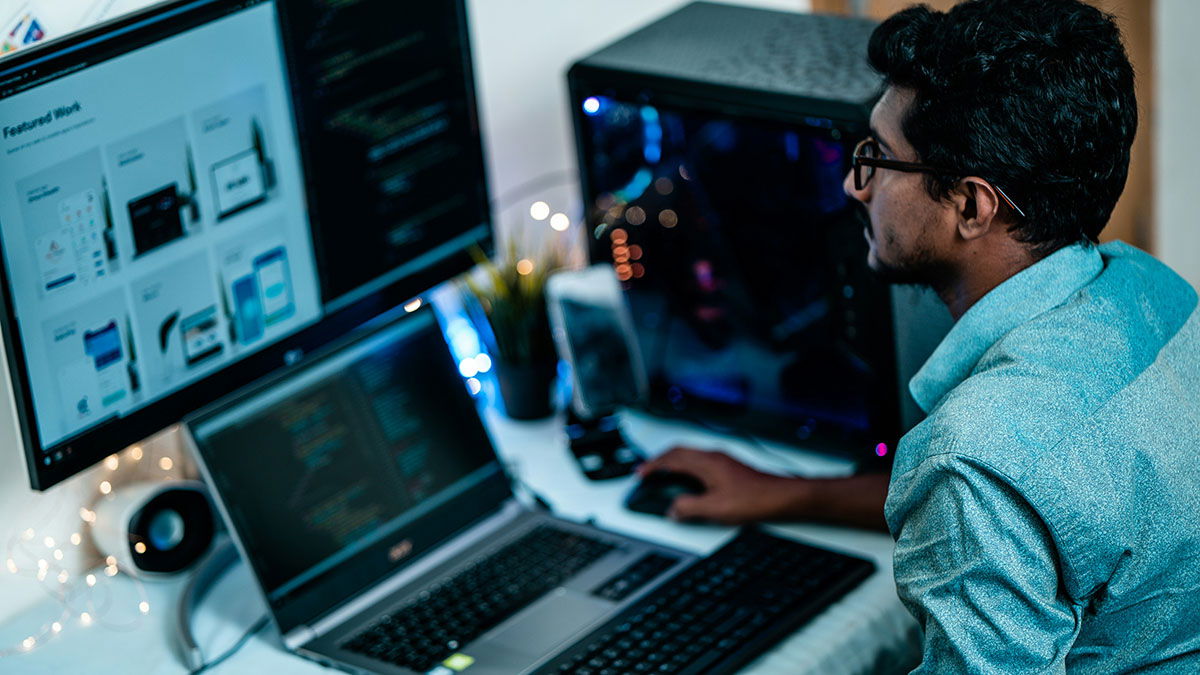¿Alguna vez has conectado tu ordenador a un televisor o proyector con un cable HDMI, esperando una imagen perfecta? Si es así, puede que te hayas encontrado con un problema común: la calidad de la imagen, incluyendo la gamma, brillo, contraste y colores, puede no ser fiel al original.
Pero, ¿por qué ocurre esto? En este artículo de AVPasión, desentrañamos los misterios detrás de la conexión HDMI entre tu PC o Mac y una pantalla externa. Descubrirás por qué esta conexión puede alterar la calidad de la imagen y aprenderás los ajustes clave que necesitas para obtener la mejor experiencia visual posible.
La confusión abunda cuando se trata de usar conexiones HDMI, DisplayPort o USB-C directamente desde la tarjeta gráfica de un PC con Windows. ¿Has notado problemas de calidad al reproducir películas o series? Estas inconsistencias de imagen a menudo se deben a cómo el sistema operativo maneja el modo RGB.
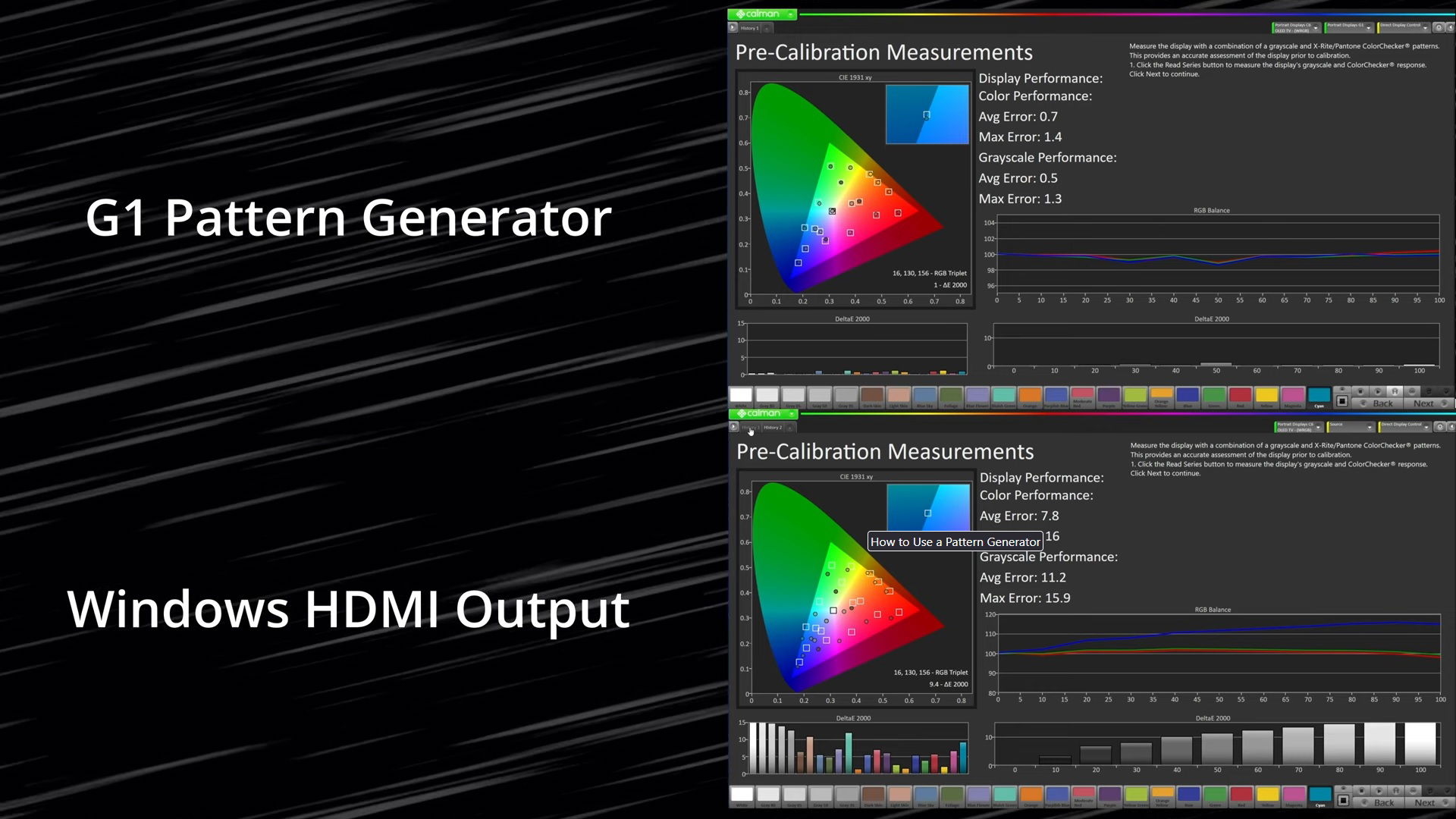
Las conexiones HDMI en los ordenadores
De entrada, nos concentramos en Windows para posteriormente hablar de Mac OS, ambos sistemas conocidos por su gestión inconsistente del color. ¿Sabías que cada actualización del sistema, incluso las de seguridad o parches ajenos a la gráfica, pueden alterar la calibración de color que tanto trabajo nos cuesta ajustar? Aquí vamos a entender cómo manejar estas fluctuaciones y garantizar una reproducción de color precisa en cualquier versión de Windows, incluida la más reciente, Windows 11.
Lo mismo sucede con los drivers de la tarjeta gráfica, que con tanta frecuencia se actualizan para corregir fallos, añadir optimizaciones de nuevos videojuegos o similares. Por ejemplo, los propios drivers que tienen las NVIDIA o AMD, no escapan a estas inexactitudes. NVIDIA en concreto tiene otra complicación más a conocer: ¿qué tipo de drivers tienes instalados actualmente? los drivers ‘game ready’ o los ‘studio’? Estos últimos están destinados a aplicaciones profesionales de vídeo, y por lo tanto más recomendables si queremos usar el PC como reproductor de películas o series.
Sorteando estos dos primeros inconvenientes (sistema operativo y drivers), aún nos queda afrontar el más crítico. Windows aplica un VCGT en la generación de cualquier pixel que vean nuestros ojos. VCGT es el acrónimo ingles de ‘video card gamma table‘ y es nuestro enemigo en la fidelidad del vídeo original. Simplificando, son unas tablas numéricas aburridísimas que asocian unos valores numéricos con otros.
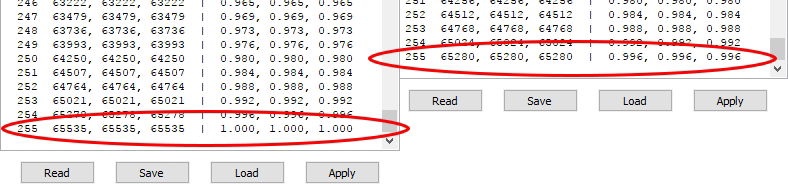
La realidad es que las tarjetas gráficas modernas de NVIDIA o AMD generan señales de salida muy precisas y pueden usarse para cualquier aplicación profesional. Sí, pero siempre que hayamos anulado correctamente el VCGT desactivando cualquier perfil ICC o ICM activo. Son dos términos que trabajan asociados en Windows: VCGT y el ICM (image color matching).
EL ICM/ICC es un archivo que guarda todos los parámetros implicados para crear un perfil de color para el monitor de turno (ya sea el portátil o uno externo por HDMI). Ese será el fichero que nuestro monitor usará para coger los valores de color, brillo, contraste, gamma etc. optimizados para ese modelo en concreto aplicando el VCGT de turno.
El uso de un perfil equivocado cambia la apariencia de los colores así como el brillo y el contraste. Esto puede suponer un problema, sobre todo cuando nos dedicamos a la edición de vídeos o fotos o somos entusiastas del cine en casa. Normalmente Windows arranca con un VCGT/ICC genérico o tal vez un sRGB IEC61966-2.1.
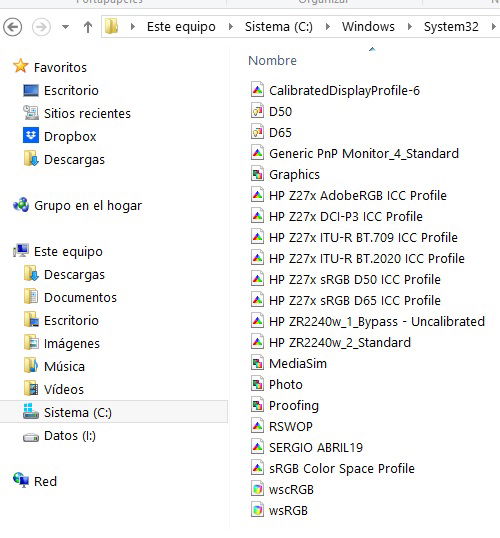
Para ver todos los perfiles de color ICC de tu ordenador dirígete a esta ruta C:/Windows/System32/spool/drivers/color Y para ver qué perfil está usando cada pantalla, escribe ‘Administrador del color’ en la búsqueda de inicio en Windows y una vez abierto el menú, selecciona el dispositivo que quieras investigar.
Volviendo al asunto que nos ocupa, decíamos que cualquier ICC/VCGT de Windows no es fiel ni preciso a lo largo del tiempo. Y quitar o ‘resetear’ lo que tenga Windows tampoco genera garantías para la luz y el color de nuestros pixeles. Para solucionarlo, hay dos alternativas:
- Calibrar un ICC específico con una sonda externa
- Instalar algún software especializado como el SpaceMatch de Light Illusion que al encender el PC apaga cualquier ICC/VCGT cargando una LUT 1D neutra que garantiza una salida limpia del HDMI a pantallas externas.
- Comprar una tarjeta de video interna/externa de AJA o BlackMagic por citar dos de las marcas más conocidas.
Calibrar con sonda un perfil ICC es efectivo, pero con cada actualización del sistema operativo, o del firmware del monitor o de los drivers de la tarjeta gráfica etc. siempre estaremos sospechando si luz y color no se hayan modificado de alguna manera…. Y evidentemente así, no hay quien trabaje o disfrute de una inversión económica en equipos con esta inseguridad.
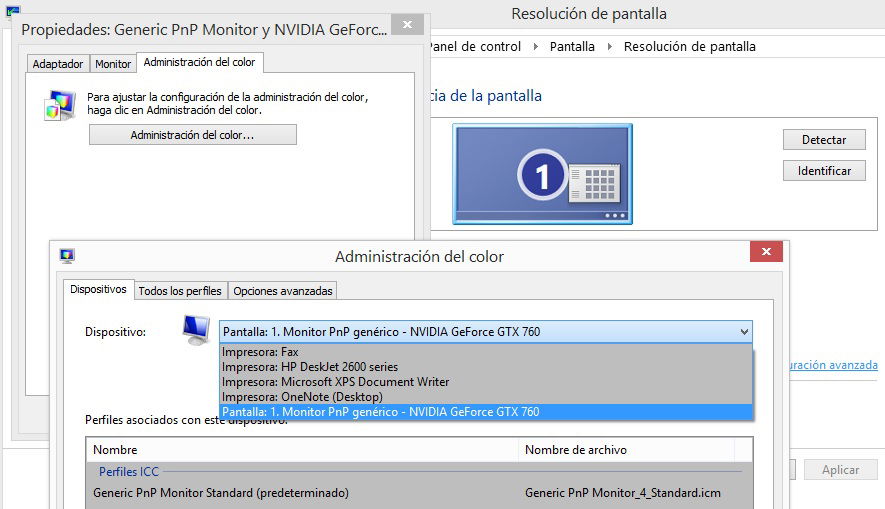
Y mucha atención con los portátiles porque en ellos es algo habitual que la salida HDMI la gestione un chip integrado en la placa base de Intel, por ejemplo, y no la gráfica NVIDA 3060 que pone en la pegatina del equipo. Ahí estaríamos más limitados todavía, haciendo casi imposible sacar una señal de video precisa de ese ordenador.
Los HDMI y los Mac
No hay mucha mejora si dejamos Windows y nos metemos en el mundo de los ordenadores Apple. Y es que, hasta la fecha, los sistemas operativos de Apple tienen notables problemas de color debido a que la ‘utilidad’ Color Sync está siempre activa.
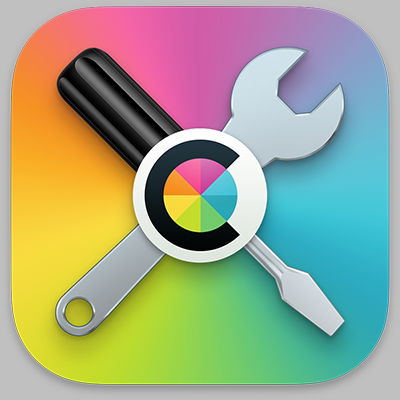
Dentro del entorno Mac, no es tan problemático (la pantalla de un portátil Mac o un Apple Display, por ejemplo). Pero el Color Sync afecta especialmente a la salida de señal directa de la gráfica instalada, y se ha demostrado que no es ‘transparente’ o neutra, añadiendo dominantes, cambiando contraste etc. a todo lo que no sea ‘ecosistema’ Mac.
Por lo tanto, no se pueden utilizar con garantías para obtener luz ni colores fiables, ni mucho menos como generación directa de parches de calibración ni para la creación de perfiles de ninguna pantalla externa. Especialmente puñetera es la alteración que induce el sistema operativo Mac en la gamma del vídeo.
Los problemas de ‘gamma shift’ de Apple afectan hasta a los programas más sofisticados de postproducción de video de la industria del cine, que se programan con opciones específicas para combatir este escenario de pesadilla de ver una imagen distinta en un Mac, que en la pantalla externa, que en Youtube etc. (siempre hablando de un entorno calibrado). Este vídeo es un buen resumen demostrativo del gamma shift en Mac usando varios reproductores VLC y QTx, junto con una solución para el modo SDR con un ICC 709-A (A de Apple, claro).
Si tu ordenador Mac no tiene puerto HDMI y sacas el contenido vía adaptador Thunderbolt o USB C etc aplica exactamente igual.
Resumiendo: una simple y sencilla conexión directa HDMI desde una PC con Windows o un Mac a un televisor o proyector, no es fiable en cuanto a disfrutar luz y colores fiables.
Os dejo por aquí un video muy didáctico donde se observa las diferencias de un parche de balance de blancos, que debería estar equilibrado en RGB, entre una señal HDMI directa de un portátil frente a la salida de un dispositivo de video específico con HDMI.
Configura adecuadamente la salida HDMI de tu tarjeta gráfica en Windows
Seguimos avanzando y vamos a presuponer que hemos desactivado el ICC/VCGT de la salida del HDMI. Es todo un progreso para la precisión del brillo, contraste y tonos de color de nuestra película. No es garantía de que la próxima actualización del driver de NVIDIA ‘resetee’ todo o un parche de seguridad de Windows altere la señal, pero es un avance.
El siguiente paso es ajustar las opciones de la gráfica. Una configuración imprecisa provocará una salida de señal HDMI inexacta, específicamente cuando la configuración del rango de señal no coincide con el rango de visualización. Dicho en otras palabras, nos referimos a la famosa guerra entre rango completo o full y rango limitado o legal.
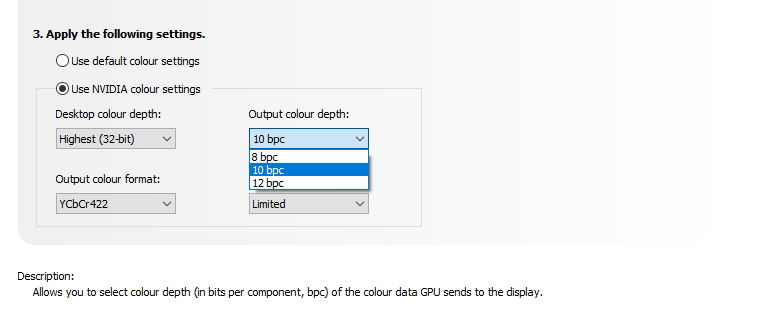
El software del Panel de control proporcionado para tarjetas gráficas AMD o NVIDIA se debe utilizar para configurar el rango de señal de salida requerido, así como del formato de color de salida. Las tarjetas gráficas de las marcas mencionadas anteriormente, suelen tener más opciones/capacidades que las gráficas integradas tipo Intel Iris etc.
Normalmente las encontraremos bajo las opciones de ‘Pantalla’ (resolución, ajustar color etc)
La disponibilidad de la configuración Limitada/Completa, así como la configuración correcta a utilizar, depende de las capacidades de la pantalla conectada y de la interpretación de los datos EDID (Extended Display Identification Data) por parte de la tarjeta gráfica. Dos GPUs a menudo interpretarán la pantalla adjunta de manera diferente y requerirán configuraciones diferentes… la batalla por el EDID excede a este reportaje.

La casuística es infinita y no es lo mismo conectar una gráfica a un proyector de alta gama que a un monitor de rango bajo, pero podemos proponer dos escenarios favorables:
- El primero sería: RGB, 12 bits, full.
- Y le segundo escenario: YCbCr 422, 10 bits, legal.
La teoría dice que vídeo siempre usa valores legales de 16 a 235 en 8 bits; 64 a 940 en 10 bits y 256 a 3760 en 12 bits. En la práctica, hay que saber qué espera recibir el dispositivo ¿RGB? ¿YCbCr? para que funcione fielmente al contenido original. Cuando no coincide, los niveles de blanco y negro se mostrarán recortados/aplastados o elevados/clipeado.
HDMI: Tipo de contenido y modo de color
Volviendo a la configuración de la HDMI en los ordenadores Windows, vamos con el penúltimo punto a revisar. Lo tenéis aquí abajo en este pantallazo: el tipo de contenido que llevará el cable HDMI. Nos da a elegir entre tres opciones:
- Un sospechoso modo ‘Auto’,
- ‘Desktop programs‘ o contenido de escritorio
- ‘Full screen videos‘ o videos a pantalla completa
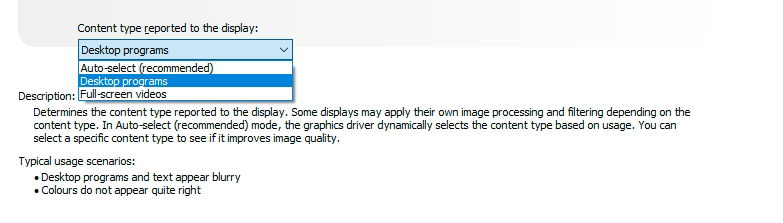
¿Cuál elijo? En la mayoría de situaciones, elegir ‘Desktop programs’ o contenido de escritorio, transmitirá a la pantalla que la señal es Full (0-1024) mientras que si selecciono ‘Full screen videos’ le diremos a la pantalla que la señal es legal (64-940). Si he seleccionado RGB/12bits/full la elección lógica sería Desktop; y si he seleccionado anteriormente YCbCr 422, 10 bits, legal, lo sensato sería poner aquí ‘Full screen videos’.
Estamos llegando al final: solo nos queda un último ajuste a revisar ¡lo prometo! El mundo del HDMI en la informática es una sucesión desesperante de ajustes a prueba de impacientes... Pues bien, hay que confirmar el modo de precisión de color del HDMI, con tres opciones:
- Reference (referencia)
- Accurate (precisa)
- Enhanced (realzada)
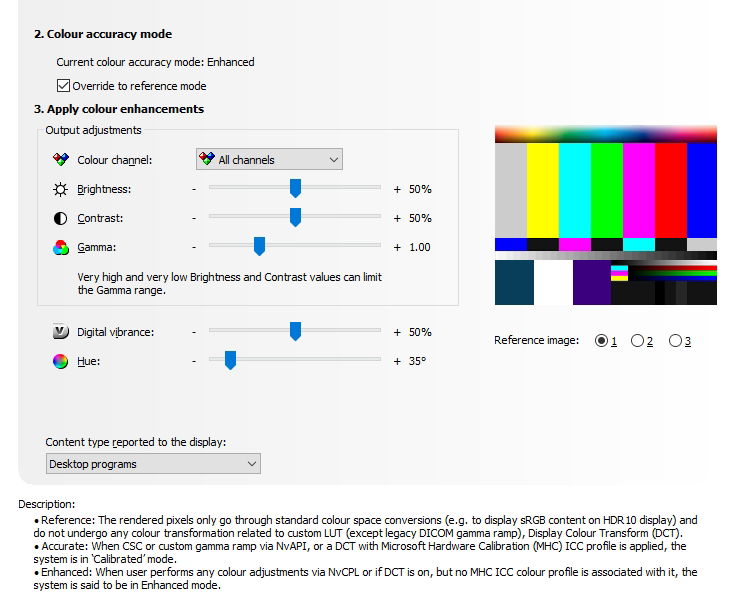
La máxima a seguir es muy sencilla: si no aparece ‘precisa’/’accurate’ como el modo de trabajo por defecto, hay que seleccionar y activar la opción ‘Override to Reference mode‘. ¿Por qué? porque es el único modo donde los píxeles trabajan entre estándares de espacio de color de vídeo como HDR10 o Rec 709 y no sufren ninguna transformación, vamos a decir, informática.
Esperemos que con todo este repaso, os hayamos ayudado a aumentar la fidelidad de los videos que se reproducen desde vuestros ordenadores, viajando por un cable HDMI a vuestras pantallas o proyectores.
Imagen de portada | Unplash