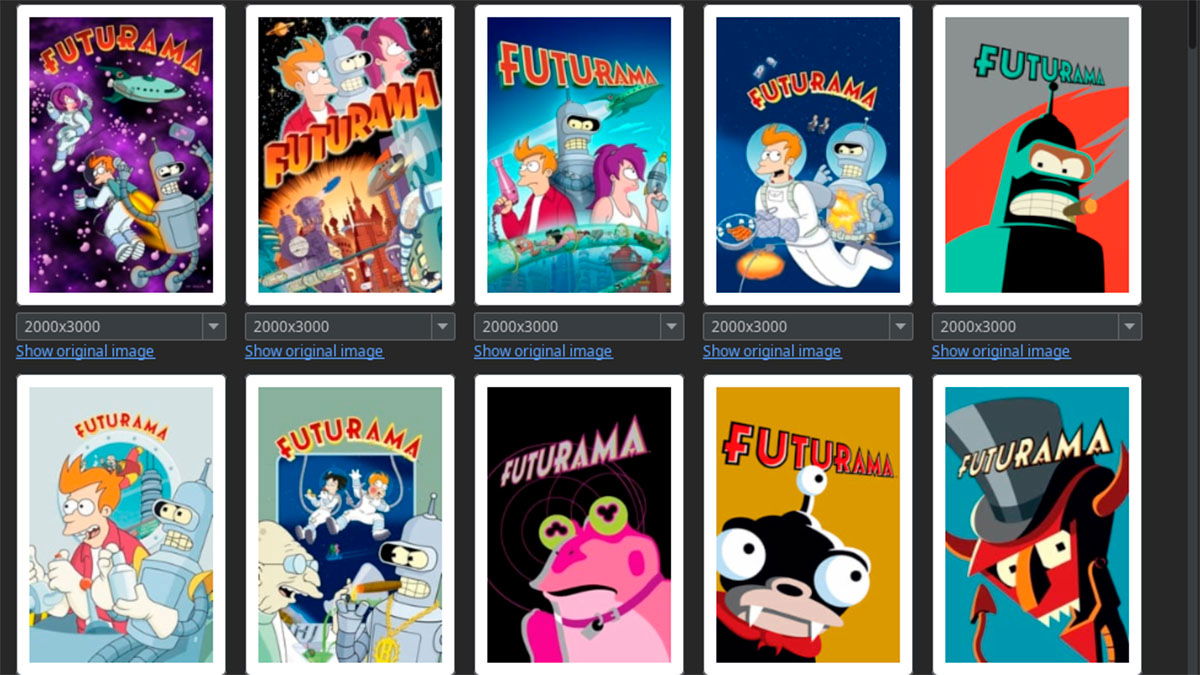Kodi, Plex, Emby, Jellyfin … todos ellos tienen muchas cosas en común, pero si hay algo que necesita cualquiera de estos mediacenters es una conexión a Internet para descargar la información de nuestras series y películas. Y también tienen en común que no siempre aciertan, así que tenemos que estar corrigiendo manualmente las identificaciones que no han sido correctas. Por suerte han mejorado todos muchos en este aspecto, pero aún así sigue habiendo títulos que se les resisten. Ocurre mucho en películas quizás menos conocidas, títulos que se parecen mucho a otros o en series, especialmente en capítulos especiales.
Pero quizás de los mediacenters nombrados el que «menos acierta» es Kodi. Una buena forma de «ayudarlo», tanto a Kodi como al resto de programas, es nombrar nuestros archivos utilizando el nombre que aparece en páginas web como TheMovieDB, TheTVDB o similares. Pero si no te apetece hacerlo de forma manual o si simplemente quieres asegurarte, siempre puedes recurrir al maravilloso mundo de las aplicaciones. Y una de las mejores es, sin duda, tinyMediaManager.
tinyMediaManager es una herramienta de gestión de medios escrita en Java/Swing. Está escrita para proporcionar metadatos para Kodi Media Center (antes conocido como XBMC), MediaPortal y el servidor de medios Plex. Debido a que está escrita en Java, tinyMediaManager se puede ejecutar en Windows, Linux y macOS (y posiblemente en más sistemas operativos utilizando Docker). Se trata de una herramienta súper potente, capaz de obtener los datos de nuestras películas y series. Vamos a echarle un vistazo.
tinyMediaManager: gestión de películas y series para tenerlo todo bien ordenado
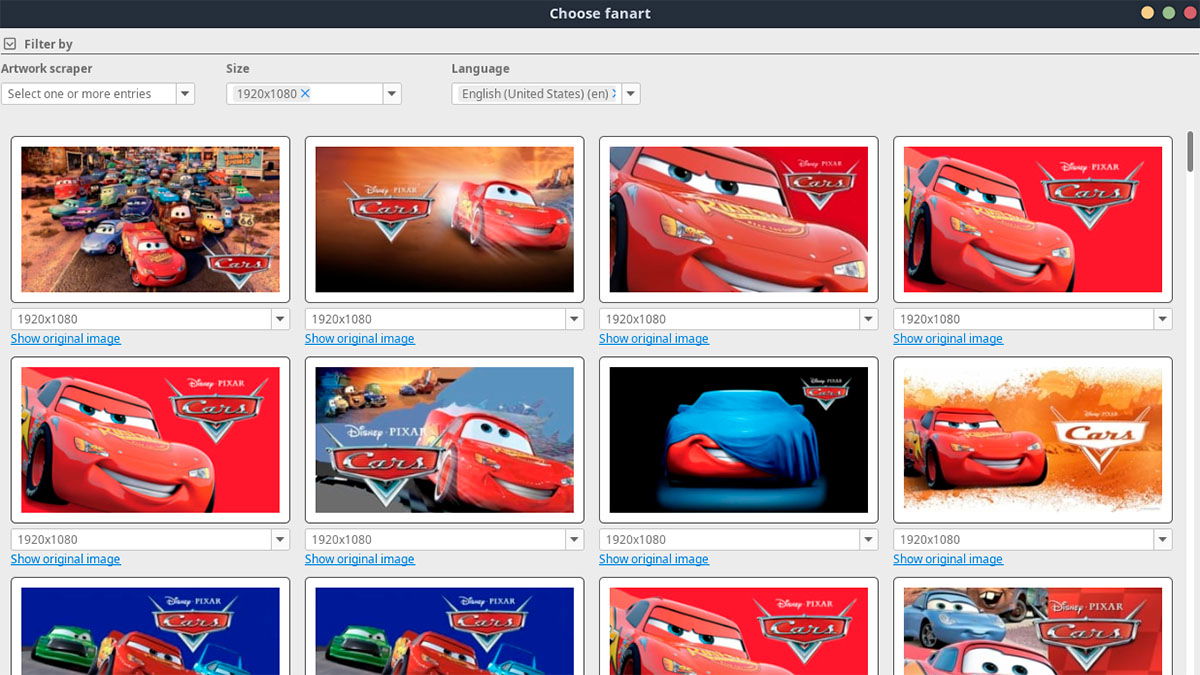
El trabajo básico de tinyMediaManager se divide en tres partes. La primera tarea de la aplicación es buscar archivos multimedia en los discos duros y añade los mismos a una base de datos interna. Lo segundo que hace es buscar metadatos en Internet (también conocido como scraping). Por último, escribe los metadatos encontrados en el disco para su uso posterior (en un fichero con formato NFO, que será el que después lea Kodi).
La última versión de tinyMediaManager es la v5, la cual requiere un sistema operativo de 64 bits, siendo compatible con Windows 10 o superior, macOS 11 o superior y al menos Debian 10 / Ubuntu 20.04 o equivalente. Podéis descargar la versión de la aplicación que corresponda a vuestro sistema operativo desde su página oficial.
Un vez descargada la versión que necesitemos, solo tenemos que instalarla. Al iniciar tinyMediaManager por primera vez nos saltará un asistente de configuración básica. En el podremos configurar el idioma, el tema que vamos a utilizar (claro u oscuro), la fuente de texto que queremos usar y su tamaño y también si queremos que el programa busque actualizaciones automáticas.
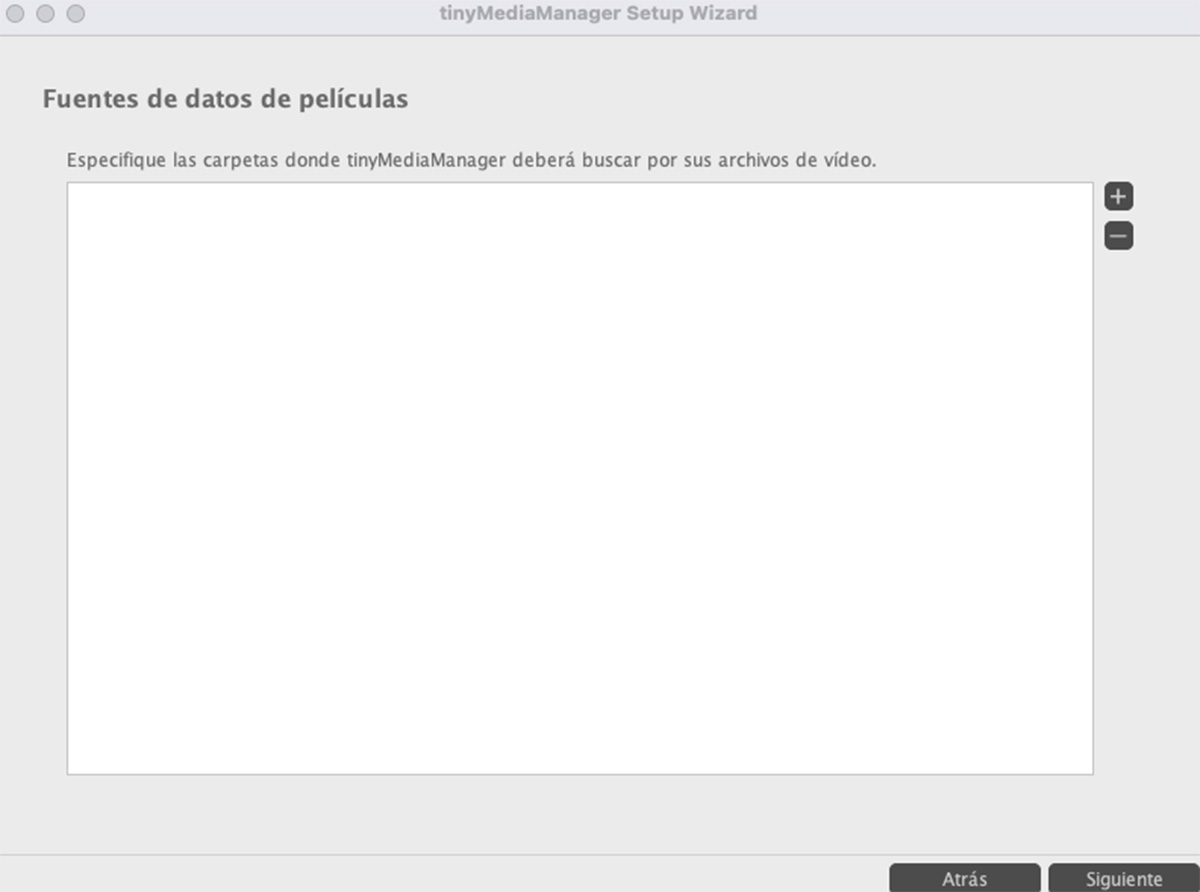
Si seguimos avanzando en el asistente nos aparecerá una pantalla en la que nos pide que le especifiquemos las carpetas donde tinyMediaManager deberá buscar nuestros archivos de vídeo. No hace falta que las pongáis todas al mismo tiempo, podéis probar con una y luego añadir más si así lo deseáis.
El siguiente paso será indicarle a la aplicación qué extractor de metadatos queréis utilizar para las películas. También en qué idioma queréis obtener la información, el formato en el que se guardará (recomendamos utilizar NFO para Kodi) e incluso el nombre del archivo NFO que se creará. Incluso podéis activar la opción de recurrir a varios extractores de datos si no hay resultados con el que hayáis elegido como principal.
Después tendréis que hacer exactamente el mismo paso para las series, si tenéis y si queréis hacerlo claro. El proceso será el mismo, indicarle al programa dónde se encuentran los archivos y qué extractor queréis usar (por defecto es TheMovieDB tanto en películas como en series, pero podéis añadir también TheTVDB, muy recomendable en el caso de series).

Cuando pulséis en el botón Terminar, automáticamente se abrirá la ventana principal de la aplicación y comenzará la búsqueda del contenido que le hayáis indicado en el asistente de configuración. No os aparecerá toda la información de forma instantánea claro, tendréis que echarle paciencia para que la aplicación descargue los datos, especialmente si habéis añadido mucho contenido.
Utilizar la aplicación es bastante sencillo. Tenéis un menú lateral para cambiar entre películas, colecciones y series. También un menú superior en el que veréis las opciones de «Actualizar fuente», «Buscar y extraer datos», «Editar» y «Renombrar y limpiar». Justo debajo de estos botones tenéis la lista de contenido identificado y a la derecha de la misma, cuando seleccionáis algún título, toda la información del mismo.
Kodi admite archivos NFO de forma nativa, así que leerá el archivo NFO que creará tinyMediaManager una vez haya descargado toda la información de nuestros archivos. Lo que sí es interesante es que, si vais a utilizar tinyMediaManager para gestionar vuestra biblioteca, desactivéis la identificación del contenido a través de Internet de Kodi, ya que sino buscará los metadatos de nuevo cuando configuréis las bibliotecas. Lo mejor es configurar Kodi como «Solo información local» en el apartado «Proveedor de información». De esta forma, Kodi solo leerá los archivos NFO creados con tinyMediaManager.
tinyMediaManager: versión gratuita vs versión Pro
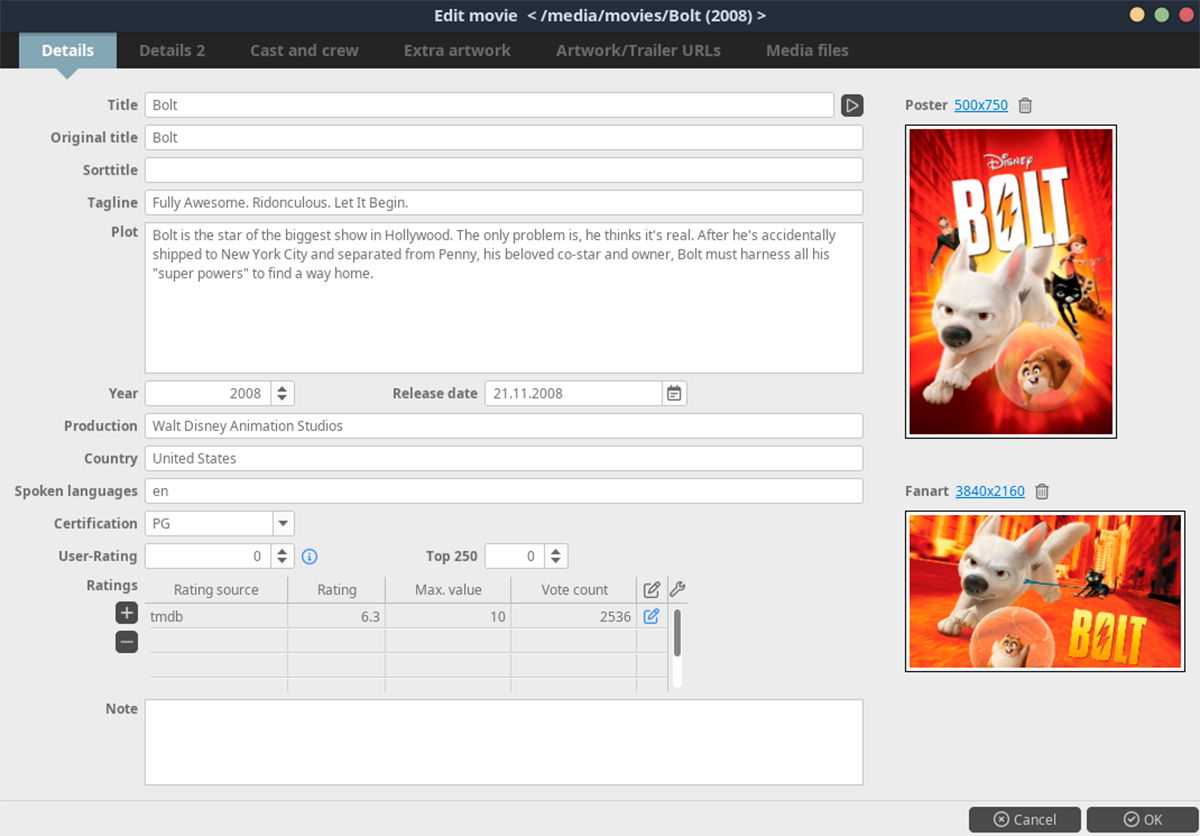
tinyMediaManager se puede descargar y usarlo gratis de forma limitada en su versión gratuita. Si quieres desbloquear todas las funciones necesitas comprar una licencia para la versión PRO. Las diferencias clave son:
- Versión GRATUITA:
- Funcionalidad básica de tinyMediaManager (actualizar fuentes de datos, extraer, escribir/leer archivos NFO, renombrar, editar, exportar, interfaz de línea de comandos, etc.)
- Solo TMDB como fuente para los datos
- Versión PRO:
- Todos los demás scrapers (IMDB, OMDB, Universal, Kodi, …)
- Posibilidad de descargar tráiler
- Posibilidad de descargar subtítulos
- Integración con Trakt.tv
- Integración del reproductor FFmpeg
La licencia de tinyMediaManager lo cierto es que es bastante económica. Tiene un precio de 10 euros y sirve para un año. La licencia es por usuario, por lo que puedes instalar la aplicación en tantas máquinas como desees.