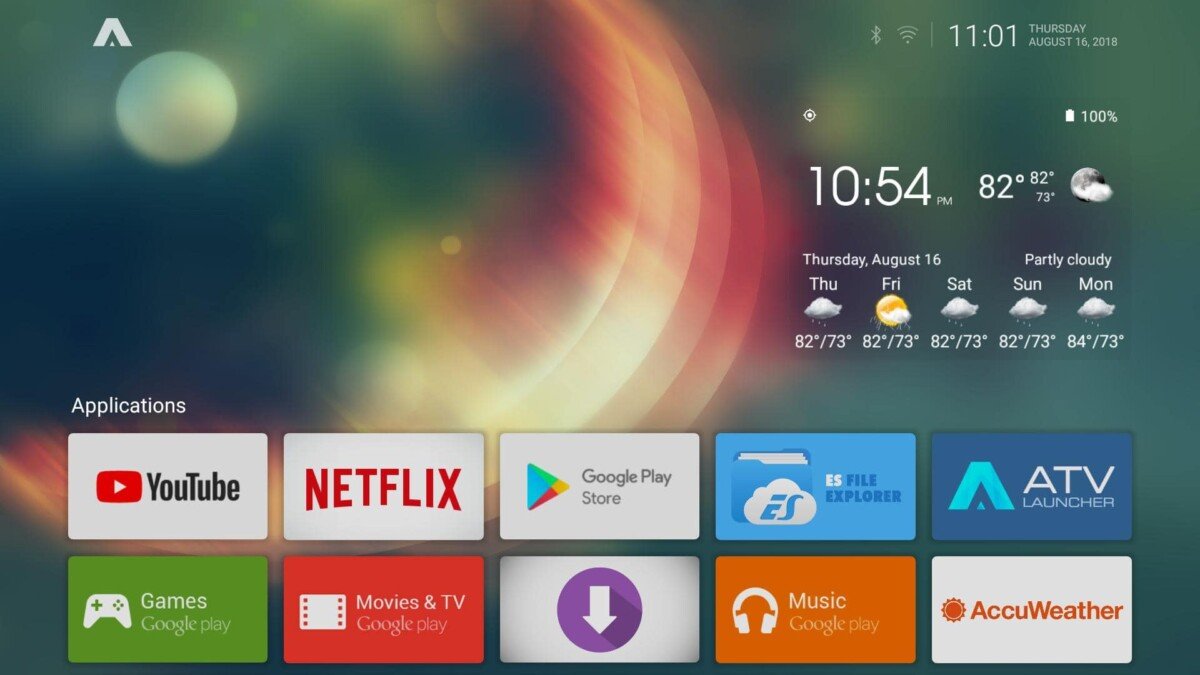Tanto en móviles como en tablets tenemos la opción de personalizar la interfaz con el simple paso de descargar un Launcher para Android TV. Y con este sistema operativo pasa exactamente lo mismo, ya que permite la instalación de estas mismas aplicaciones. Esta función no es muy popular, pero hoy os vamos a hablar de nuestras opciones preferidas.
Si tienes Android en el televisor te habrás dado cuenta de que la experiencia de las aplicaciones y juegos en la pantalla grande es mucho mejor. Hacemos referencia a Android TV y su uso desde el mando a distancia que se le dará una utilidad mucho mayor, además de una compatibilidad con prácticamente todas las aplicaciones. Y con esto también nos referimos con los launchers, a través de los cuales se puede cambiar de la interfaz para personalizarla a nuestro gusto por las diferentes posibilidades. Os explicamos cómo instalarlo y cuáles son las más recomendable.
Instala un nuevo launcher en Android TV
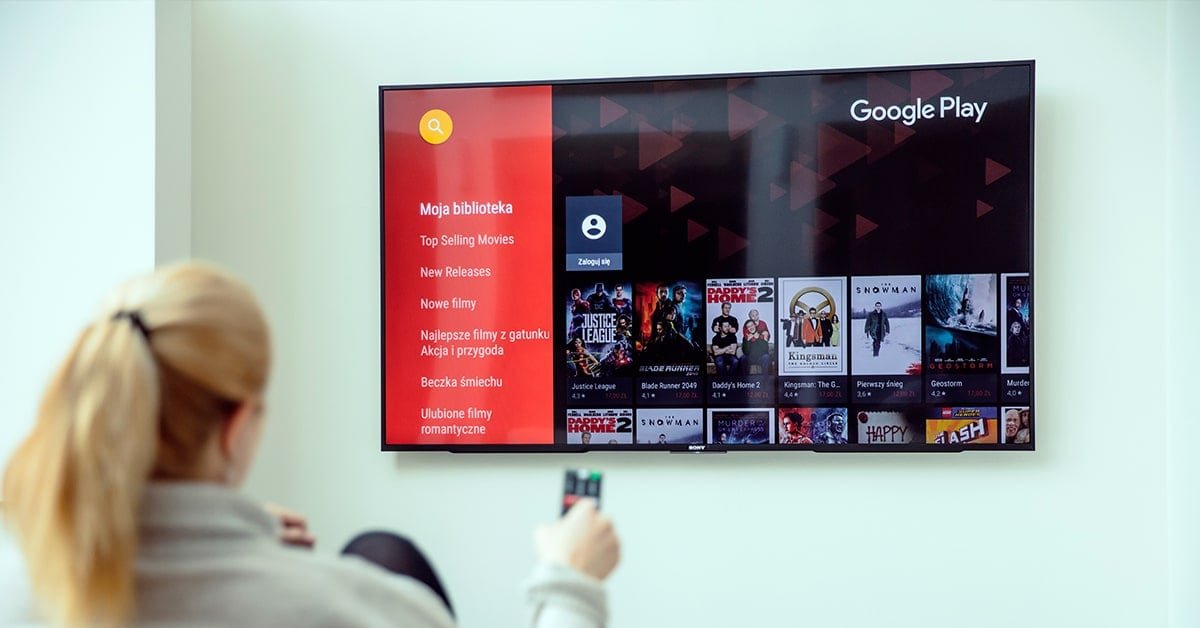
Android TV sigue siendo un Android normal y corriente, pero adaptado al uso de la televisión, por lo que para cambiar la interfaz tan sólo tendremos que instalar un Launcher y seleccionar que este sea el que se abra siempre en lugar del que viene por defecto con Android. Aunque hay que tener en cuenta que no en todos los dispositivos con Android TV es igual de sencillo.
Aunque el proceso es sumamente sencillo, te mostramos todos los pasos que debes seguir para poder instalar cualquier launcher en tu dispositivo con Android TV.
- En primer lugar instala un Launcher en el dispositivo. Una de las mejores opciones para empezar en ATV Launcher.
- Cuando se haya descargado, debes pulsar en el botón de inicio del mando a distancia.
- Ahora, Android TV te va a preguntar si quieres que se abra siempre ATV Launcher o si prefieres la interfaz del dispositivo.
- Ahora tienes que seleccionar el nuevo launcher y después establecerlo como abrir ‘Siempre’. En ese momento se habrá cambiado la interfaz de Android TV.
Por lo general estos suelen ser los pasos a seguir en cualquier tipo de Android TV, aunque a veces no es tan sencillo, ya que puede ser que el fabricante del modelo que tengas no permita aplicar otro Launcher. Para ello tienes que seguir los siguientes pasos:
- En primer lugar ve a los ajustes de Android TV y dentro pulsa en «Aplicaciones».
- Ahora, pulsa en ‘Ver todas las aplicaciones’ y baja del todo hasta encontrarte la opción de ‘Mostrar aplicaciones de sistema’.
- Ahora, entra en ‘Android TV Home’ y dentro del menú entra en ‘Borrar acciones predeterminadas’. A continuación se eliminará la interfaz por defecto de Android.
- Ahora debes apretar el botón de inicio y a continuación Android TV te mostrará el diálogo para abrir ATV Launcher.
Si sigues sin poder cambiar el Launcher, los pasos que habrá que seguir son un poco más tediosos e incluso pueden llegar a dañar el Android TV. Se trata de un proceso que habrá que eliminar el Launcher que sale por defecto en Android. Para ello sigue los pasos siguientes después de haber instalado cualquiera de los Launchers que os recomendamos.
En primer lugar vas a tener que descargar el administrador de archivos TV File Commander en el Android TV. Tienes que tener en cuenta que el Android TV y el dispositivo donde hayas descargado los archivos APK estén conectados en la misma red WiFi.
- En primer lugar abre File Commander y ahora pulsa en ‘Transferencia de archivos a PC’.
- Ahora, pulsa el botón grande de ‘Encender’ y a continuación debes escribir en el navegador la URL del dispositivo donde hayas descargado los Apk.
- Ahora, debes acceder a la carpeta de descargas del Android TV y subir los archivos.
- Ahora vuelve a TV File Commander y dentro del ‘Almacenamiento interno’, entra en la carpeta donde se encuentren los Apk y a continuación instálalos. Vas a tener que aceptar la opción de Fuentes desconocidas.
- Cuando ya tengas instalados los archivos, ahora es el momento de eliminar el Launcher de Android TV. Primero entra en los ajustes, ahora en ‘Preferencias de dispositivo’ y una vez dentro ve a ‘Información’ donde debes pulsar varias veces en
- ‘Número de compilación’ para que se activen las opciones de los desarrolladores.
- Ahora entra en ‘Estado’ y apunta la dirección IP de tu Android TV.
- Después, vuelve atrás en el mando a distancia y acceder a las opciones para desarrolladores.
- Dentro, activa la ‘Depuración de red’ y ya estará todo preparado para conectar por ADB tu Android TV. Si no te aparece la opción debes activar la opción ‘Depuración USB’ que te permitirá activar la forma inalámbrica.
- Ahora, instala la aplicación Remote ADB Shell en el móvil o tablet y abrela.
- Debes introducir la dirección IP que has apuntado previamente de tu Android TV. Recuerda que todos los dispositivos siguen teniendo que estar conectados en la misma red WiFi.
- Ahora debes aceptar el permiso para activar la depuración de red que verás en la pantalla.
- Debes copiar el código «pm uninstall –user 0 com.google.android.tvlauncher» (sin las comillas) y a continuación pégalo en el Remote ADB Shell en el móvil y acepta la operación.
- Ya se habrá eliminado el Launcher de Android TaV. Sin embargo no desaparece ya que si restauras tu dispositivo volverá a aparecer.
- Cuando se haya realizado la instrucción ADB debes pulsar en el botón de inicio del mando a distancia del Android TV para ver el nuevo launcher del Android TV. Probablemente tardará unos segundos.
- Si quieres volver a la interfaz inicial de Android TV sólo tienes que hacer de nuevo el proceso de carga ADB pero esta vez introduciendo el código «cmd package install-existing com.google.android.tvlauncher». De esta forma se volverá a la interfaz predeterminada de Android TV.
Una vez ya tienes la opción de cambiar de launcher en Android TV veamos cuáles son los más recomendables.
ATV Launcher

Es una app algo anticuada, ya que no se actualiza desde 2018 (la versión de pago desde 2019). Aun así, es un buen reemplazo de la interfaz original si básicamente necesitas el acceso a las aplicaciones que tengas instaladas. Además, ATV Launcher permite aplicar widgets, puede mostrar las portadas en el inicio de aquellas apps compatibles, permite acceder fácilmente a todas las apps Android instaladas (no sólo a las específicas de Android TV) y tiene soporte para fondos de pantalla.
ATV Launcher está disponible en dos versiones: una gratuita y otra de pago (3,19 euros). Nuestra recomendación es que pruebes la de pago: está más actualizada y funciona bastante mejor. En el caso de que no te convenza siempre puedes devolverla dentro de las dos horas tras la adquisición.
Top TV Launcher 2
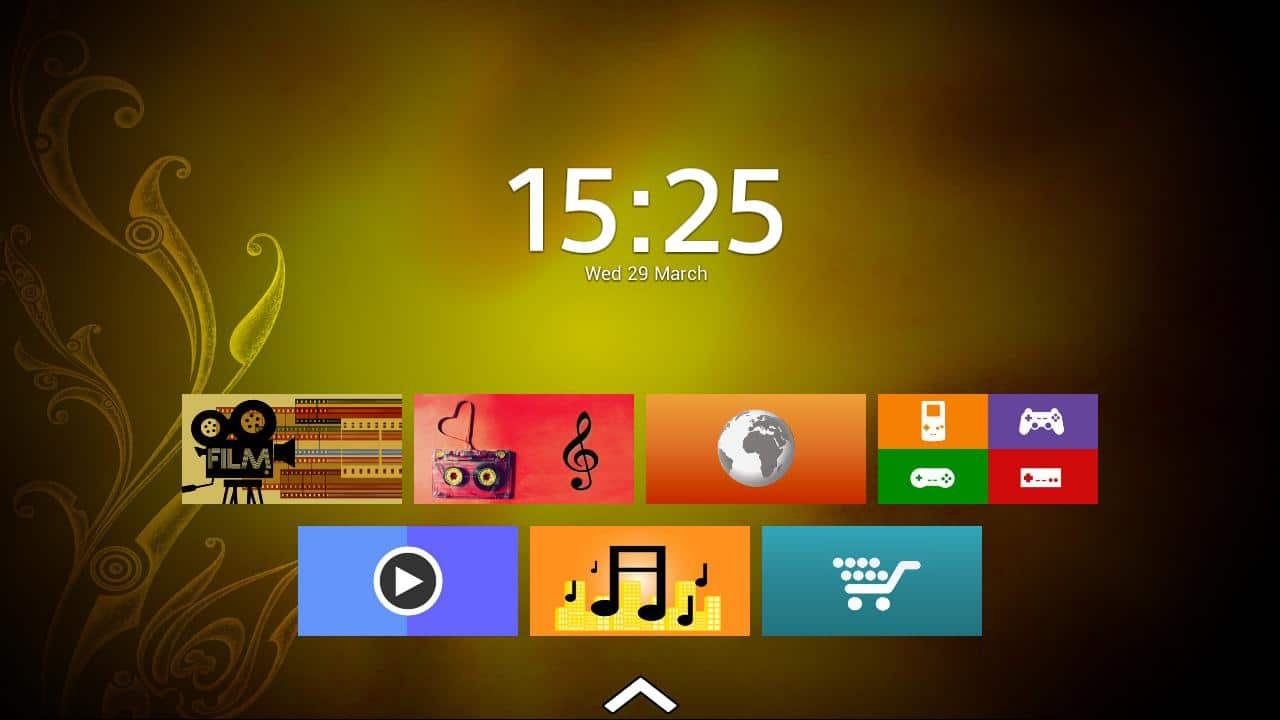
En línea con la app anterior, con Top TV Launcher 2 resulta posible adaptar el aspecto de la pantalla manteniendo la estética Android TV. El launcher permite personalizar la parrilla, cambiar el fondo de pantalla, pueden diseñarse las tarjetas a partir de fotos e iconos y también soporta widgets.
Top TV Launcher 2 es una aplicación de pago (3,09 euros), aunque hay una versión de prueba con la que comprobar que todo funciona correctamente antes de pagar.
Google TV Launcher
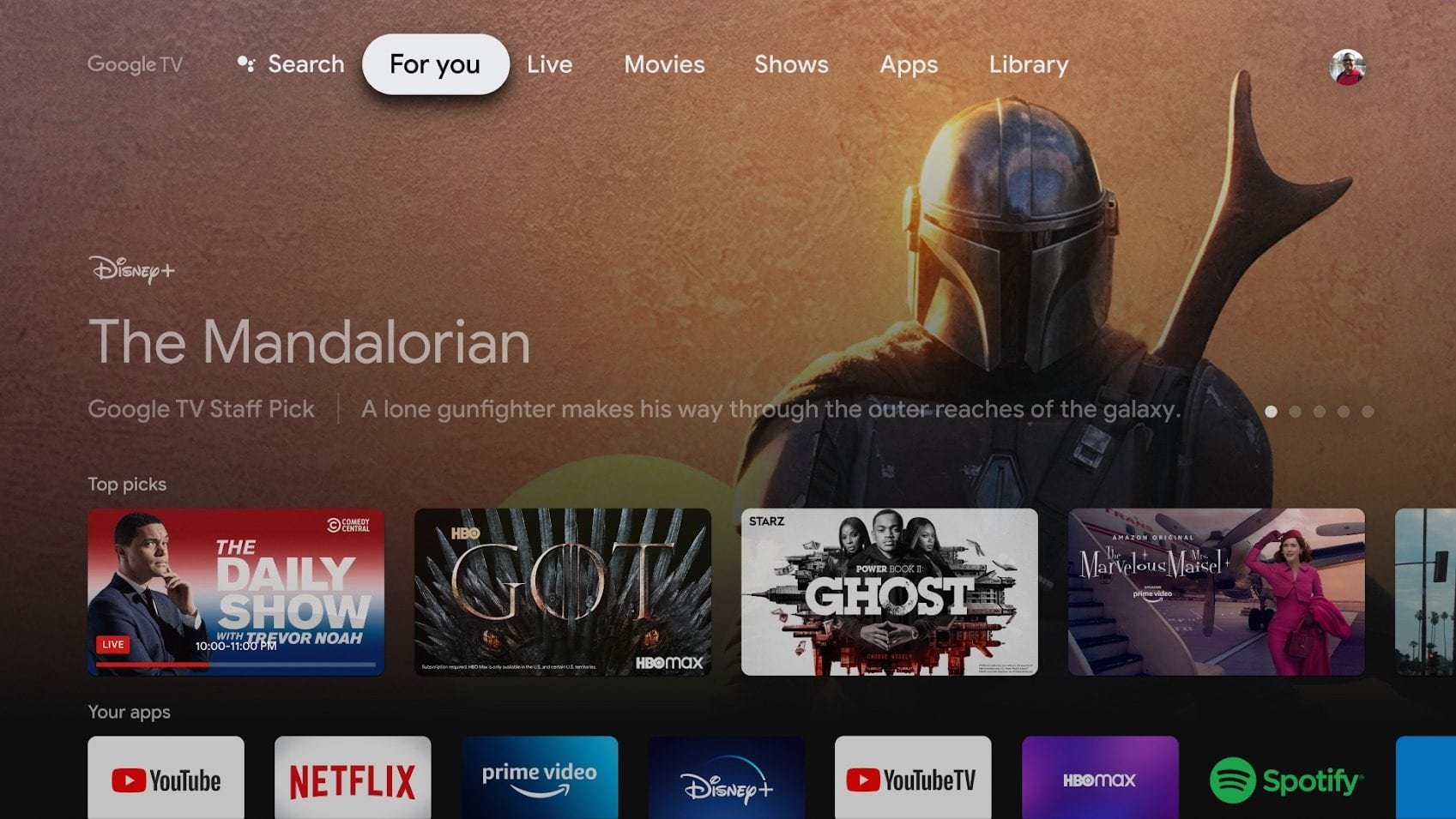
Si no dispones de un Chromecast con Google TV puedes instalar su launcher. Es una interfaz que debería ir llegando al resto de Android TV, pero aún no se encuentra por defecto en todos. Y puedes anticiparte: instálalo siguiendo el siguiente tutorial.
- Lo primero que debes hacer es confirmar que tu Smart TV funciona con Android 9, versión imprescindible para dar el salto a Google TV. Para ello dirígete a Configuración> Preferencias del dispositivo > Acerca de > Versión desde tu Smart TV.
- Una vez que sepas que tienes Android TV en su versión 9, descarga File Commander en tu Smart TV
- Descarga los siguientes archivos APK en tu ordenador: Google TV Home (Android TV) y Google app for Android TV 5.3.0.331218010
- Instala la app Remote ADB Shell en tu móvil o en una tablet Android.
Ahora, con todos los archivos descargados y guardados en un USB que habrás conectado a tu televisor, deberás seguir los siguientes pasos:
En tu Smart TV, abre la app File Commander, busca los archivos APK descargados e instálalos (recuerda activar la opción «instalación de apps desde orígenes desconocidos»).
Ve a los ajustes de tu Android TV y busca “Preferencias del dispositivo” > “Información” > “Estado” > y toma nota de la dirección IP del televisor para los próximos pasos.
Ve a Menu > “Información” pulsar varias veces sobre el “Número de compilación” > activar ajustes para desarrolladores.
Una vez hecho, busca la siguiente ruta Ajustes > opciones para desarrolladores > Activar la opción “Depuración de red”.
Ahora, debes abrir la app Remote ADB Shell desde tu teléfono, introducir la dirección IP del televisor, seleccionar Puerto 5555 (por defecto), pulsar sobre menú emergente en el televisor y darle a Aceptar.
Por último, escribe en tu móvil el siguiente comando para que se ejecute en el televisor: «pm uninstall –user 0 com.google.android.tvlauncher o pm disable-user –user 0 com.google.android.tvlauncher».
Si has seguido los pasos, solo faltará darle al botón Home del mando de tu televisor y verá que Google TV funciona en tu televisor como launcher de serie.