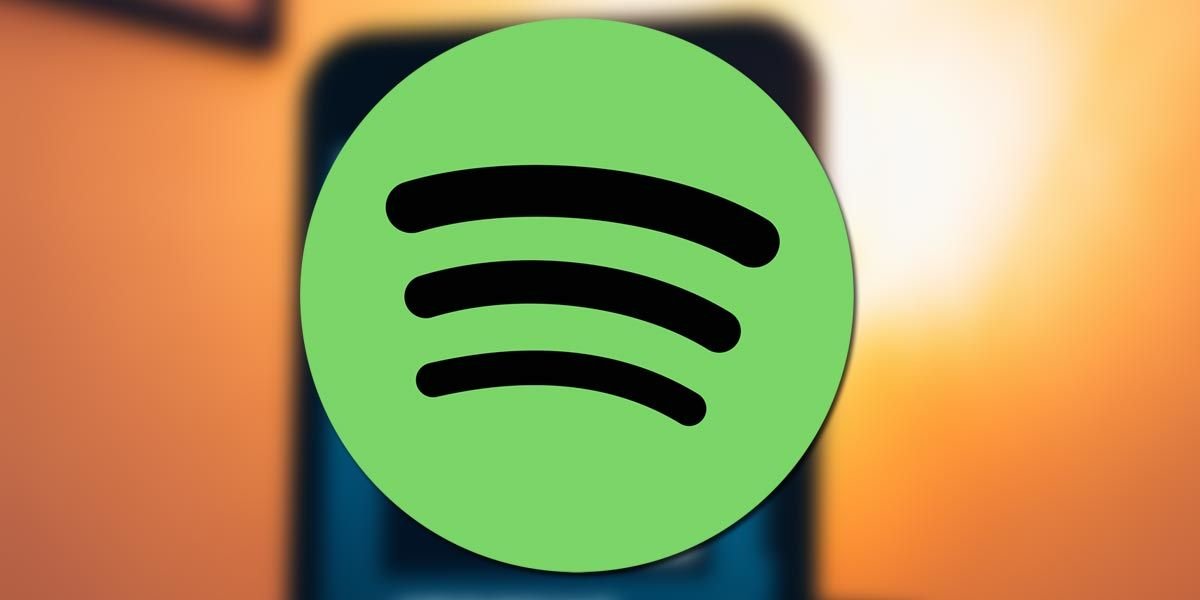Las listas de reproducción son un componente fundamental en el servicio de música en streaming Spotify. Existen algunas que son propias de la compañía, pero las que más se suelen utilizar son las que se generan de forma individual (se tenga o no una cuenta de pago). Te mostramos algunas opciones que te permitirán controlarlas como todo un profesional y, de esta forma, sacarles el máximo partido.
Los consejos que te vamos a mostrar tienen el objetivo de ayudarte a gestionar tus listas de reproducción en Spotify. Además, todos ellos los puedes realizar directamente desde el dispositivo que más te encaje (tanto smartphones como tablets) y, si tienes una cuenta gratuita, podrás darles uso sin problemas.
Los mejores trucos para las listas de Spotify
Te dejamos a continuación cinco opciones que, seguro, te permitirán mejorar la experiencia que tienes con una de las opciones que más se utilizan con el servicio del que hablamos. Por cierto, no hay que olvidar que este es el servicio de música online más utilizado en la actualidad debido a que ha superado recientemente los 500 millones de usuarios a nivel mundial.
Comparte tus listas con otros
¿Quieres compartir tus listas de reproducción favoritas de Spotify con un amigo o crear una específicamente para ellos? Esto es algo de lo más sencillo que puedes hacer.
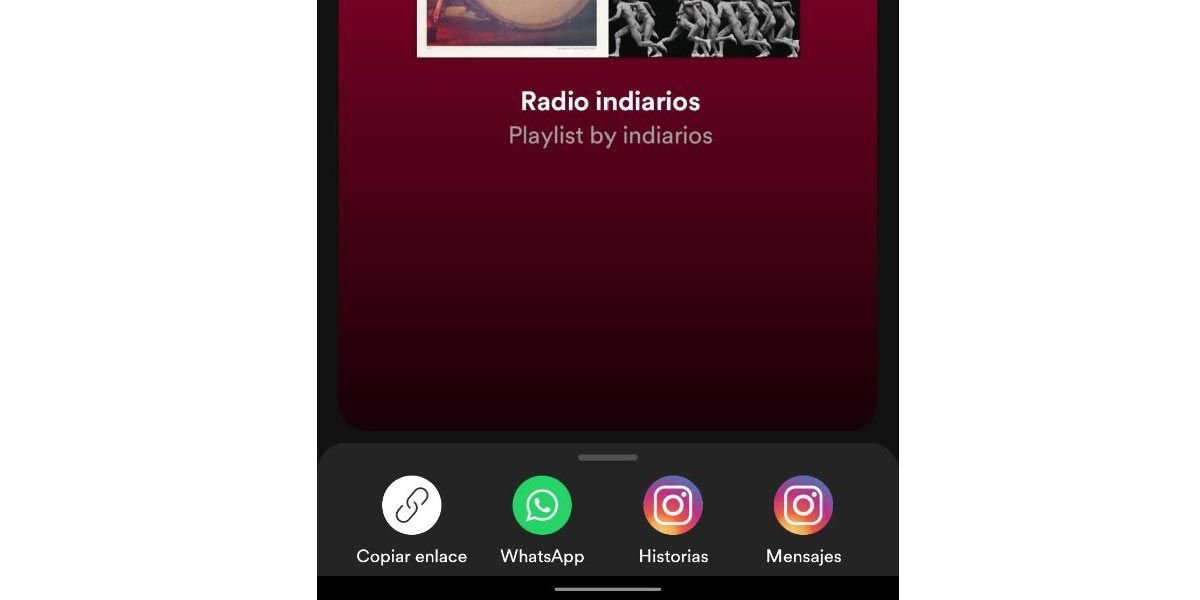
Para compartir, abre la biblioteca en la app y, allí, haz clic en el menú de tres puntos a la derecha de la opción elegida. Aparece una ventana en la que tienes que elegir la última opción que es Compartir. Verás varias formas de compartir: una es copiar el enlace para enviarlo de la forma que mejor te parezca y, la otra, seleccionar el icono de aplicaciones específicas que verás en la zona inferior como por ejemplo Integran o WhatsApp.
Cambia la imagen que las identifica
Por defecto, Spotify crea una imagen de portada para las listas de reproducción, utilizando las cuatro primeras portadas de los álbumes de las canciones de esa lista de reproducción. Para tus propias listas de reproducción, puedes cambiar esa imagen por cualquier cosa que desees.
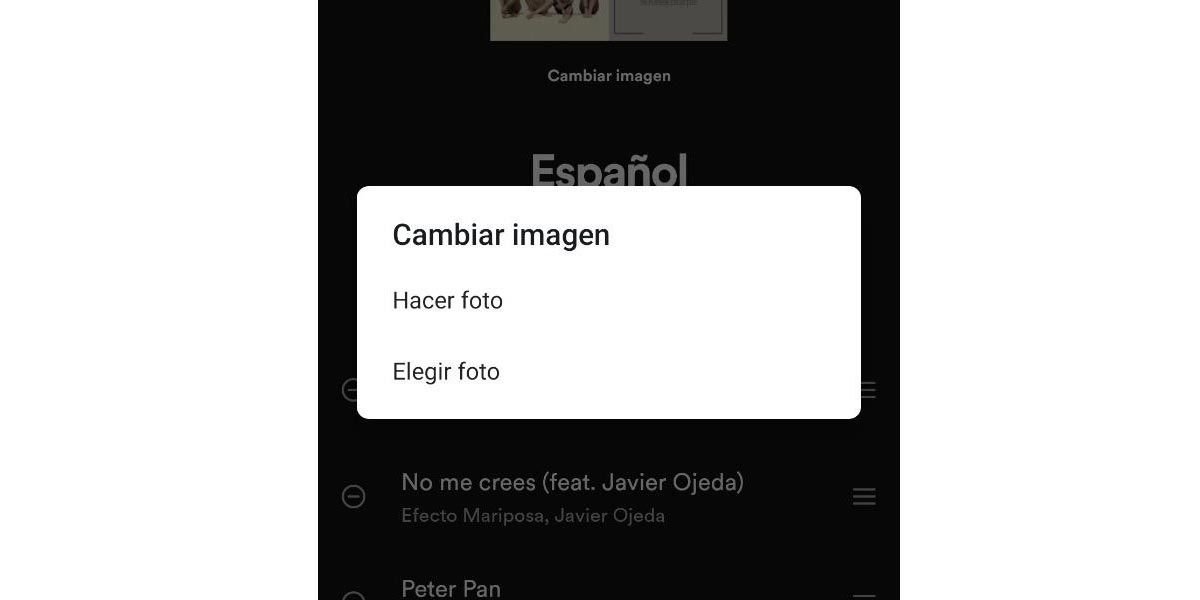
Abre la lista de reproducción, pulsa en el icono con tres puntos que hay justo al lado de los botones de reproducción. Selecciona ahora Editar lista y justo en la zona superior hay una opción llamada Cambiar imagen. Dale uso y te permitirá elegir entre Hacer una foto o Elegir foto que tienes en el dispositivo. Haz lo que mejor te encaja para finalizar.
Haz que Spotify no tenga en cuenta una lista
Si tienes algunas listas de reproducción de Spotify que no quieres que el servicio use como parte del aprendizaje de lo que te gusta, puedes excluirlas. Para hacer esto, pulsa entre las opciones que existen al utilizar el icono de tres puntos que hay en la pantalla de creación. Ahí, debes utilizar Excluir de tu perfil de gustos.
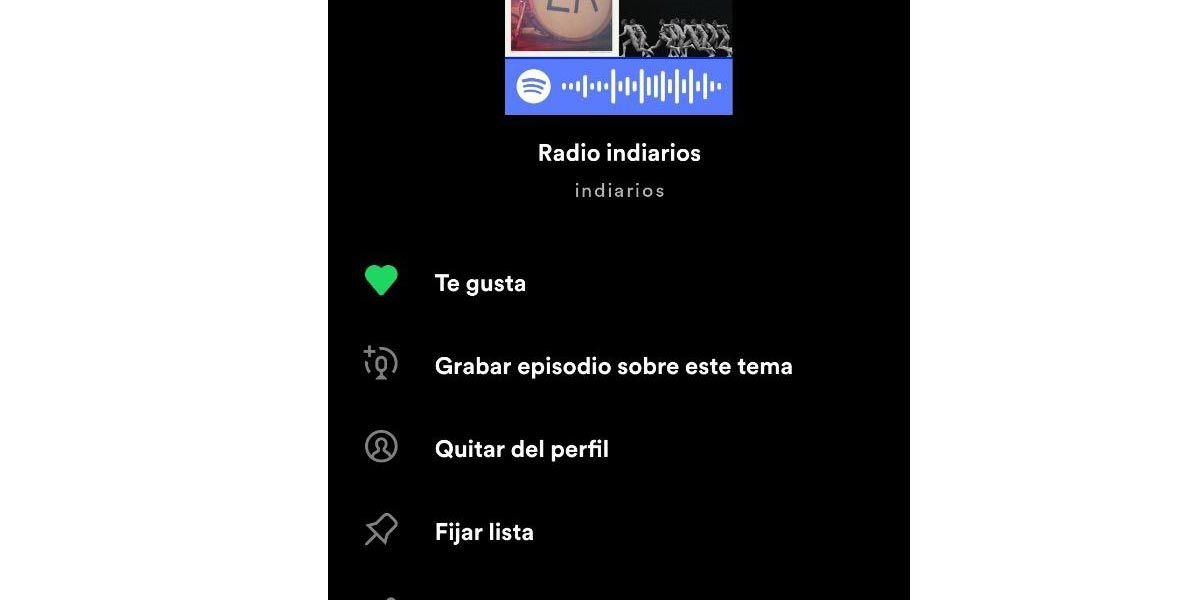
Amplia sin esfuerzo tus listas
Si sientes que una lista de reproducción de Spotify no es tan buena como podría ser, hay una opción que puede ayudarte. Es la que se llama ampliar y lo que hace es agregar una pista sugerida por cada dos canciones existentes en la lista de reproducción, con un icono verde junto a ella.
Para activar esta opción, simplemente pulsa en el botón llamado Ampliar de la zona superior de la pantalla de la lista elegida. Si te gusta la canción, haz clic en el botón «+» para mantenerla en tu lista de reproducción. Si no te gusta, haz clic en el botón «-«. Cuando vuelvas a pulsar en el botón Ampliar para desactivar la función, cualquier pista que no hayas guardado desaparecerá de la lista de reproducción.
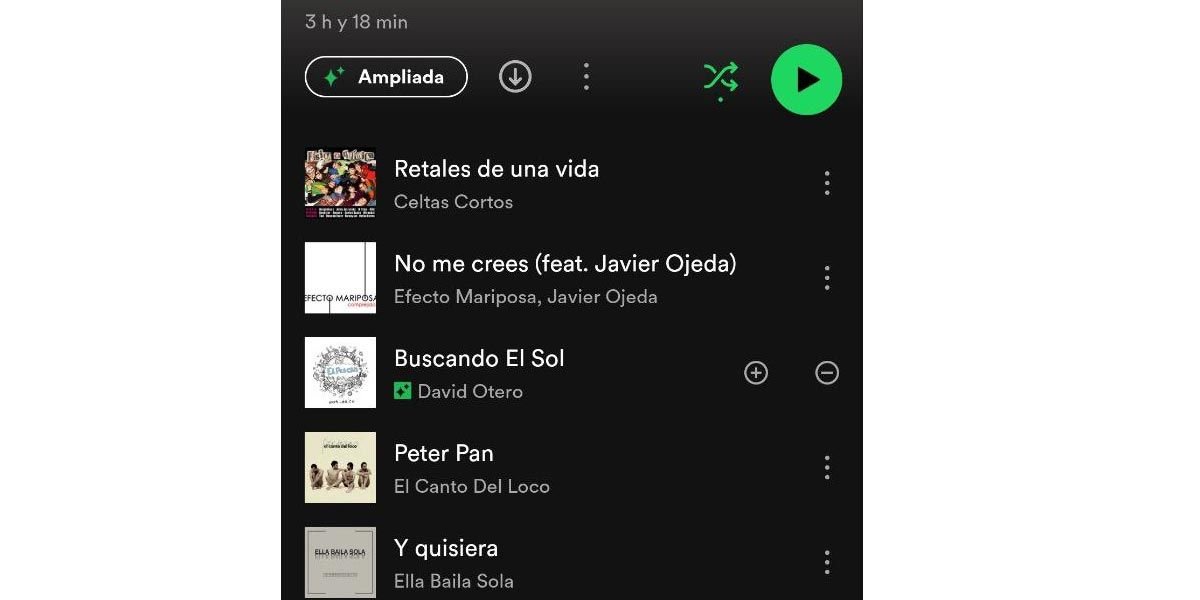
Cómo crear una lista con la música de tu teléfono
Puedes transferir tu propia música a Spotify importándola. Primero, asegúrate de que las canciones deseadas estén en tu equipo en una carpeta de fácil acceso. Una vez hecho esto, en Spotify, accede a la configuración de la aplicación y, allí, busca el apartado Archivo locales y activa el deslizador Mostrar archivos locales de audio de este dispositivo.
Una vez que hayas hecho, verás fuentes para las carpetas de tu dispositivo. Por suerte, puedes desactivar cualquiera. Para realizar la importación, utiliza Agregar una fuente. Ahora, haz clic en la y en Listas de reproducción, verás una nueva opción llamada Archivos locales. Haz clic en esto y verás toda la música local que decidiste tener en Spotify.