A finales de septiembre del año pasado Google anunció el cierre de su servicio de juegos en streaming. Sí, Google Stadia ha pasado a mejor vida, pero por lo menos la firma con sede en Mountain View ha habilitado su mando para que lo puedas usar en todo tipo de equipos. Por ello vamos a explicarte cómo activar el Bluetooth del mando de Stadia para usarlo en cualquier plataforma.
Con ello, vas a poder utilizar el mando de Google Stadia en Windows 10 y 11, macOS 13 Chrome OS y Android, por lo que no te van a faltar opciones. Además, Google ha habilitado una web que te va a ayudar paso a paso en el proceso de activar el Bluetooth en Stadia. El proceso es largo, pero muy sencillo.
Cómo habilitar el Bluetooth del mando de Stadia

El mando que Google lanzó con Stadia estaba diseñado para ser usado de forma exclusiva con esta plataforma de streaming, pero con el cierre de su servicio han decidido liberarlo para que lo podamos usar como cualquier otro mando Bluetooth.
Para ello, hay que deshabilitar el Modo WiFi que viene de serie para activar el nuevo modo Bluetooth del mando de Google Stadia. Lo primero que vamos a hacer es liberar esta opción que nos permitirá acceder al Modo Bluetooth del mando de Google Stadia. En este caso, hay que entrar en la web que ha habilitado la compañía y que encontrarás en este enlace.
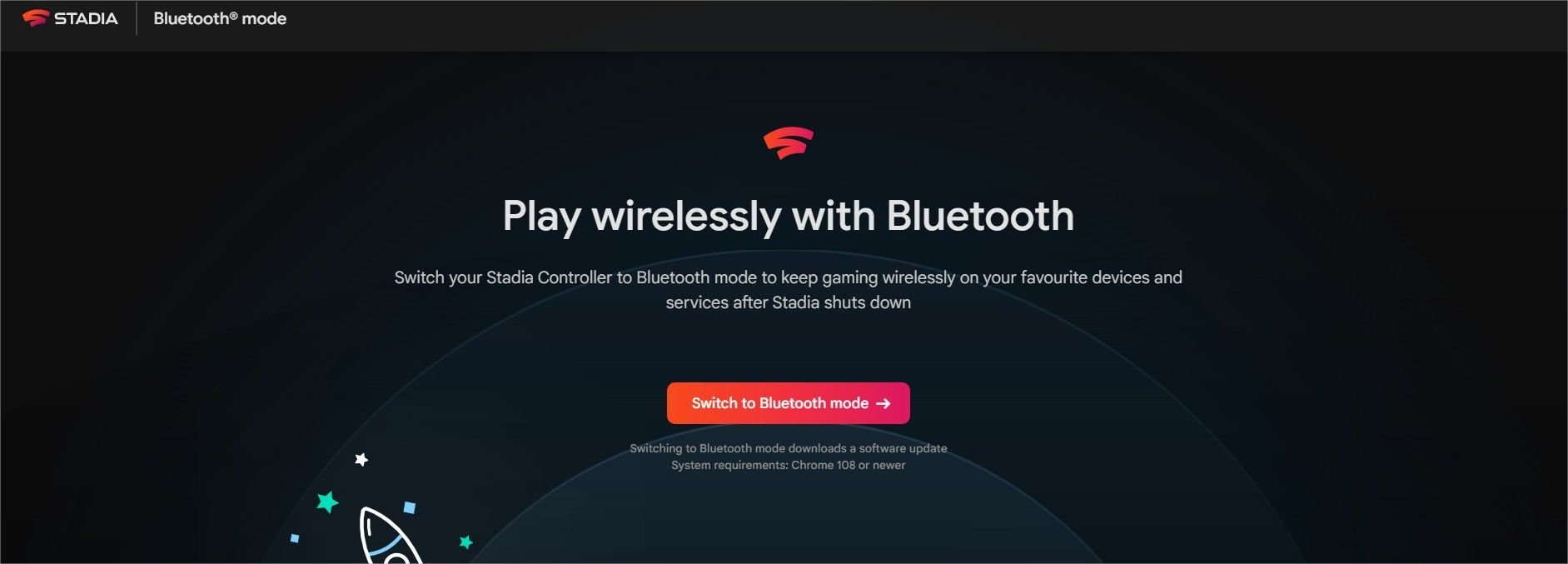
Una vez dentro, deberás pulsar en el botón»Cambiar a modo Bluetooth» o «Switch to Bluetooth Mode». Verás que se inicia una guía paso a paso donde te irán guiando en todo el proceso. Ten en cuenta que el cambio es permanente, pero teniendo en cuenta que Google Stadia ha cerrado, no te has de preocupar por nada.
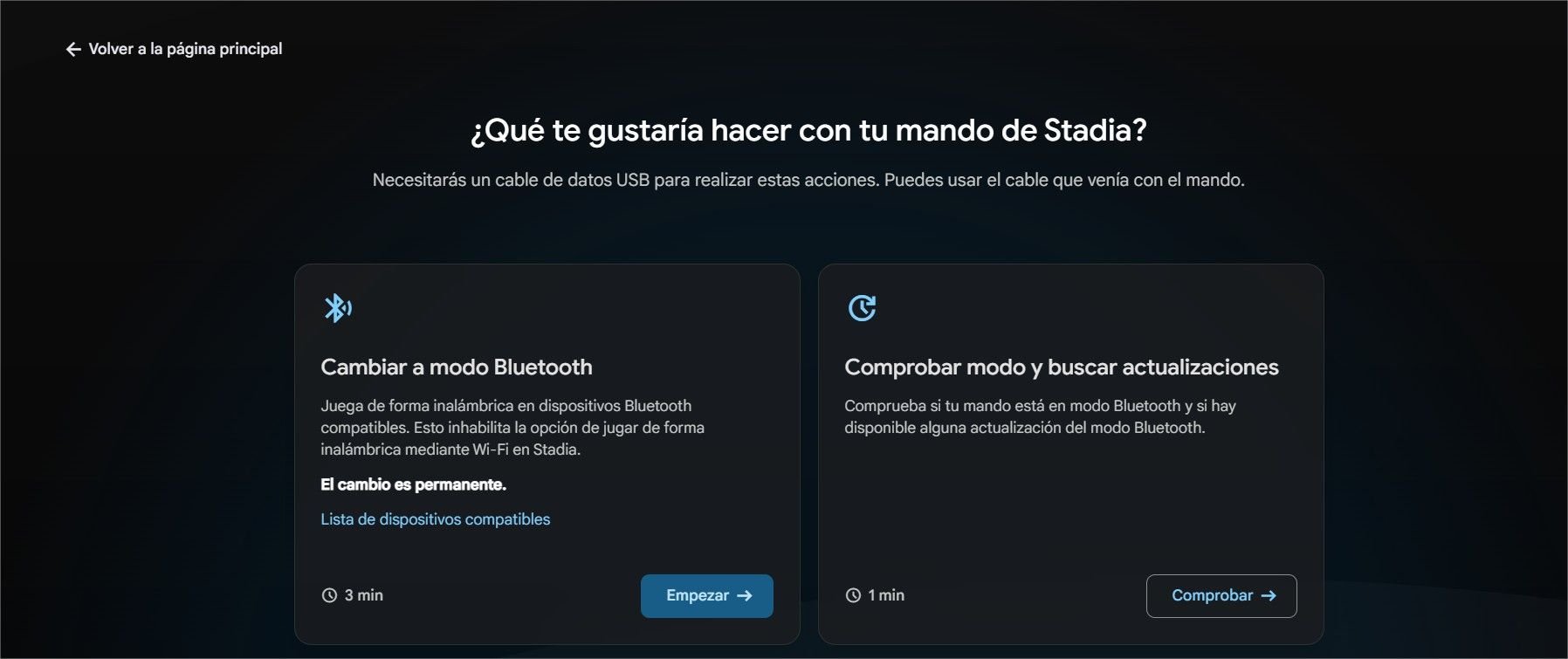
Acepta los términos y condiciones del servicio. Y ahora, conecta el mando a tu ordenador por USB y dale a Continuar. Verás que se abre una página para verificar el mando. Verás que se abre una lista de dispositivos, elige tu mando y dale a Conectar.
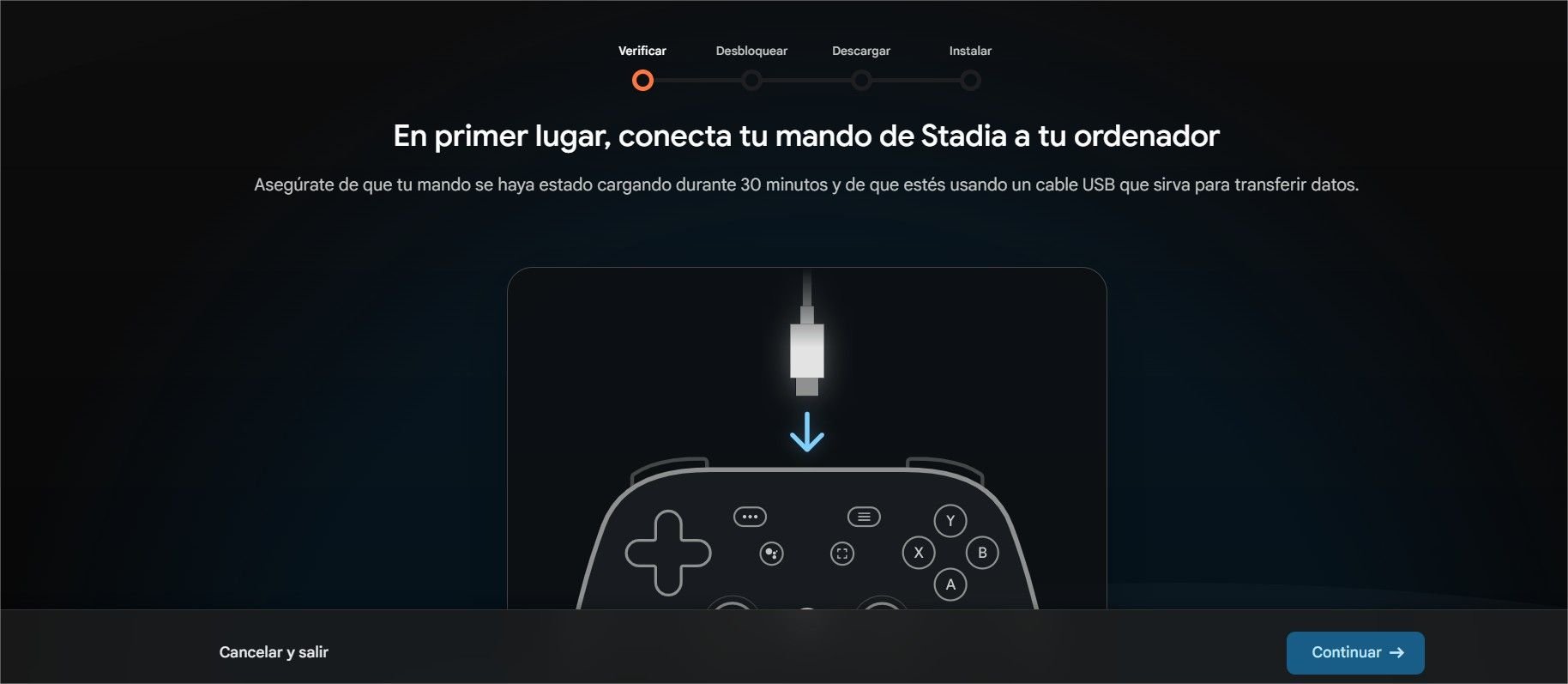
Una vez se haya verificado, tocará desbloquear el mando. La propia web te ofrece diferentes pasos: desconectar el mando del PC, mantener pulsado el botón de tres puntos mientras lo vuelves a conectar y finalmente, una vez lo haya detectado, pulsar a la vez los botones de tres puntos, logo de Stadia, A e Y para activar el Bluetooth en tu mando Stadia. Si has seguido los pasos correctamente, pulsa en Paso Siguiente y descarga la actualización que incluye el modo Bluetooth. Solo deber´s e elige la opción SP Blank RT Family y dale a conectar.
Ahora espera a que el proceso finalice y te aparezca una pantalla que indique “Descarga completa”. Ahora, solo tendrás que instalar la actualización del modo Bluetooth en el mando de Stadia, pulsando en Permitir que Chrome instale.
Cómo emparejar Stadia con un ordenador o Android

Una vez hayas completado todos los pasos indicados, ya vas a poder vincular tu mando de Stadia a cualquier equipo compatible a través de Bluetooth. Para ello, activa el Bluetooth en tu televisor, ordenador con Windows o cualquier sistema compatible, y en el mando de Stadia pulsa de forma simultánea los botones Y+Stadia para que entre en modo emparejamiento.
Una vez se vinculen, ya podrás usar el mando de Google Stadia en Windows 10 y 11, macOS 13 Chrome OS y Android. Te invitamos a probarlo en más sistemas operativos ya que, aunque no tenga soporte oficial, es muy probable que puedas utilizarlo. Así que si en su momento contrataste este servicio de juegos en streaming, no dudes en seguir este tutorial para saber cómo activar el Bluetooth en el mando de Stadia.






