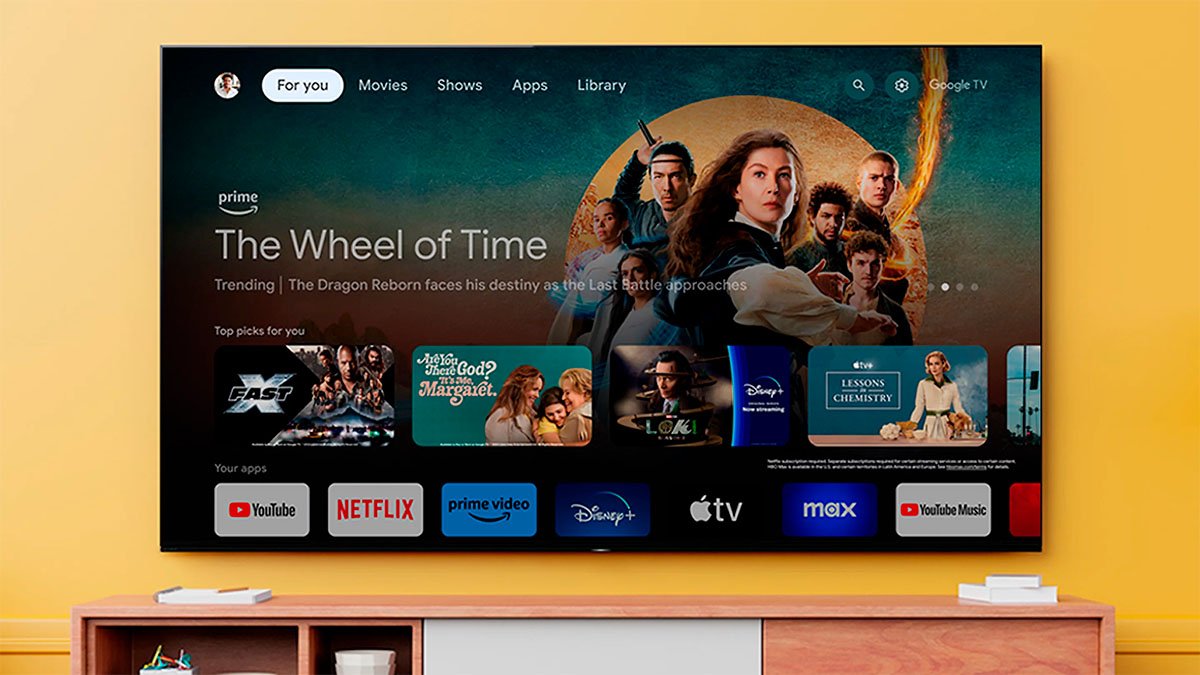Lo hemos comentado varias veces, pero para nosotros Android TV es el mejor sistema operativo que puede llevar una Smart TV. Es el sistema más versátil y con el que más podemos «jugar» a la hora de probar nuevas aplicaciones. Pero al igual que ocurre con el resto de sistemas actuales, llega un momento que esa versatilidad a la hora de instalar aplicaciones y servicios nos puede jugar una mala pasada. Y es que si el almacenamiento del televisor se satura o el sistema tiene algún archivo que no funcione correctamente, podemos experimentar lentitud e incluso fallos puntuales. Una solución para un proceso que se haya quedado «enganchado» puede ser reiniciar el televisor de forma correcta, como ya os explicamos.
Pero si es un problema de memoria, puede que reiniciar no sea suficiente. Así que hoy os vamos a explicar cómo podéis borrar los datos y la caché de las aplicaciones que tenéis instaladas en vuestro Smart TV con sistema operativo Android TV o Google TV. Si bien es cierto que los pasos deberían ser los mismos para todos los modelos que incorporen el sistema de Google, puede haber ligeros cambios entre las diferentes marcas, ya que cada fabricante implementa su propio sistema de menús. Pero, a nivel general, debería ser muy parecido. Vamos a repasar cómo se haría.
Cómo borrar datos y caché en tu televisor Android TV
Aunque pueda parecer lo contrario, borrar los datos y la caché de las aplicaciones en un televisor Android TV es súper sencillo. Como decíamos, según el modelo de televisor puede que las opciones estén en un apartado un poco diferente, pero por lo que hemos ido viendo a lo largo de los años la diferencia entre una y otra puede ser simplemente respecto a la organización dentro del menú de ajustes del televisor.
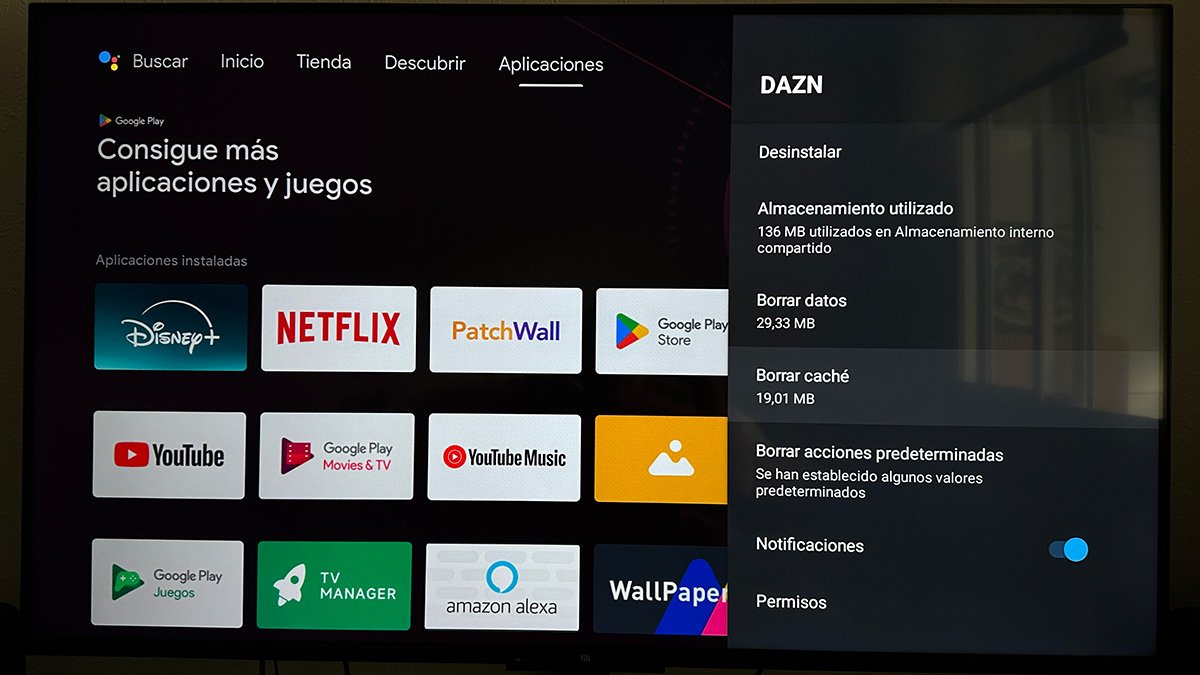
Dicho esto, lo primero que debemos hacer es entrar en Ajustes de nuestro televisor, generalmente representado por un icono en forma de rueda dentada situado en la parte superior derecha de la pantalla. Una vez aquí entramos en Aplicaciones y después buscamos la aplicación de la que deseamos borrar los datos o la caché. Si no la veis directamente quizás tengáis una opción llamada «Todas las aplicaciones» o similar. Esta debería desplegaros una lista con todas las aplicaciones que tenéis instaladas en la tele.
Solo tenéis que seleccionar la aplicación que estáis buscando y veréis dos opciones: «Borrar caché» y «Borrar datos». Si tenéis alguna aplicación que no funciona correctamente, podéis eliminar ambas para tener una instalación limpia de la aplicación. Esta acción suele solucionar muchos problemas con las apps de Android TV, como cuelgues o contenido que se queda cargando y no avanza.
Cómo borrar datos y caché en tu televisor Google TV
Como seguramente sabréis, Google TV es la versión más nueva de Android TV. El gigante del buscador cambió el aspecto de su sistema, pero a nivel interno sigue siendo muy similar. Aún así, algunas opciones pueden no estar exactamente en el mismo sitio.
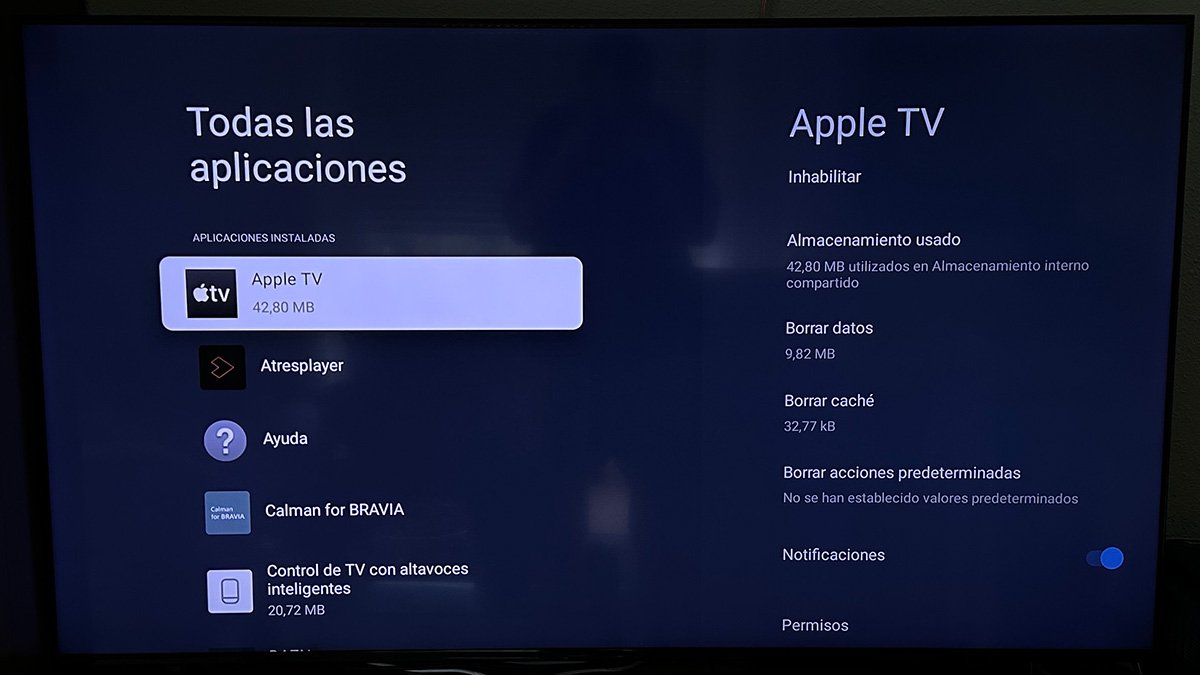
En Google TV el proceso es prácticamente idéntico. Lo primero es entrar en la opción de Ajustes del sistema, generalmente situado en el icono con forma de engranaje de la parte superior derecha. Al entrar en Ajustes deberías ver la opción «Aplicaciones«. Y una vez en aplicaciones veremos, de nuevo, una lista con las aplicaciones que tenemos instaladas en el televisor o TV Box.
Al pasar por encima veréis que en la parte derecha se habilita otra pantalla con múltiples opciones. En ella tenemos las opciones «Borrar datos» y «Borrar caché». En Google TV tenemos incluso algunas opciones extra, como «Borrar acciones predeterminadas» o Inhabilitar la aplicación.
¿Qué sucede cuando borras la caché y los datos en Android TV o en Google TV?
Borrar la caché y los datos de una aplicación es muy sencillo, pero debemos tener en cuenta qué pasa al hacerlo. Cuando borramos la caché y los datos de una aplicación en Android TV o Google TV se eliminan los elementos de búsqueda, los archivos temporales y las configuraciones personalizadas. Seguramente notarás, al menos en el primer inicio tras el borrado, que las aplicaciones tardan más en cargarse. Y también verás que tendrás que volver a colocar el usuario y la contraseña, si es una aplicación que lo necesita, así que tenlo en cuenta.