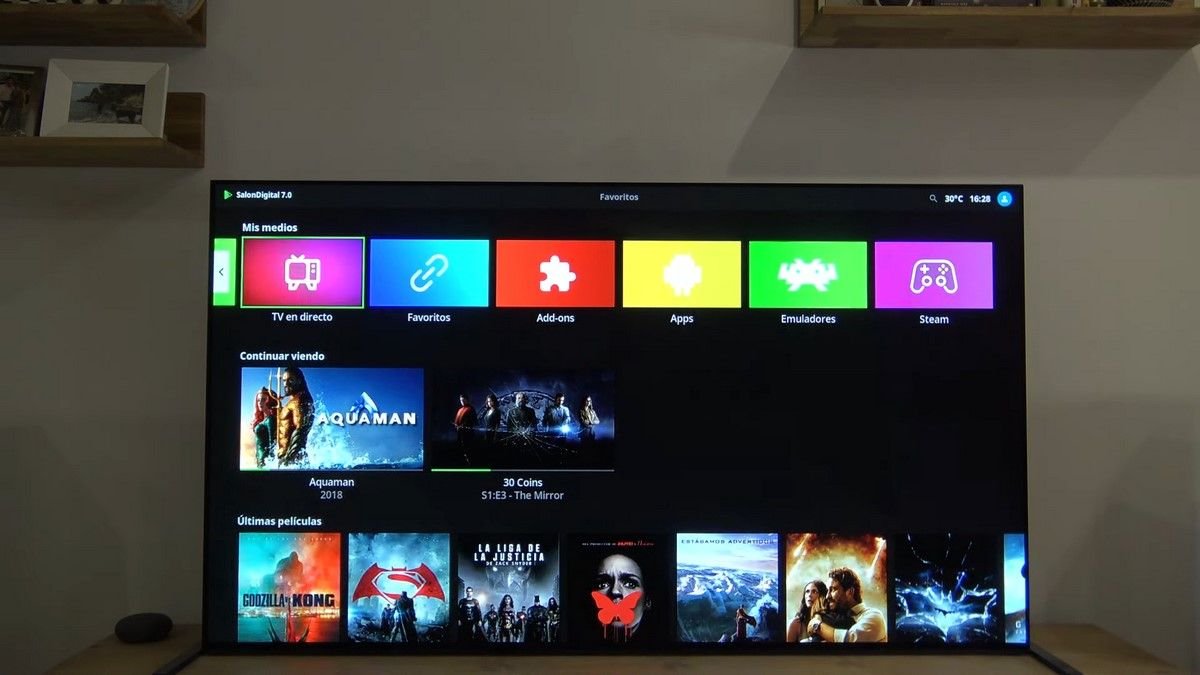Kodi se ha posicionado como el mejor centro multimedia para tu televisor u ordenador. Un programa cargado de funcionalidades y que promete una experiencia de uso increíble. Más, si has instalado los mejores addons con los que exprimir este programa.
Y lo cierto es que en AVPasión somos muy fans de Kodi, y siempre estamos buscando complementos con los que sacarle más partido que nunca a esta app imprescindible en tu televisor. Por ejemplo, solo necesitas un addon de Kodi para disfrutar de 10.000 juegos retro en tu tele.
¿Tienes miedo porque nunca has probado este programa? Pues no dudes en pasarte por nuestra guía para principiantes de Kodi y donde te hemos explicado lo básico para que sepas utilizar esta app fácilmente. Y hoy te vamos a explicar cómo darle un toque diferente a tu centro multimedia. Tan fácil como cambiar la skin de Kodi.
Qué son las skins de Kodi

Las skins de Kodi son una forma de personalizar la interfaz de usuario. Para ello, las skins cambian la apariencia visual de Kodi, permitiendo a los usuarios ajustar la experiencia a sus preferencias personales.
Estas pueden cambiar muchos aspectos de la interfaz de usuario, incluyendo colores, diseño, tipografía, ubicación de los botones, estilos de menú, y más. También pueden incluir características adicionales o ajustes en la funcionalidad.
Hay una variedad de skins disponibles para Kodi, algunas de las cuales están incluidas por defecto en el software, y muchas otras que pueden ser descargadas e instaladas por los usuarios. Entre las más populares, Aeon Nox, Amber, Estuary (la skin predeterminada en las versiones más recientes), y muchas otras.
Cómo cambiar el aspecto de Kodi
Lo cierto es que el proceso es muy sencillo, además de que Kodi cuenta con un repositorio de skins de lo más completo para que no tengas que recurrir a externos. Así que vamos a mostrarte los pasos a seguir para cambiar la skin de Kodi:
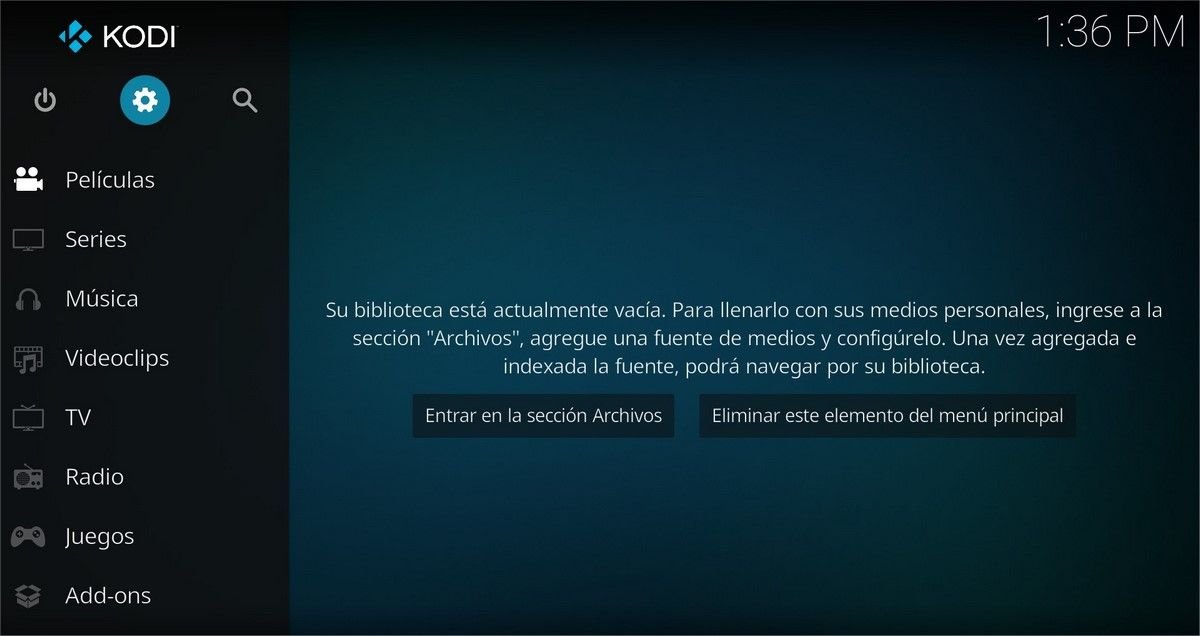
Lo primero que debes hacer es dirigirte a los Ajustes de Kodi pulsando en la rueda dentada.
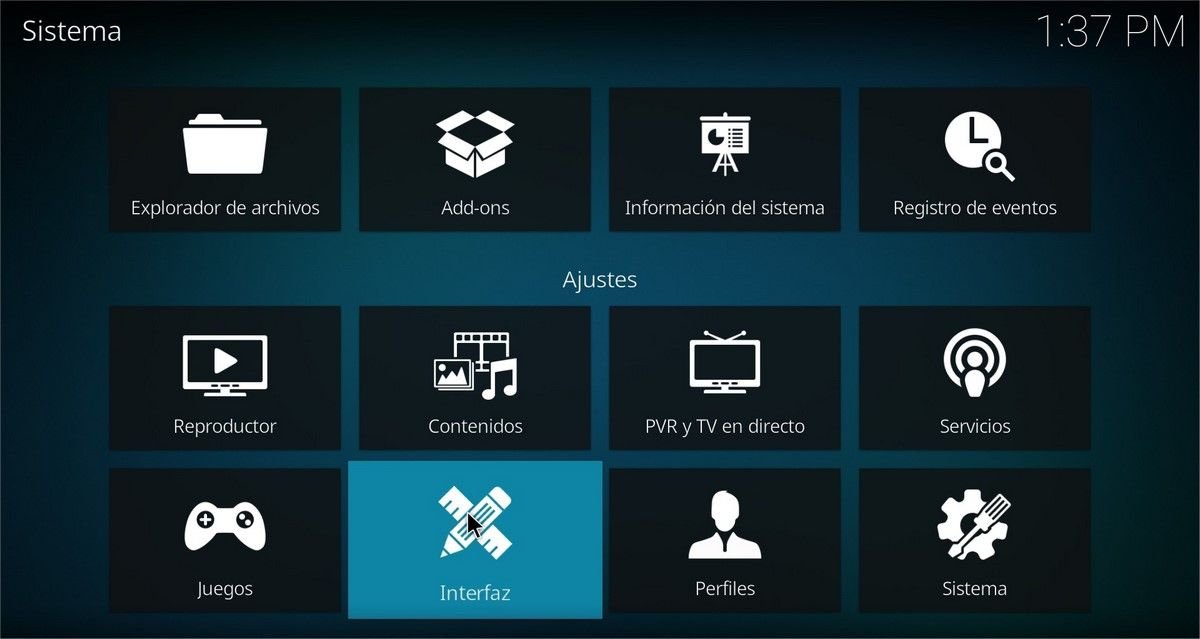
Dentro de las opciones que te aparecen, deberás pulsar en Interfaz.
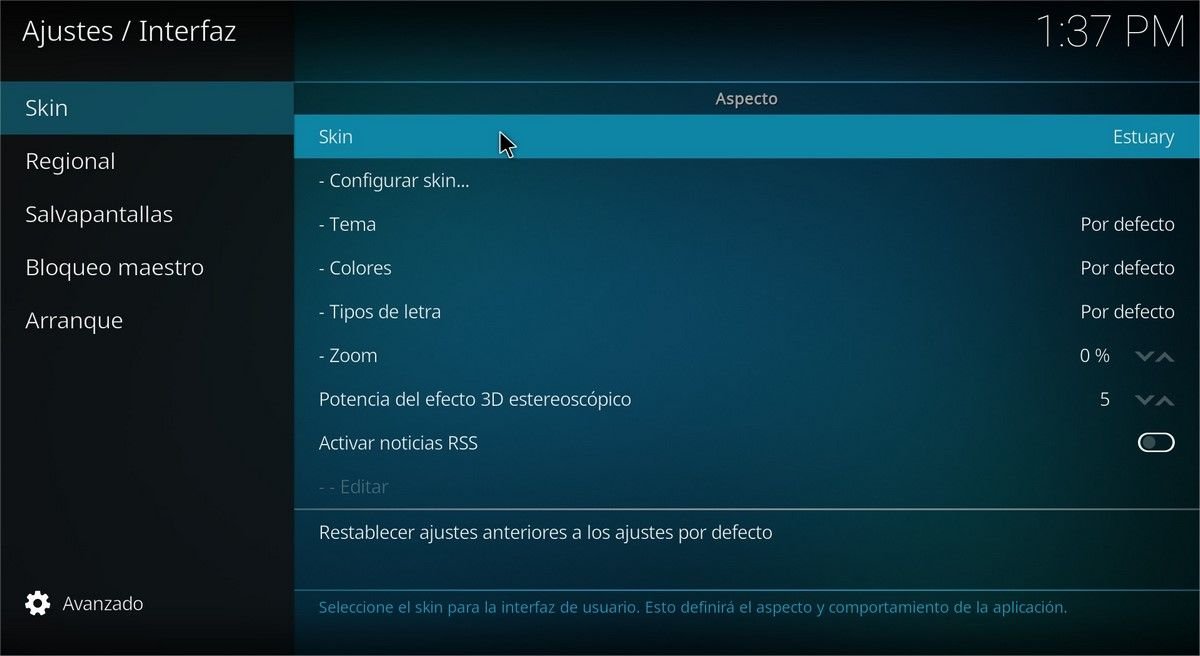
Ahora deberás pulsar en Skin. Si te fijas, pone Estuary, que es la que viene de serie con Kodi.
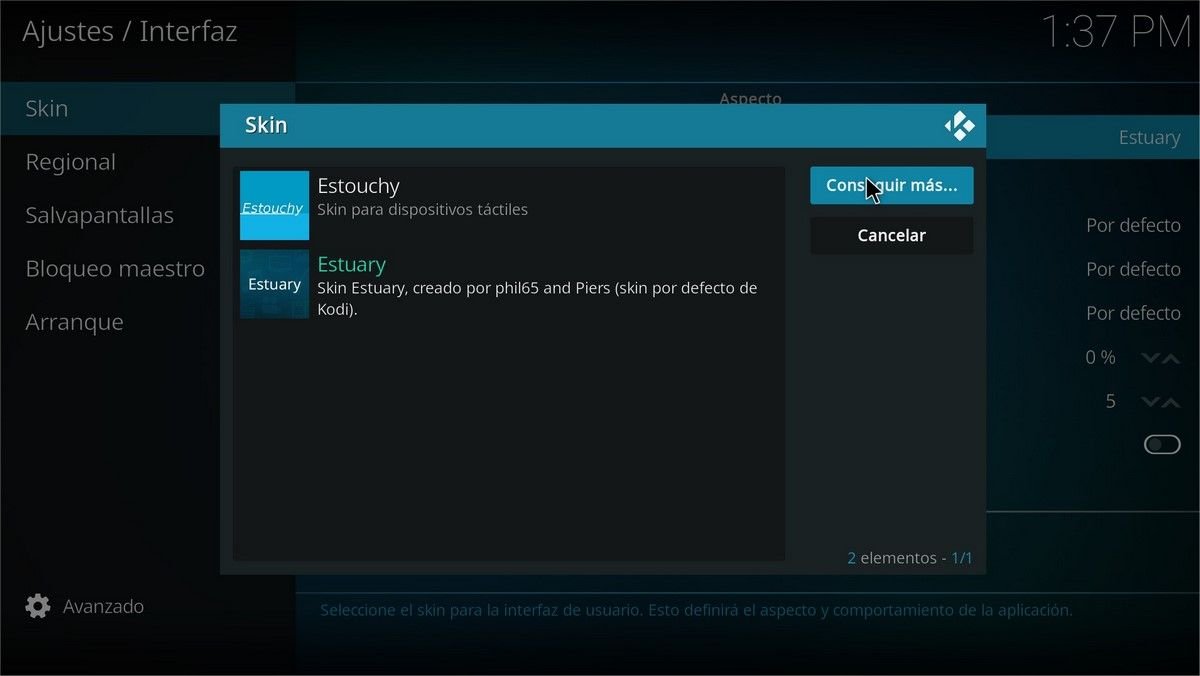
Si pulsas en Skin, verás que puedes escoger entre dos opciones. Pero Kodi esconde muchas más interfaces, por lo que debes darle a Conseguir más.
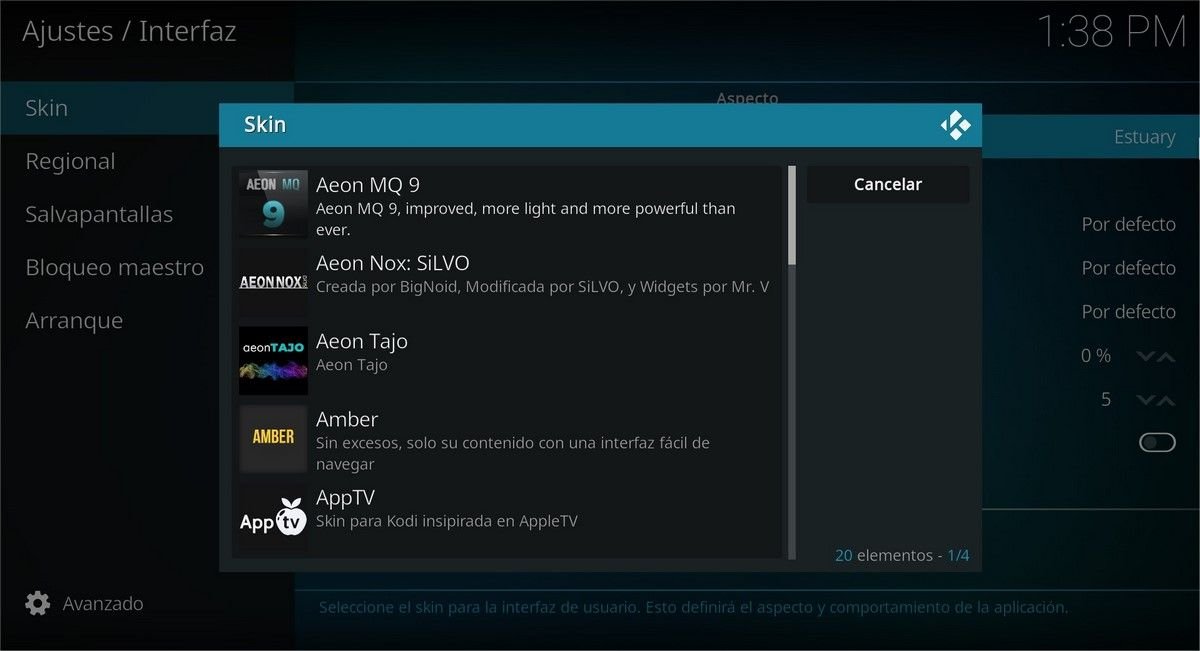
Al pulsar, vemos que aparece un buen repertorio de skins personalizadas.
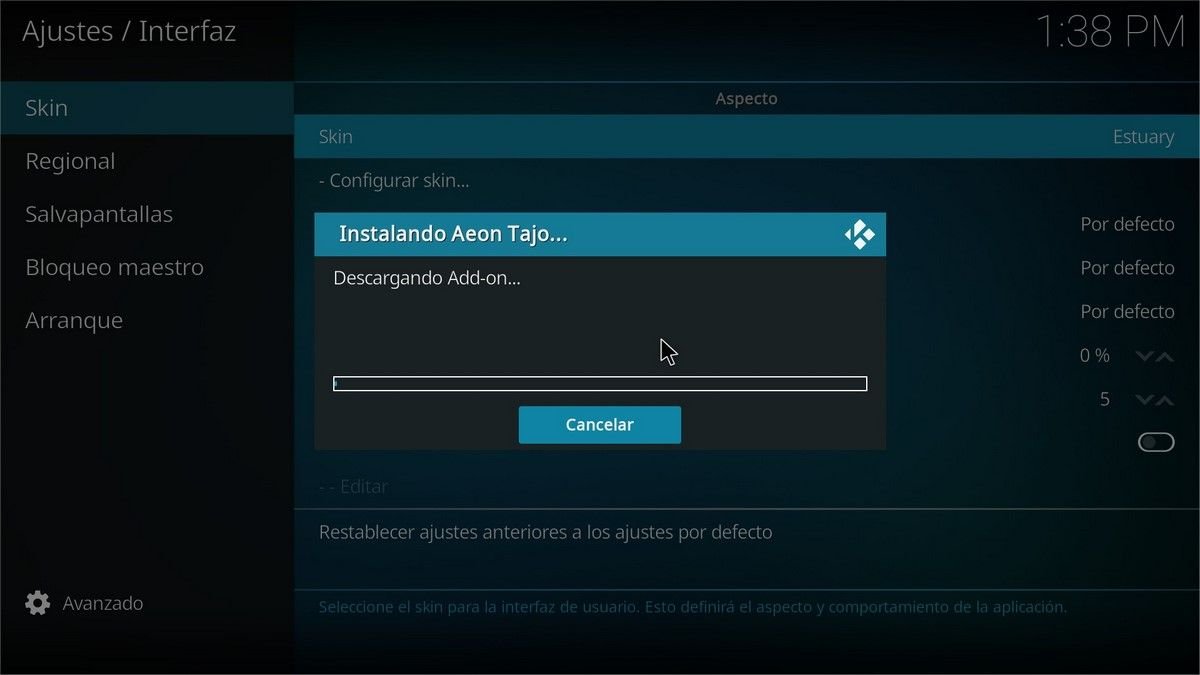
Solo tendrás que pulsar en la que te interese, y esperar a que se descargue. Cuando finalice, te dirá si quieres mantener el diseño de la nueva skin o si quieres mantener el diseño original de Kodi.
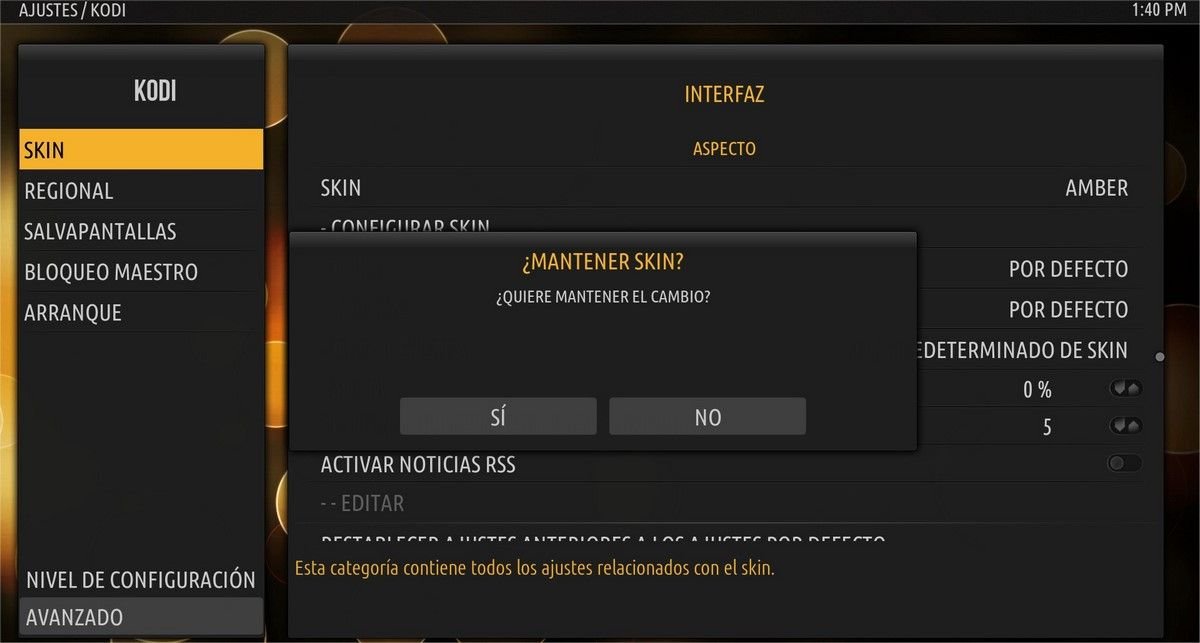
Como habrás visto, el proceso es sumamente sencillo y no te llevará más de unos segundos, por lo que no dudes en darle un toque diferente a Kodi con las skins que incluye.
Las mejores skins para Kodi

Por último, decir que hay algunas skins para Kodi de lo más completa. Pero personalmente hay tres que me encantan y que son las que más te voy a recomendar probar y que están disponibles de forma nativa.
- Embuary (Matrix): otra interfaz para Kodi que es muy ligera, por lo que es perfecta para equipos de bajo rendimiento. Cuenta con todo tipo de accesos directos y un sistema intuitivo.
- Confluence: Esta skin fue la predeterminada para las versiones de Kodi 16 (Jarvis) y anteriores. Aunque ha sido reemplazada por Estuary en las versiones más recientes, sigue siendo popular por su diseño simple y su facilidad de uso.
- Aeon Nox: una interfaz con un diseño muy diferente al habitual y que ofrece un aspecto realmente atractivo. Si quieres cambios, no dudes en probarla.
- Arctic: Zephyr: Esta es otra skin nativa que tiene un diseño limpio y moderno. Es bastante fácil de usar, aunque puede que no tenga tantas opciones de personalización como otras skins.
- Rapier: una skin nativa que se centra en la presentación visual, ofreciendo una serie de opciones de personalización. Su diseño es elegante y simple, lo que facilita la navegación por la interfaz.