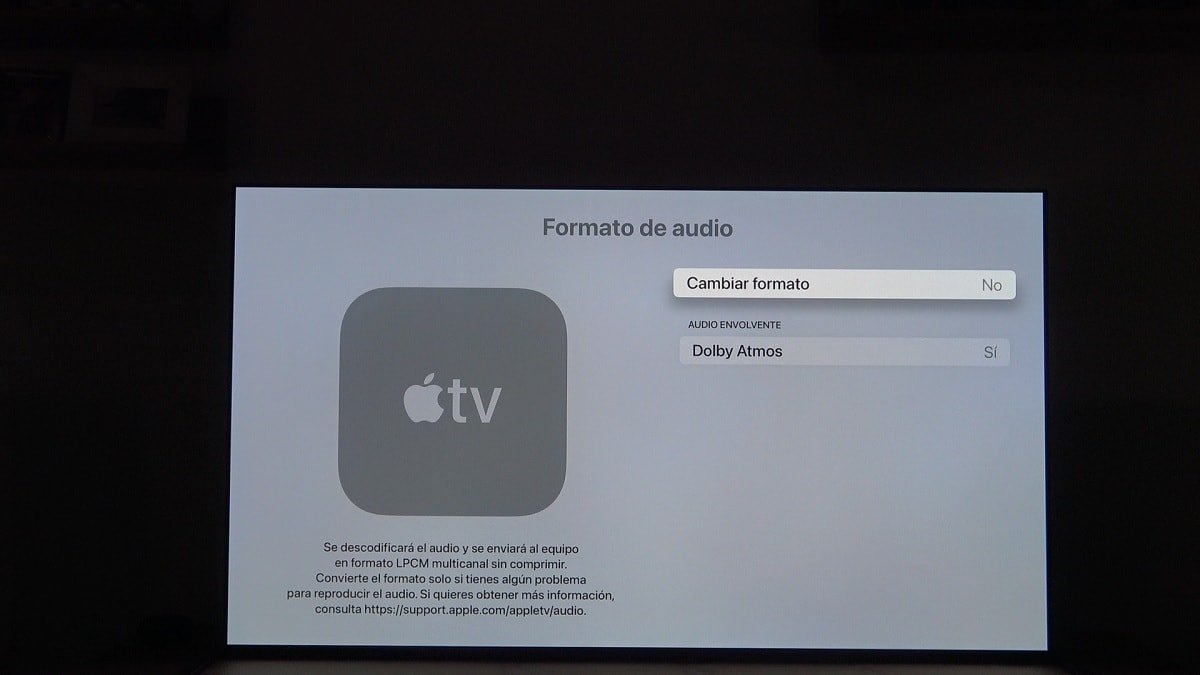Uno de los principales problemas que tenemos si alguien nos regala un nuevo Apple TV 4K, es, probablemente, no saber configurarlo. Y no es nada complicado, solo tenemos que seguir una serie de pasos y pautas y entender algunos términos (si queremos comprender qué estamos tocando) relacionados con el rango dinámico y el movimiento. Una vez comprendido la mayoría de términos como Hercio o Frame o Refresco, veréis que entre comprenderlo y el vídeo que os hemos puesto en la cabecera de este artículo, comprenderéis prácticamente todo acerca de la configuración que vamos a hacer hoy aquí.
https://www.avpasion.com/guia-definitiva-para-conseguir-un-movimiento-perfecto-en-tu-smart-tv/
Lo primero que debemos hacer es conectar nuestro Apple TV 4K a un televisor o barra de sonido/AVR que sea plenamente compatible con el HDMI 2.0 (18 Gbps), ya que nos hará falta sus funciones de soporte de HDR10, Dolby Vision y demás rangos y espacios de color. Una vez hecho nos iremos a Ajustes –> Video y Audio:
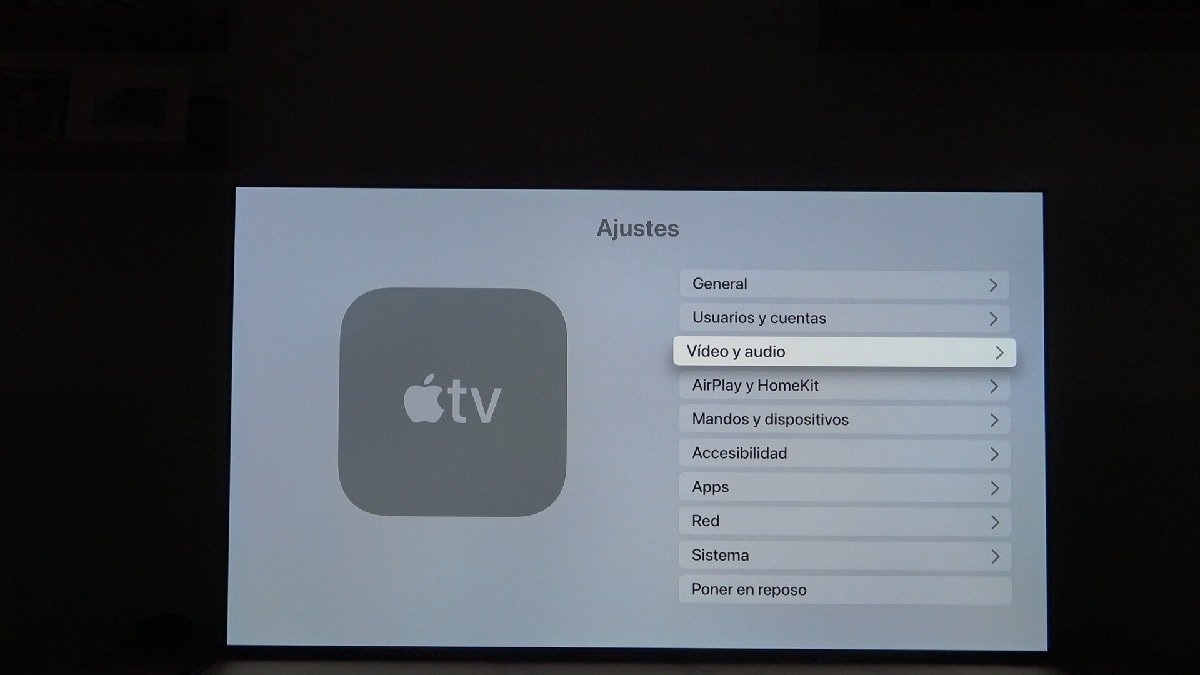
Mejores opciones de vídeo
Una vez dentro nos vamos a encontrar con varios apartados que son, precisamente, los más importantes para obtener la máxima calidad de vídeo en nuestro Apple TV 4K. Vamos a resumirlas aquí:
- Formato: Se refiere tanto a la resolución (1080, 4K, etc.) como al rango en el que trabaja (SDR, HDR) y los hercios de refresco del televisor. Lo idóneo es que esté en resolución 4K SDR y a 60 Hz, pero para evitar problemas con apps que sean incompatibles con el autoframe -o cambio automático de Hz-, lo ideal sería configurarlo a 50 Hz.
- Salida HDMI: nos indica el formato de trabajo de la escala de grises, teniendo dos opciones: YCbCr (luma por un lado y los dos componentes de croma por el otro) y RGB (formato usado ámpliamente en la industria de videojuegos e informática). Dado que vamos a trabajar con vídeo, seleccionaremos YCbCr.
- Crominancia: la profundidad de bits de la luma y del croma (color). La luma siempre será 4 (sin comprimir), pero todos los vídeos de la actualidad, incluyendo los UHD, vienen comprimidos en la croma a 20. Por lo tanto lo ideal sería dejarlo en 4:2:0 y si la TV quiere o puede escalarlo a 4:4:4 mejor que lo haga ella que no el Apple TV 4K.
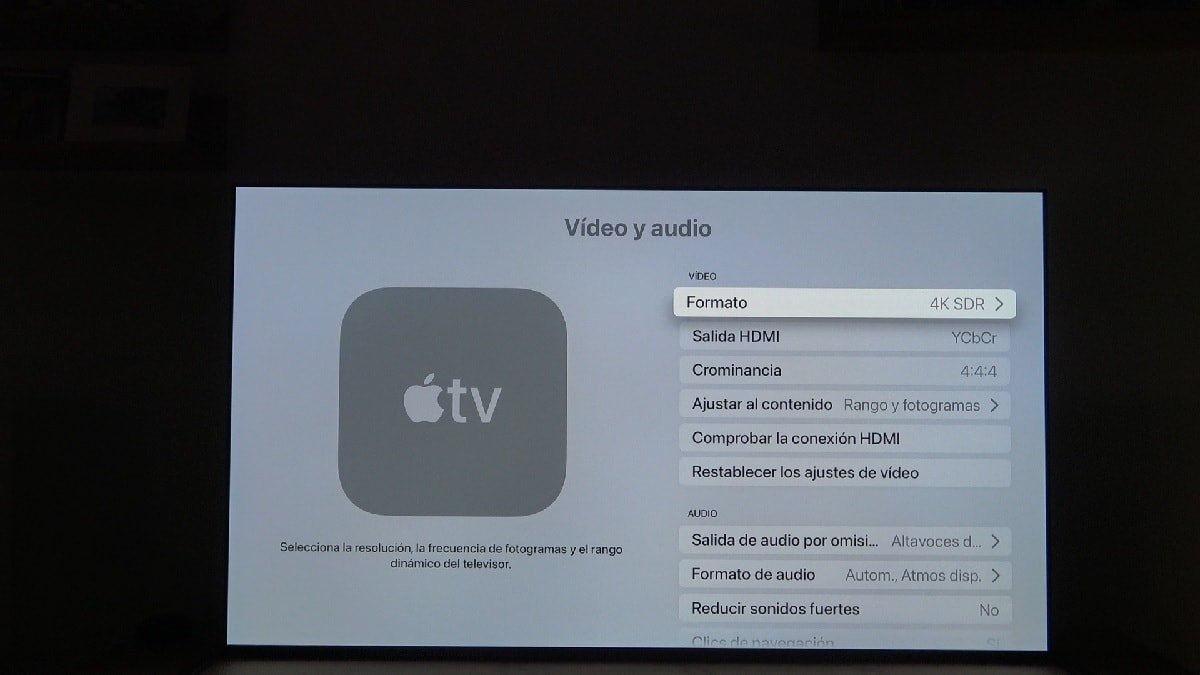
Para acabar entraremos en el apartado Ajustar Contenido, donde deberemos poner las opciones tal y como indicamos a continuación:
- Ajustar al rango dinámico: lo pondremos en si, ya que esta opción se encarga de cambiar entre los rangos SDR, HDR y Dolby Vision automáticamente.
- Ajustar a la frecuencia de forogramas: lo activaremos, ya que esta opción cambia automáticamente los hercios de nuestro televisor para adaptarlos a los cuadros por segundo del contenido (23,976, 24, 25, 30, 50 y 60 Hz).
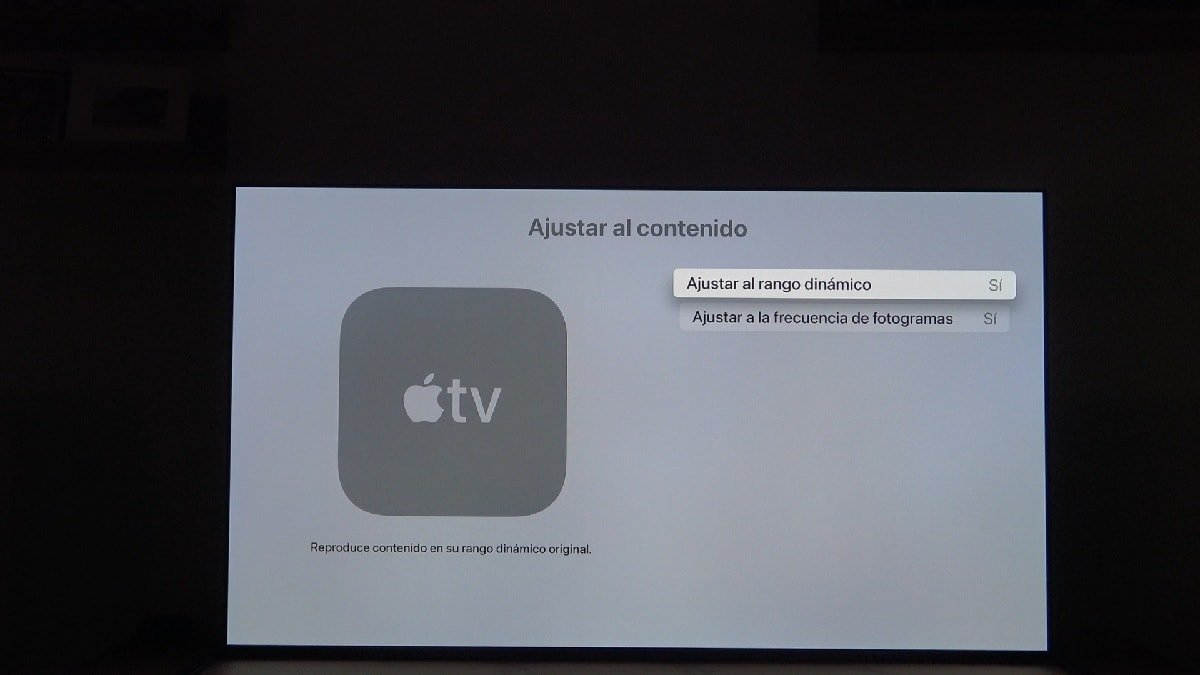
Con estos sencillos trucos tendremos nuestro Apple TV 4K configurado para sacar la máxima calidad posible de vídeo…ahora le toca al audio.
Mejores opciones de audio
Una vez configurado el apartado de vídeo, nos toca el audio. El problema que tiene el sonido es que el Apple TV 4K no soporta passtrough de audio, por lo que la mejor opción pasa por hacer que el Apple TV 4K decodifique todas las pistas a LPCM (formato sin compresión) y lo envíe así a nuestra barra de sonido o amplificador. ¿Lo malo? que perderemos el soporte de Dolby Atmos, ya que el LPCM no es compatible con este codec (Atmos TrueHD). En cualquier caso, para configurarlo así, solo tendremos que poner el Formato de Audio:
- Cambiar formato: seleccionaremos No, ya que de otra forma lo que haría el Apple TV 4K es convertir al vuelo todo tipo de codecs a Dolby Digital Plus, perdiendo calidad en la conversión y perdiendo por tanto las mejoras de los audios HD.
- Dolby Atmos: Si. Con esa opción el dispositivo mandará el Atmos con pérdida (DD+) sin tocar a nuestra barra de sonido o amplificador. El Apple TV 4K no es compatible con Dolby Atmos con pérdida (TrueHD).