El otro día os trajimos la noticia de que Sony por fin había lanzado la actualización del VRR para su PS5. Y por supuesto aquí, en AVPasión, os traemos hoy un tutorial de configuración para las LG OLED CX y C1, aunque probablemente también sea muy similar para una LG OLED C9.
Antes de comenzar a bucear en la configuración, os recomendaríamos primero que comprobéis que tenéis cables HDMI 2.1, indispensables para disfrutar de la máxima resolución, frecuencia de 120 Hz y por supuesto el VRR. Además, debéis recordar que si tenéis una barra de sonido o AVR que no tenga HDMI 2.1, deberéis conectar la consola directamente al televisor, si no tampoco funcionará correctamente. Si no tenéis cables de este tipo, os dejamos aquí unos certificados a muy buen precio directamente desde Amazon:
Cómo disfrutar de VRR para la PS5 en tu LG OLED C1 y CX
 Dada la cantidad tan grande de opciones a configurar en as LG OLED C1 y CX, iremos paso a paso. Antes de entrar en los modos de imagen diferentes, empezaremos por asegurarnos que tenemos las opciones de AI y el ahorro de energía desactivados. También renombraremos la entrada de la PS5 (no el nombre) a modo PC para ganar el croma completo 4:4:4 y reducir el banding de color en escenas complicadas. Así mismo, nos aseguraremos de que esté el UHD Deep Color en modo «4K«.
Dada la cantidad tan grande de opciones a configurar en as LG OLED C1 y CX, iremos paso a paso. Antes de entrar en los modos de imagen diferentes, empezaremos por asegurarnos que tenemos las opciones de AI y el ahorro de energía desactivados. También renombraremos la entrada de la PS5 (no el nombre) a modo PC para ganar el croma completo 4:4:4 y reducir el banding de color en escenas complicadas. Así mismo, nos aseguraremos de que esté el UHD Deep Color en modo «4K«.
- Para desactivar el Ahorro de energía, nos iremos a Soporte -> Cuidado OLED -> Cuidado automático del dispositivo -> Ahorro de energía -> Desactivado.
- Para desactivar las opciones de AI nos iremos a General -> Servicio AI y desactivaremos todas las opciones que encontremos.
- Para renombrar la entrada del HDMI a modo PC, nos iremos al Home (tecla de la casa del mando a distancia) -> Panel del casa -> (pulsaremos en los 3 puntos de arriba a la derecha) -> Editar -> Editar entradas y nos pondremos en el icono (no en el nombre) de la entrada HDMI donde esté conectada la PS5 y le indicaremos que es un PC (IMPORTANTE: es recomendable NO activar el Modo PC si vais a usar la consola como reproductor de pelis (discos o apps), si solo la usáis para jugar entonces SÍ es recomendable activarlo).
- Para verificar el UHD Deep Color nos iremos a General -> Dispositivos -> Configuración de HDMI -> HDMI Deep Color -> 4K.
Para acabar, iremos al HDMI donde se encuentra la PS5 y pondremos el modo de imagen del televisor en Optimizador de Juegos, donde además configuraremos otras opciones adicionales si pulsamos el botón de configuración del mando a distancia.
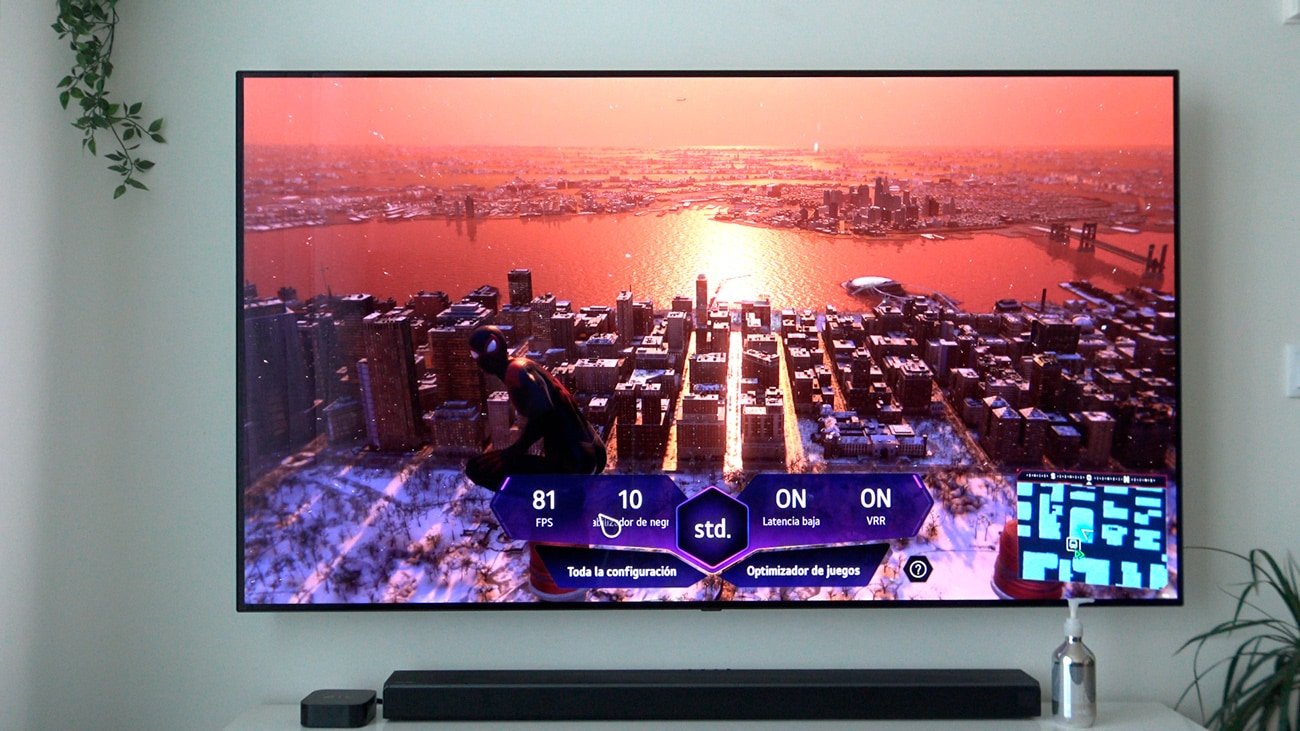
En este nuevo panel, nos aseguraremos de dejar las opciones siguientes tal y como os indicamos aquí:
- Estabilizador de negros: 10
- Estabilizador de blancos: 10
- OLED Motion pro: Bloqueado
- Reducir luz azul: Desactivado
- Evitar retardo de entrada (input lag): Potenciador
- Panel de Juego: Encendido
- Sonido de Juego AI: Encendido
- VRR y G-Sync: Encendido
- AMD Freesync Premium: Encendido
- Ajustar las áreas oscuras: 0
Listo, ya tenemos nuestros juegos en SDR 100% configurados sin problema. Nos toca ahora la parte del HDR. Para ello en la PS5 a Ajustes -> Pantalla y Video -> HDR y lo pondremos en Activado si es Compatible, veréis que automáticamente se nos pone el modo HDR. Antes de empezar con éste, aseguraros de que los pasos de la sección anterior de ahorro de energía y demás, estén aplicados. Si es así, dejaremos la pantalla de PS5 a Ajustes -> Pantalla y Video y lo dejaremos exactamente así:
- Resolución: Automático
- Velocidad de Transferencia de vídeo 4K: Automático
- VRR: Automático
- Aplicar a juegos no compatibles: Activado
- HDR: Activado si es compatible
- Salida de color profundo: Automático
- Rango RGB: Automático (Recomendado)
- Activar salida de 120 Hz: Automático
Como veis, tenemos que tener cuidado y tener correctamente configurada la opción de VRR en Automático y Aplicar a Juegos no compatibles en Activado:
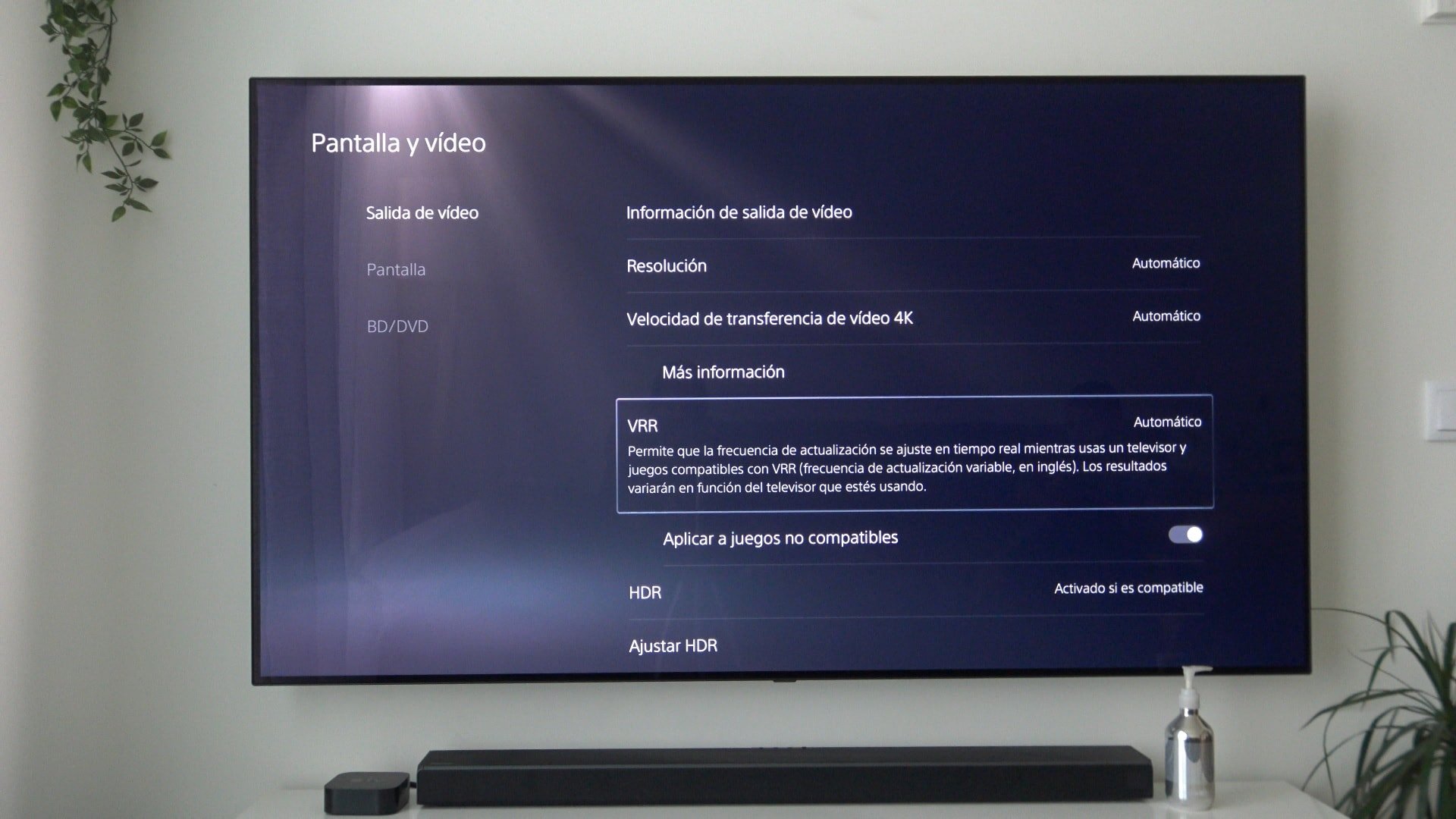 Para acabar, os recomendamos que complementéis esta guía con la guía detallada de configuración de las LG OLED C1 y CX con la PS5, donde podréis configurarla paso a paso en todos los formatos y tipos de contenidos para videojuegos.
Para acabar, os recomendamos que complementéis esta guía con la guía detallada de configuración de las LG OLED C1 y CX con la PS5, donde podréis configurarla paso a paso en todos los formatos y tipos de contenidos para videojuegos.
Lista actualizada de juegos compatibles con VRR
 No todos los juegos son compatibles con VRR. Dada que esta funcionalidad ha sido lanzada hace muy poco tiempo, es de esperar que los desarrolladores de videojuegos vayan actualizando sus obras poco a poco, dotándolas de dicha funcionalidad.
No todos los juegos son compatibles con VRR. Dada que esta funcionalidad ha sido lanzada hace muy poco tiempo, es de esperar que los desarrolladores de videojuegos vayan actualizando sus obras poco a poco, dotándolas de dicha funcionalidad.
Como bien explican en el blog oficial de PlayStation, el listado actualizado a fecha de mayo de 2022 de videojuegos compatibles es el siguiente:
- Astro’s Playroom
- Call of Duty: Vanguard
- Call of Duty: Black Ops Cold War
- Deathloop
- Destiny 2
- Devil May Cry 5 Special Edition
- DIRT 5
- Godfall
- Marvel’s Spider-Man Remastered
- Marvel’s Spider-Man: Miles Morales
- Ratchet & Clank: Rift Apart
- Resident Evil Village
- Tiny Tina’s Wonderlands
- Tom Clancy’s Rainbow Six Siege
- Tribes of Midgard
Eso si, como habréis podido ver, hay muchos juegos que se les puede aplicar VRR si ser plenamente compatibles, para ello recordad activar la opción en la PS5, que encontraréis dentro de Ajustes -> Pantalla y Video -> VRR Aplicar a juegos no compatibles: Activado. Con esta opción algunos juegos (no todos ni mucho menos) podrán hacer funcionar el VRR…aunque parece que no del todo, ya que carecerán de algunas funcionalidades importantes como el LFC, que os explicamos en nuestro artículo dedicado al VRR.
Por último, recordad que para disfrutar del rango de cuadros por segundo más amplio que soporta el VRR en la PS5 (de 48 a 120 Hz), deberéis activar también el modo 120 Hz. Si el juego es compatible, lo encontraréis disponible dentro de los ajustes del propio juego, como por ejemplo podéis ver en nuestro vídeo de Spider-Man: Miles Morales.






