Android ofrece una buena cantidad de opciones para aumentar tu productividad al máximo. Un ejemplo de ello es la posibilidad de dividir virtualmente la pantalla de tu teléfono o tablet y, de esta forma, poder trabajar con dos aplicaciones al mismo tiempo.
Debes saber que la primera aplicación ocupará la mitad superior de la pantalla, mientras que la segunda ocupará la mitad inferior (de esta forma, siempre sabrás que es la primera la que se quedará activa en el caso de ejecutar un cierre). El caso es que conseguir esto es de lo más sencillo, como te vamos a mostrar en este artículo.
Esta característica resulta útil para ejecutar diferentes acciones. Algunos ejemplos son visualizar información en una aplicación y transferirla a otra, comparar dos imágenes e, incluso, realizar otras tareas relacionadas. Es importante que tengas en cuenta que lo que te mostraremos es una guía, ya que dependiendo del modelo Android que tengas, los pasos pueden variar ligeramente.

Así utilizas la pantalla dividida en Android
Para comenzar a utilizar aplicaciones en pantalla dividida, inicia ambas apps que deseas utilizar en este modo en tu teléfono Android. A continuación, abre el menú de aplicaciones recientes presionando el botón de «Aplicaciones recientes» en tu teléfono. Este es el menú que utilizas para alternar entre aplicaciones y cerrarlas.
Importante: en el caso de que no utilices botones de navegación y sí gestos para acceder a la lista de aplicaciones recientes, toca la parte inferior de la pantalla y desliza hacia arriba.
El siguiente paso a dar en el menú de «Aplicaciones recientes», es que mantengas presionada la primera aplicación que deseas usar en modo de pantalla dividida. En algunos modelos como los Pixel de Google lo que tienes que hacer es pulsar en el icono sobre la aplicación y elige «Pantalla dividida» o «Dividir la parte superior».
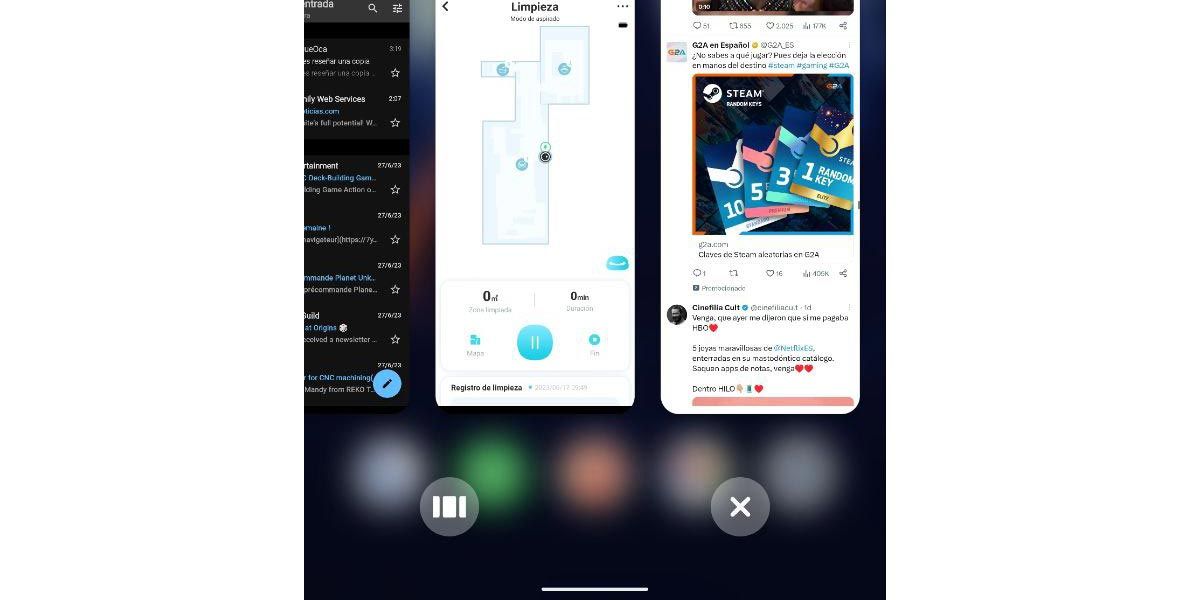
La primera aplicación, como puedes comprobar, ya ocupa la parte superior de la pantalla. A continuación, en tu lista de aplicaciones, elige la segunda aplicación para dividir la pantalla realizando la misma acción. Comprueba que esta se añade y ocupa la mitad inferior de la pantalla.
Un uso que es muy sencillo
Ahora que ambas aplicaciones están abiertas, puedes utilizarlas como si estuvieran funcionando de forma independiente. Puedes tocar una opción en una aplicación, seleccionar un elemento en la segunda aplicación, y así sucesivamente.
También puedes girar la pantalla para utilizar el modo de pantalla dividida en vista horizontal. Si no puedes cambiar la orientación, significa que la rotación de pantalla en el sistema operativo Android está deshabilitada (cambiar la situación es tan sencillo como utilizar el botón que hay en los iconos de acceso rápido en la zona superior del escritorio, tienes que arrastrar para verlos).
Cómo salir del modo de pantalla dividida en Android
Para salir del modo de vista dividida, tampoco tienes que realizar complicados procesos en el sistema operativo de tu dispositivo. Simplemente, tienes que arrastrar la barra negra que aparece entre tus aplicaciones hacia la app que deseas cerrar (por defecto si no te fijas que quita la segunda elegida). Por ejemplo, para cerrar la aplicación que ocupa la mitad inferior de la pantalla, arrastra la barra negra hacia abajo. Esto es todo lo que debes ejecutar.

Como has podido comprobar todo es bastante sencillo para aprovechar al máximo las grandes dimensiones que tienen actualmente los teléfonos con Android. Esto, aparte, permite que puedas realizar múltiples tareas en tu teléfono Android al llevar tus aplicaciones favoritas a una sola pantalla.
Nota: es importante que sepas que Android mantiene la aplicación en ejecución, incluso si la has eliminado del modo de pantalla dividida, por lo que no pierdes la información. Deberás cerrar la aplicación manualmente si deseas que deje de ocupar espacio en la memoria, y esto se realiza de forma habitual en los teléfonos y tablets.






