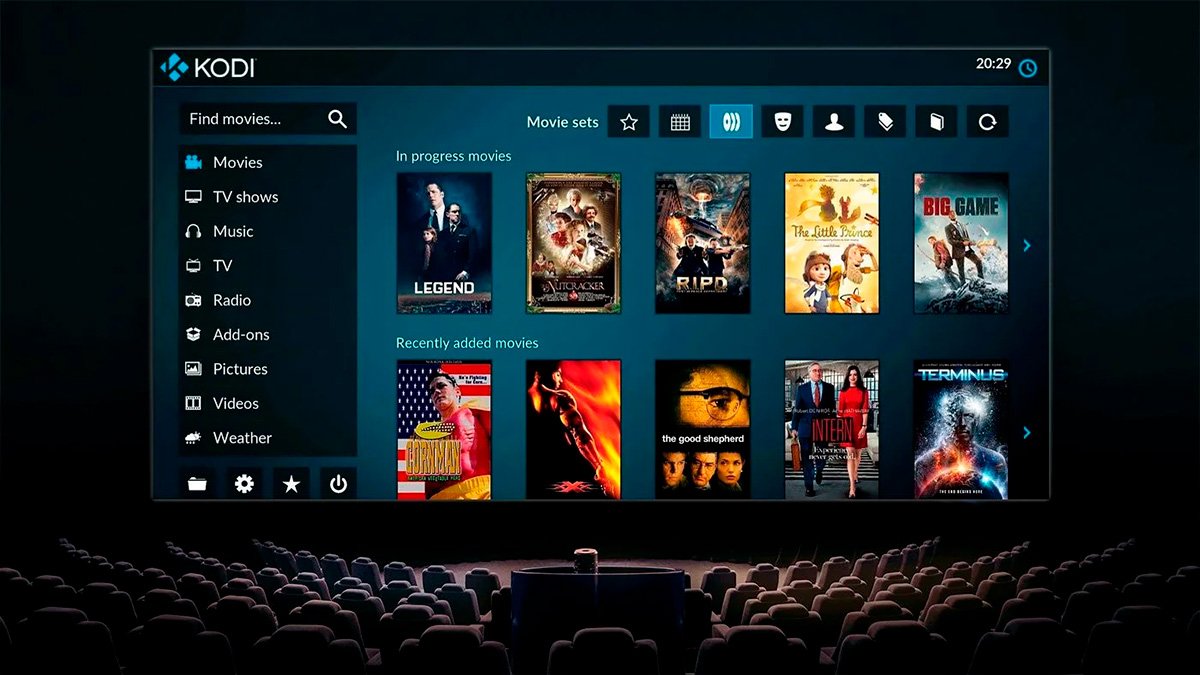Hace solo un par de días os contamos que Kodi 21 Omega en su versión final ya estaba disponible. Tras varias betas y versiones Release Candidate, por fin ha llegado la versión final y estable de la conocida aplicación. Y debéis saber que llega con novedades súper importantes, como varias mejoras para la reproducción de los sistemas HDR10+ y Dolby Vision, además de soporte para resoluciones 8K y la llegada nativa de la decodificación Dolby Atmos, tanto con pérdida como sin pérdida, entre muchas otras novedades. Así que vale mucho la pena que actualicéis a esta nueva versión de Kodi.
Si estáis deseando probarla pero todavía no os aparece la actualización automática en la Play Store de Android TV, entonces tendréis que instalar la aplicación «a mano». Nosotros lo hemos comprobado en un televisor Android TV de Sony y en una Nvidia Shield y todavía no nos aparecía la actualización. Así que os vamos a contar cómo instalar Kodi 21 Omega en su versión final de forma «manual» en el sistema Android TV (o Google TV, es lo mismo), ya sea en un televisor o un TV Box con el sistema del gigante del buscador. ¡Vamos a ello!
Cómo instalar Kodi 21 Omega en tu Android TV (o Google TV)
Instalar Kodi 21 Omega en nuestro dispositivo con Android TV de forma «manual» no es demasiado complicado, pero sí requiere de algunos pasos. Tanto si tenemos un TV Box como si lo hacemos en un televisor los pasos serán los mismos, pero según las características del dispositivo pueden complicarse un poco más o un poco menos. Os vamos a contar cómo lo hemos nosotros, intentando que sea la forma más sencilla.
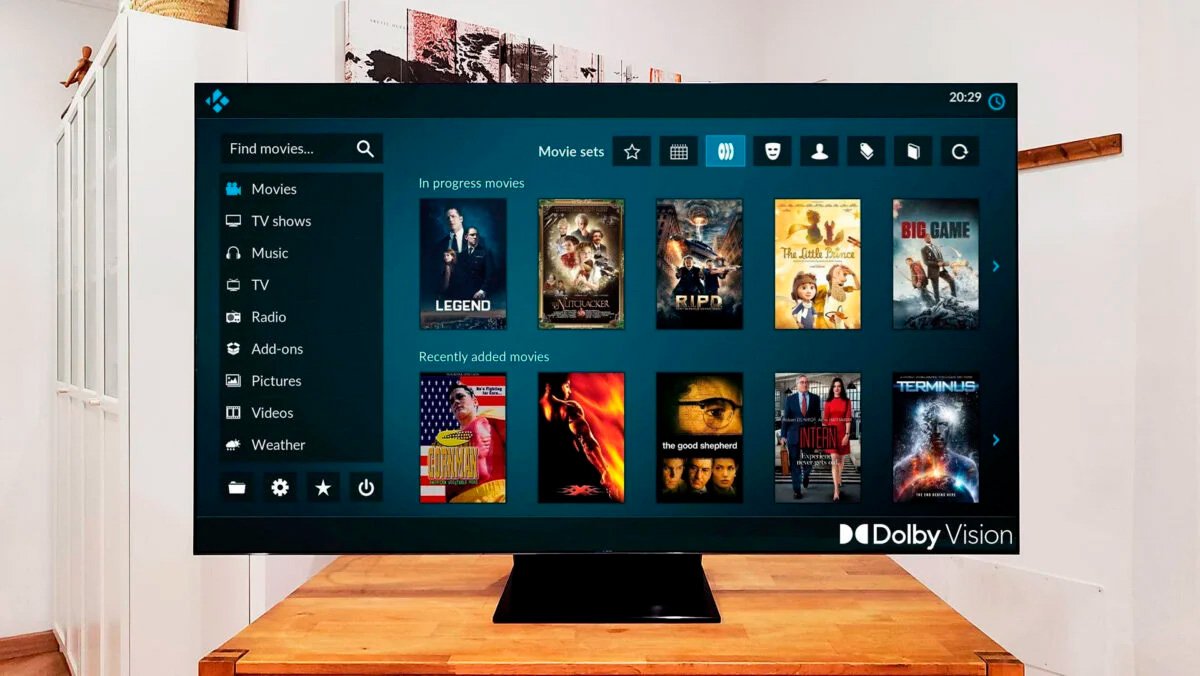
Lo primero que debéis saber es que podéis descargar la última versión de Kodi desde su página web oficial. Centrándonos en Android, veréis que tenéis disponibles cuatro enlaces diferentes: Google Play, Huawei App Gallery, ARMV7A (32 BIT) y ARMV8A (64 BIT). Las dos primeras son de las tiendas de aplicaciones, así que no nos sirven. Tendremos que descargar o bien la ARMV7A o bien la ARMV8A, dependiendo de si vuestro dispositivo es 32 o 64 Bits. Por ejemplo, para la Nvidia Shield hemos descargado la versión ARMV8A.
Al pulsar en cualquier de las dos versiones veréis que os descarga un archivo con extensión .apk. Bien, ya tenemos la aplicación Kodi 21 Omega. Pero, un momento, ¿con qué dispositivo lo descargamos? Pues dependerá de cómo vayamos a enviar ese archivo al televisor o el TV Box. Si tenéis un TV Box con Android TV es muy probable que cuente con algún puerto USB, así que podréis copiar el archivo .apk descargado en una memoria USB y después «pinchar» la misma en el TV Box. Incluso si tenéis una tele es muy posible que podáis hacerlo así, mediante los puertos USB de vuestro Android TV.
Pero nosotros hemos usado una forma que creemos es un poco más cómoda. Hemos mandado el archivo de forma inalámbrica al televisor (a la Nvidia Shield en este caso, pero sirve igual). Lo hemos hecho utilizando la aplicación «Send files to TV», disponible para móviles Android. La parte mala es que la aplicación parece que ha sido abandonada, porque antes estaba disponible para Windows y otros sistemas. Ahora solo la tenemos disponible en la Play Store de Google. Pero si tenéis un móvil o una tableta Android no tendréis ningún problema.
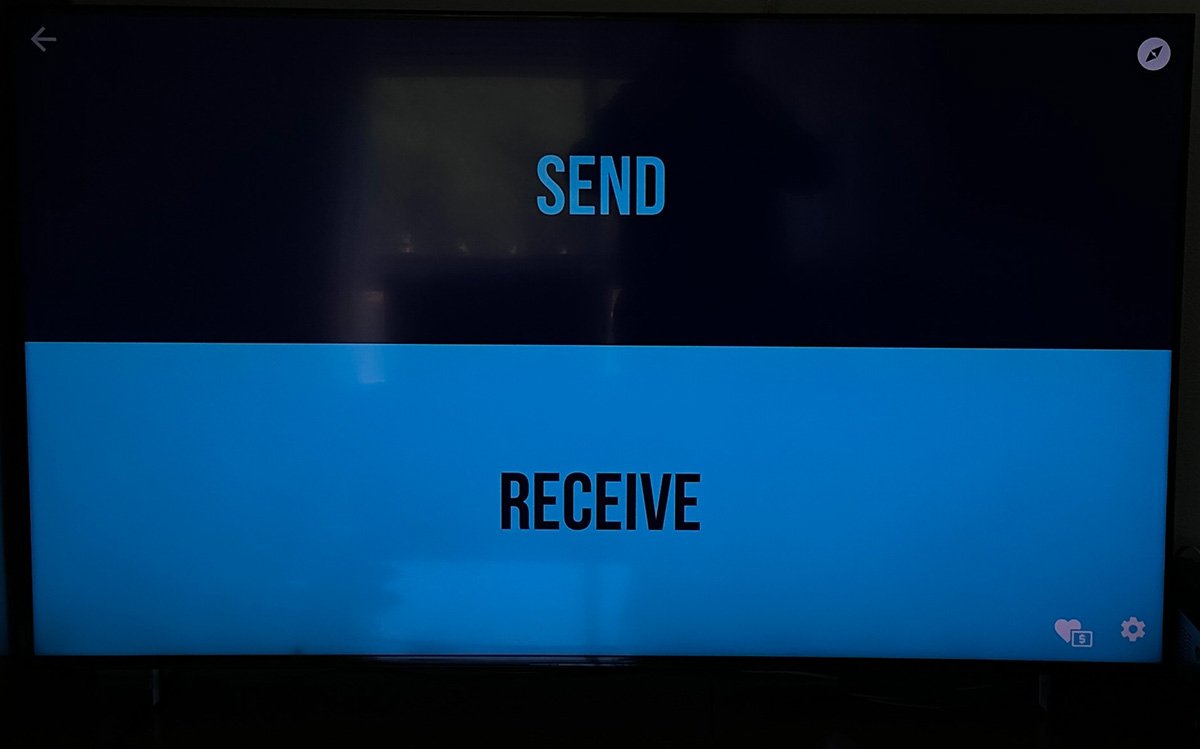
La aplicación «Send files to TV» es súper sencilla de utilizar. La instaláis en la tele, la abrís y seleccionáis la opción «Receive». También debéis descargar la aplicación en la tableta o móvil que vayáis a utilizar para enviar el .apk de Kodi 21. Y, como es lógico, debéis descargar el .apk de Kodi en el dispositivo que uséis para enviar el archivo a la tele o el TV Box. Y a tener en cuenta, ambos dispositivos deben estar conectados a la misma red WiFi.
Una vez tengáis el .apk de Kodi en el móvil o la tableta, simplemente abrís la aplicación «Send files to TV» y marcáis la opción Send. Os aparecerá un explorador de archivos. Buscáis el .apk de Kodi 21 (muy probablemente lo tengáis en la carpeta «Downloads»), lo seleccionáis o lo enviáis a la tele o al Tv Box.
Cuando lo hayáis recibido, el archivo .apk de Kodi os aparecerá en la aplicación «Send files to TV» de la tele. Sin salir de esta aplicación podéis pulsar en el archivo .apk y el dispositivo instalará la aplicación Kodi 21 Omega en vuestro televisor o TV Box. Así de fácil. También se puede utilizar cualquier explorador de archivos de los muchos que tenemos disponibles en Android TV, pero no es necesario instalar otra app extra.
Siguiendo estos sencillos pasos hemos conseguido instalar Kodi 21 Omega en su versión final tanto en una Smart TV con el sistema operativo Android TV como en la Nvidia Shield TV Pro. Como os decíamos, lo hemos hecho así porque, al menos a nosotros, todavía no nos aparecía la versión final de Kodi 21 en la App Store de Google. Esperamos que os sirva.