Vale, lo primero: si tienes un televisor con Google TV o Android TV, enhorabuena. Estás a nada de tener un centro multimedia de esos que te hacen preguntarte por qué sigues pagando por tantos servicios de streaming. Porque sí, Kodi puede hacer maravillas. No te vamos a engañar: si solo quieres instalarlo y punto, es tan simple como irte a la Play Store y buscar «Kodi». Lo instalas, lo abres y a disfrutar. Pero claro… eso es lo básico. Y en AVPasión ya sabéis que nos gusta ir un poco más allá.
A veces, por lo que sea, Kodi no aparece en la tienda de aplicaciones de tu tele. Y otras veces, simplemente quieres probar las últimas versiones, esas en desarrollo que vienen cargadas de funciones nuevas, cambios estéticos y a veces, por qué no decirlo, algún que otro fallo inesperado. Lo que nos gusta el riesgo, oye.
Así que si estás en uno de esos casos y te preguntas cómo instalar Kodi fuera de la Play Store, este artículo es para ti. Vamos al lío, que te lo contamos todo paso a paso y con lenguaje de andar por casa, como debe ser.
Cómo instalar Kodi en Google TV o Android TV paso a paso (cuando no lo encuentras en la Play Store)
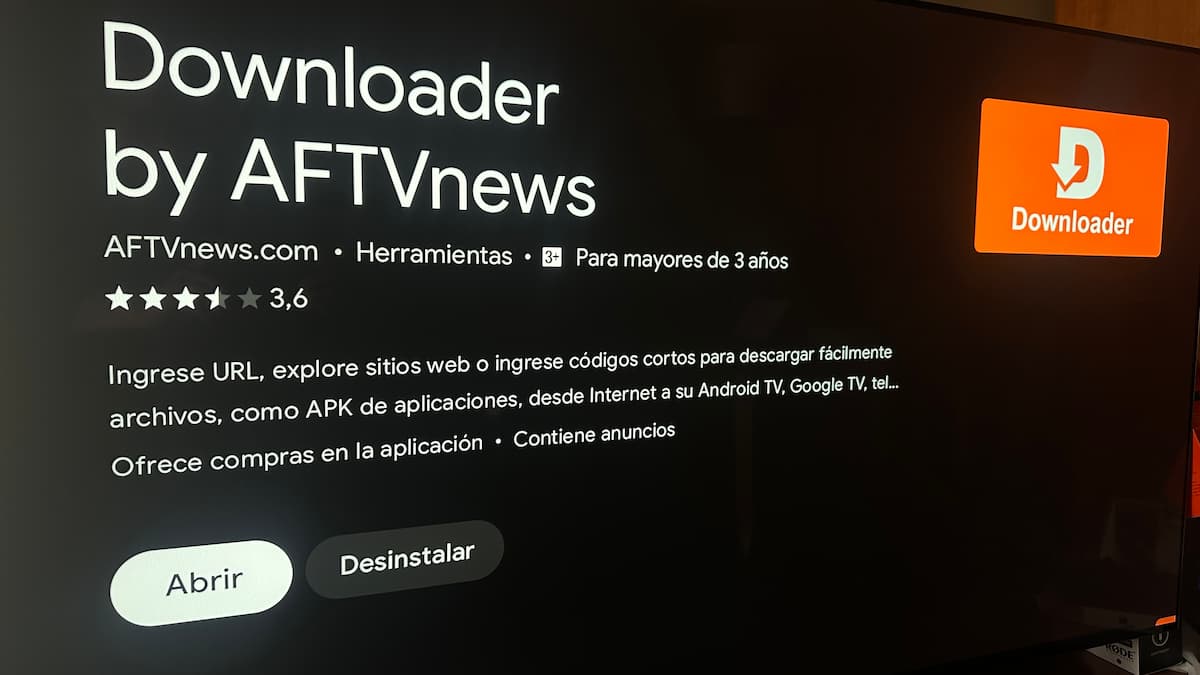
Lo primero que necesitas hacer es instalar una aplicación llamada Downloader, que está disponible en la propia Play Store de tu televisor. Es muy fácil de reconocer, tiene un icono naranja con una flechita blanca. Te vas a la tienda, la buscas tal cual, y la instalas como cualquier otra app.
Una vez tengas Downloader, viene un paso que puede sonar técnico pero que realmente es muy sencillo. Tienes que activar la opción que permite instalar aplicaciones desde fuentes desconocidas. Esto se hace entrando en los ajustes del sistema, buscando el apartado de seguridad o aplicaciones (varía un poco según el modelo del televisor), y dándole permiso a Downloader para que pueda instalar archivos APK. Si no haces esto, el sistema bloqueará cualquier intento de instalación que venga de fuera de la Play Store.
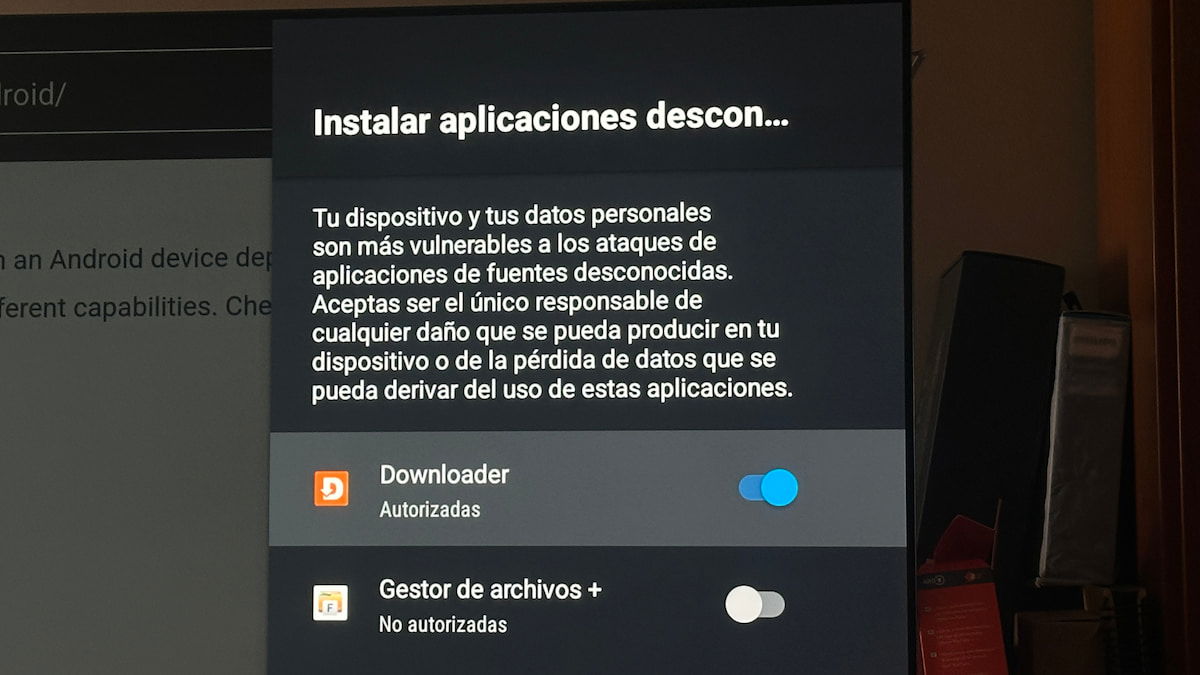
Ya con los permisos en orden, abre Downloader. Te saldrá un campo de texto para introducir una URL. Ahí escribe la dirección de la web oficial de Kodi, que es https://kodi.tv/download. Dale a OK y se cargará la página dentro de la app. Esto es lo bueno de Downloader, que hace de navegador pero también te deja instalar directamente lo que descargues.
Cuando estés en la web de Kodi, verás varias opciones. La que te interesa es la que pone «Android». No te preocupes por si tu tele es un televisor, sigue siendo Android por dentro, así que esa es la opción correcta. Al entrar verás dos tipos de versiones: la estable, que es la que usan la mayoría de usuarios, y las «Developer Builds», que son versiones de prueba. Estas últimas suelen traer novedades muy chulas, cosas que aún no han salido oficialmente, pero también pueden tener errores gordos, fallos de compatibilidad e incluso hacer que algunos add-ons dejen de funcionar. Están pensadas para usuarios que quieren experimentar, así que si no te gusta toquetear mucho, mejor quédate con la estable.
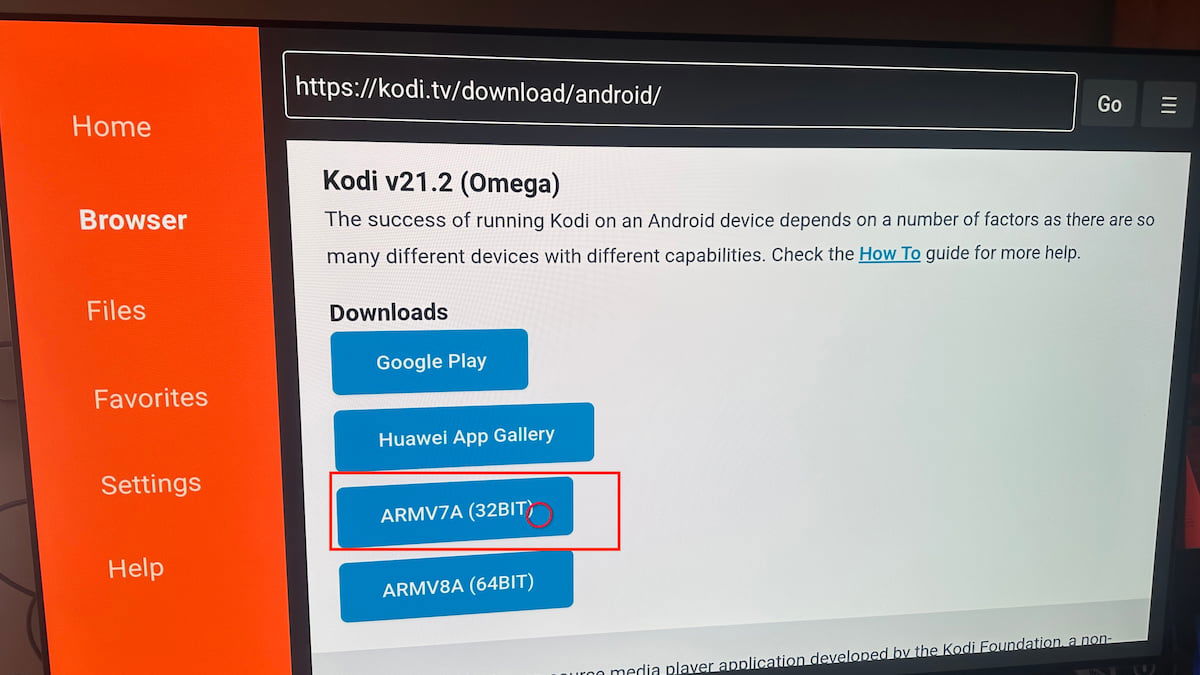
Dentro de las descargas para Android verás varias variantes. La más compatible con televisores suele ser la ARMV7A (32-bit), así que esa es una buena apuesta. La seleccionas, comienza la descarga y, al terminar, Downloader te preguntará directamente si quieres instalarla. Aceptas, y en unos segundos ya tendrás Kodi listo para usar.
Ahora bien, si en vez de usar Downloader has optado por descargar el archivo desde otro navegador o a través de un pendrive, lo único que necesitas es entrar en un explorador de archivos, buscar la carpeta de descargas, y ejecutar el archivo APK desde ahí. El resultado es el mismo: Kodi instalado y funcionando.
Cuando se inicie la instalación, el sistema te pedirá que confirmes algunos permisos. Dale a aceptar en todo lo necesario: Kodi necesita acceso a internet, al almacenamiento y poco más. Son permisos normales y necesarios para que todo funcione bien.
Algunas cosas que deberías saber si usas Kodi en tu televisor

Ahora que ya tienes Kodi en tu tele, hay algunos detalles que no está de más tener en cuenta para que la experiencia sea redonda. Lo primero es que el almacenamiento interno de los televisores suele ser muy limitado. No es raro encontrar modelos que solo tienen 4 o 8 GB disponibles, de los cuales ya una parte está ocupada por el sistema. Así que si vas a usar muchos add-ons o a guardar contenido en caché, te recomendamos conectar un pendrive o una tarjeta microSD si tu televisor lo permite.
Otro tema que puede darte algún sustillo es el audio. Hay ciertos formatos como DTS o Dolby TrueHD que algunos televisores no son capaces de decodificar. Esto significa que podrías ver un vídeo perfectamente pero no escuchar absolutamente nada. Si te pasa, no te preocupes, es algo bastante común. Puedes entrar en los ajustes de Kodi y configurar el audio en modo passthrough, para que sea tu barra de sonido o receptor AV el que se encargue del trabajo. Si no tienes uno, toca probar formatos compatibles o tirar de subtítulos.
Y por último, una cosa que no siempre se dice: la fluidez de Kodi puede variar bastante según el modelo de televisor que tengas. En un Chromecast con Google TV o una Nvidia Shield todo va como la seda, pero en teles más modestas a veces se nota un pelín de lentitud al moverse por los menús o abrir ciertos add-ons. Nada dramático, pero conviene tenerlo en cuenta.
Así que ya lo sabes: instalar Kodi en tu televisor con Android TV o Google TV no solo es posible, sino que es bastante fácil, incluso cuando no lo encuentras en la tienda. Y si te animas con las versiones en desarrollo, puede que descubras funciones que todavía nadie tiene. Solo recuerda que algunas cosas pueden fallar, pero eso también tiene su encanto.






