Os traemos un tutorial muy especial: durante mucho tiempo ha sido algo muy demandado y ya esta aquí, por fin podréis instalar Kodi en vuestro televisor LG con WebOS, el sistema operativo de la marca coreana. Para quien ande despistadillo, Kodi es uno de los mejores programas relacionados con el audio y vídeo del mercado y claramente el mejor (o por lo menos está en el Top 3) entre los programas Mediacenter. Explicaros un listado de lo que se puede hacer o no con él sería interminable, pero hemos intentado concentrar sus puntos fuertes y débiles en este tutorial.
La lista de dispositivos y sistemas operativos compatibles donde instalar Kodi es casi interminable: Android, Google TV, iOS, tvOS, FireTV OS, Windows, Linux, MacOS, CoreELEC, etc. Pero faltaban dos pesos pesados en esa lista: Tizen OS -el sistema operativo de Samsung- y webOS, el de LG. Pues hoy podemos decir que este último podemos ya tacharlo de la lista, ya que por fin desde hace unos meses es compatible con televisores LG aunque como veremos todavía con alguna que otra limitación. Vamos a ver cómo se instala y los pasos necesarios.
Guía para instalar Kodi en televisores LG con webOS: pasos y archivos necesarios
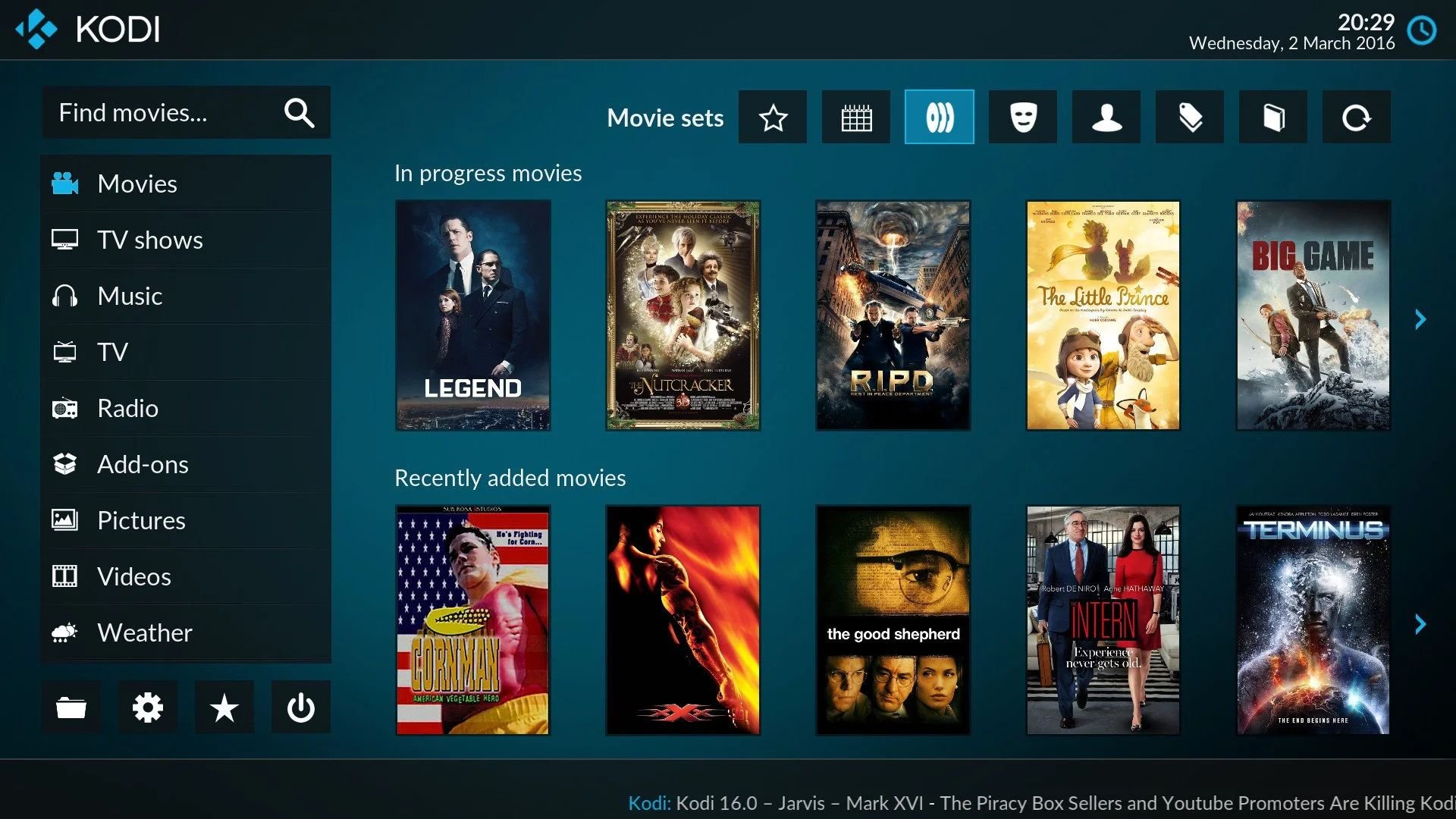
Lo primero que debemos saber es que Kodi es totalmente compatible en sistemas operativos webOS 4.0 o superiores, es decir, en modelos de televisores LG desde 2018 en adelante, por lo que gozaremos de una compatibilidad muy extendida, ya que tenemos compatibilidad con televisores de hace 6 años atrás desde hoy, lo cual es una noticia estupenda.
Lo segundo y más importante es que no necesitaremos rootear el televisor: en otras palabras, no hay riesgo alguno de romper el televisor o perder la garantía ya que este procedimiento es absoluta y totalmente legal. Aunque como veréis es algo liosillo de hacer, pero muy fácil de ejecutar si seguís estos pasos:
- Lo primero de todo es darnos de alta como desarrollador en LG. Es tan fácil como crearnos una cuenta y ya está, no necesitaremos ni nos pedirán nada. Para ello, nos iremos a esta página web y pulsaremos pone CREATE ACCOUNT y ya seguimos los pasos típicos, donde nos pedirán email, contraseña, etc. Cuando hayamos terminado y confirmado la cuenta, apuntad bien el usuario y contraseña, que nos hará falta ahora.
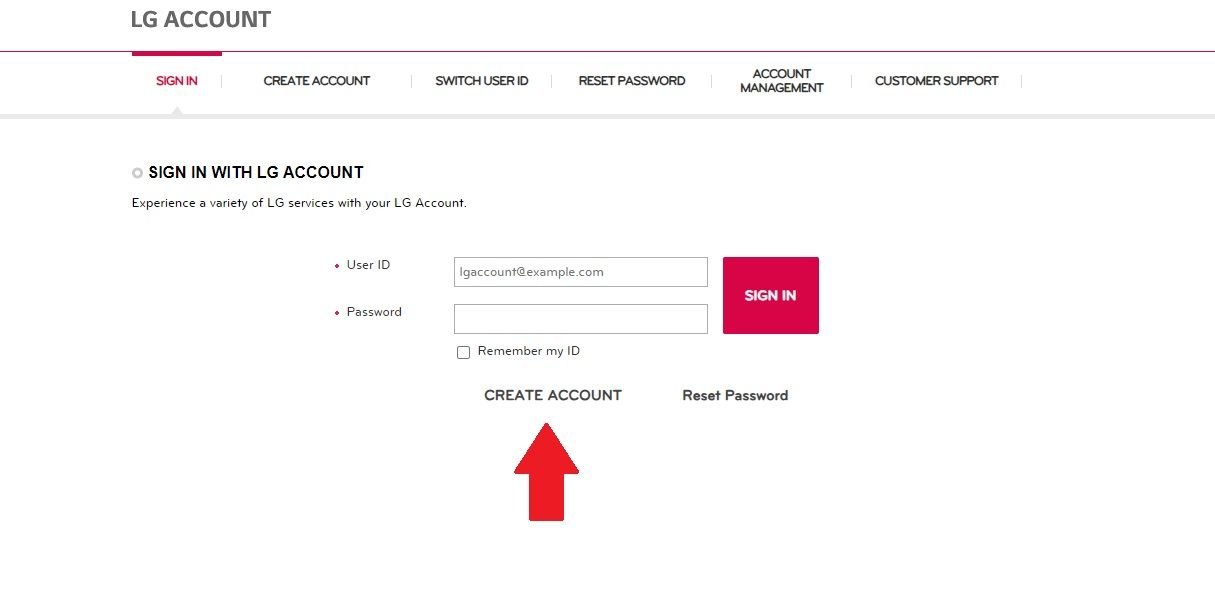
- Ahora nos vamos al televisor e instalaremos la aplicación Developer Mode en webOS. La encontraréis en la tienda de aplicaciones, tan fácil como darle y se nos instalará.
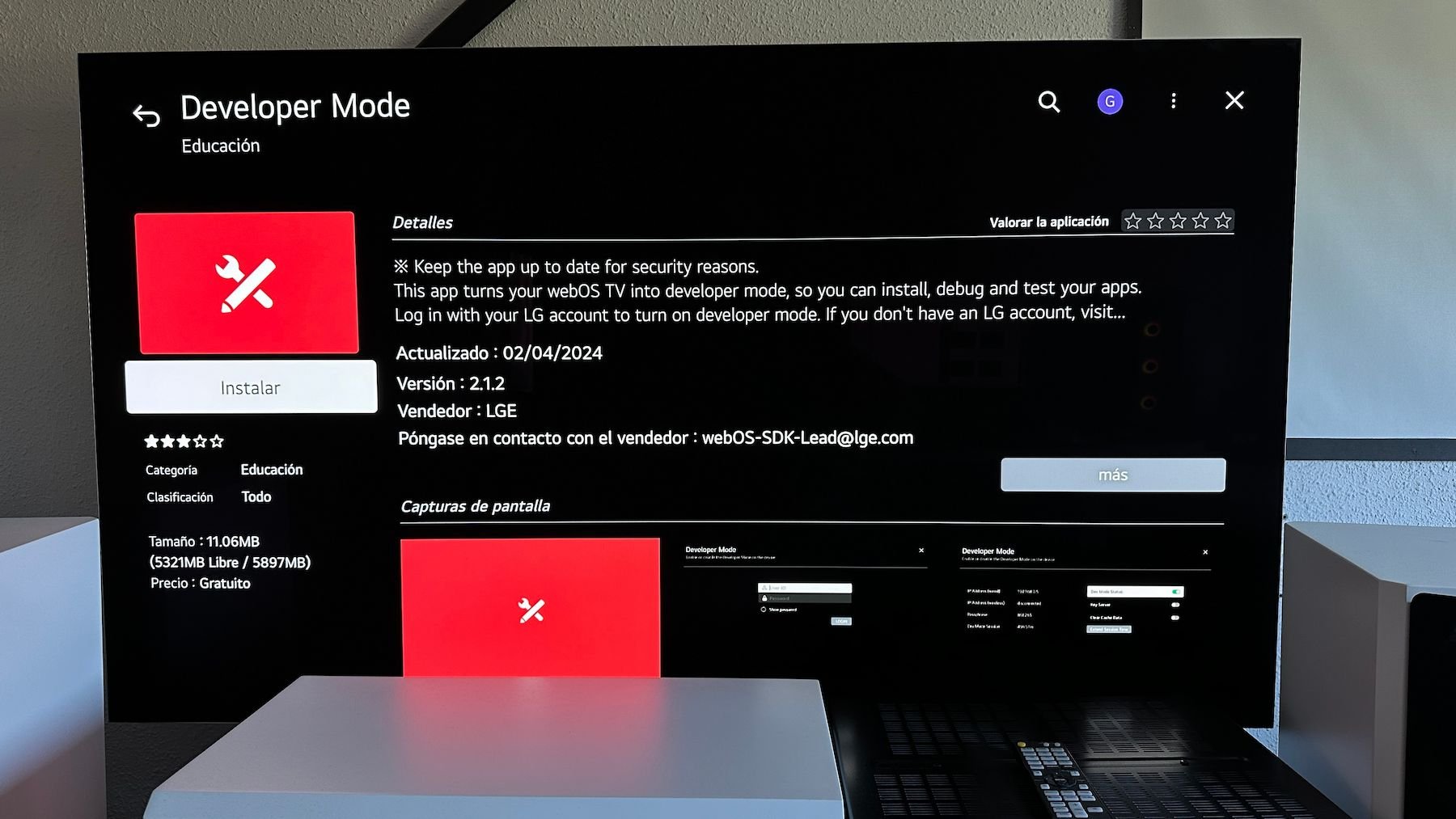
- La abrimos desde el menú principal del televisor. Al hacerlo, nos pedirá usuario y contraseña (son los que apuntamos en el paso anterior), así que se los ponemos. Ahora nos aparecerá una ventana nueva con varias opciones, pulsaremos en Dev Mode Status, al hacerlo el televisor nos avisará de que se va a reiniciar, le daremos que si y esperaremos:
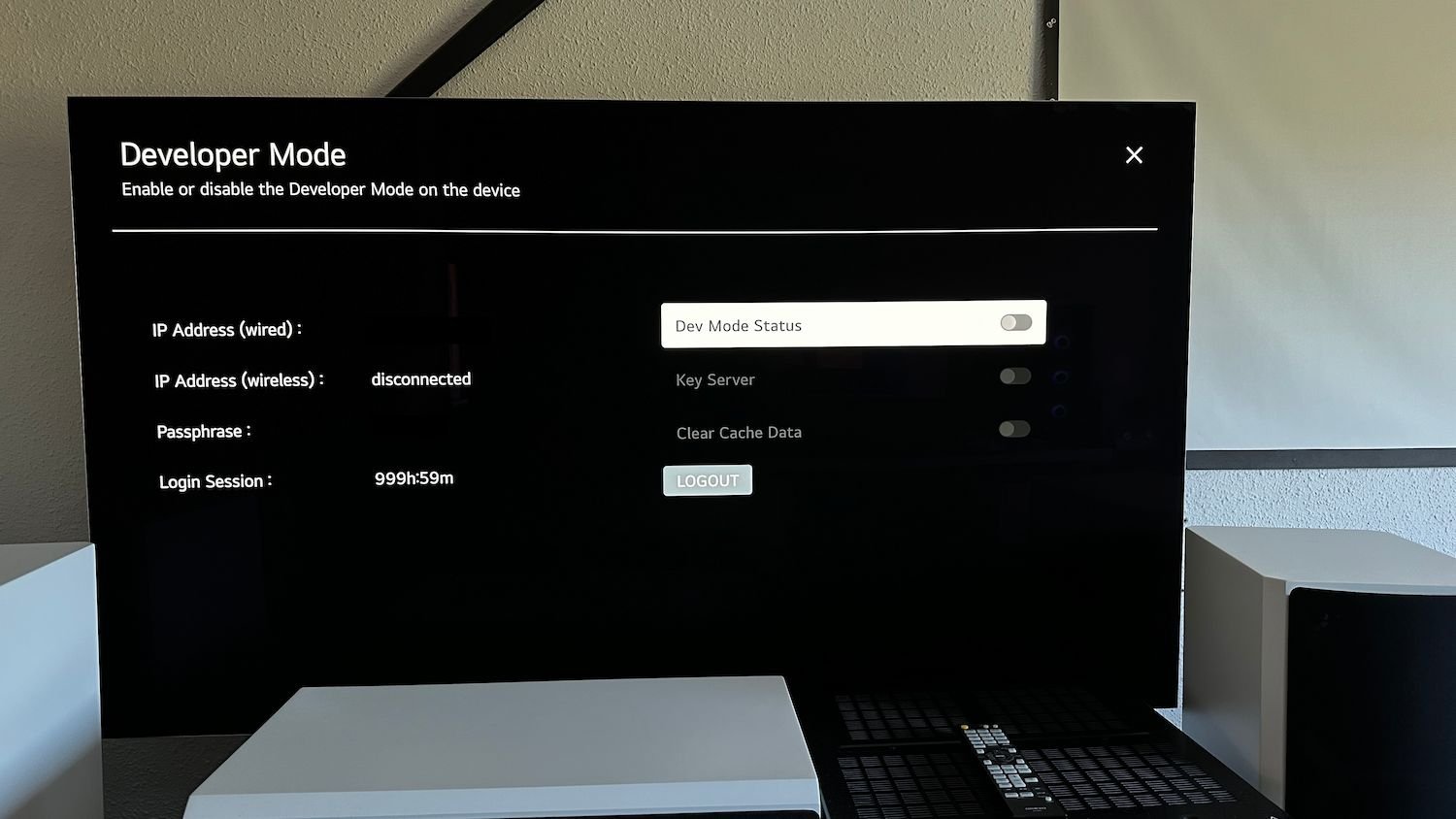
- Ya con el televisor de nuevo operativo, volveremos a abrir la aplicación de Developer Mode y nos fijaremos que ahora debería estar activa la opción de Dev Mode Status (si no, le damos nosotros) y también activaremos la de Key Server. Ahora es importante apuntar la Passhphrase y la dirección IP que aparecen en esta misma ventana.
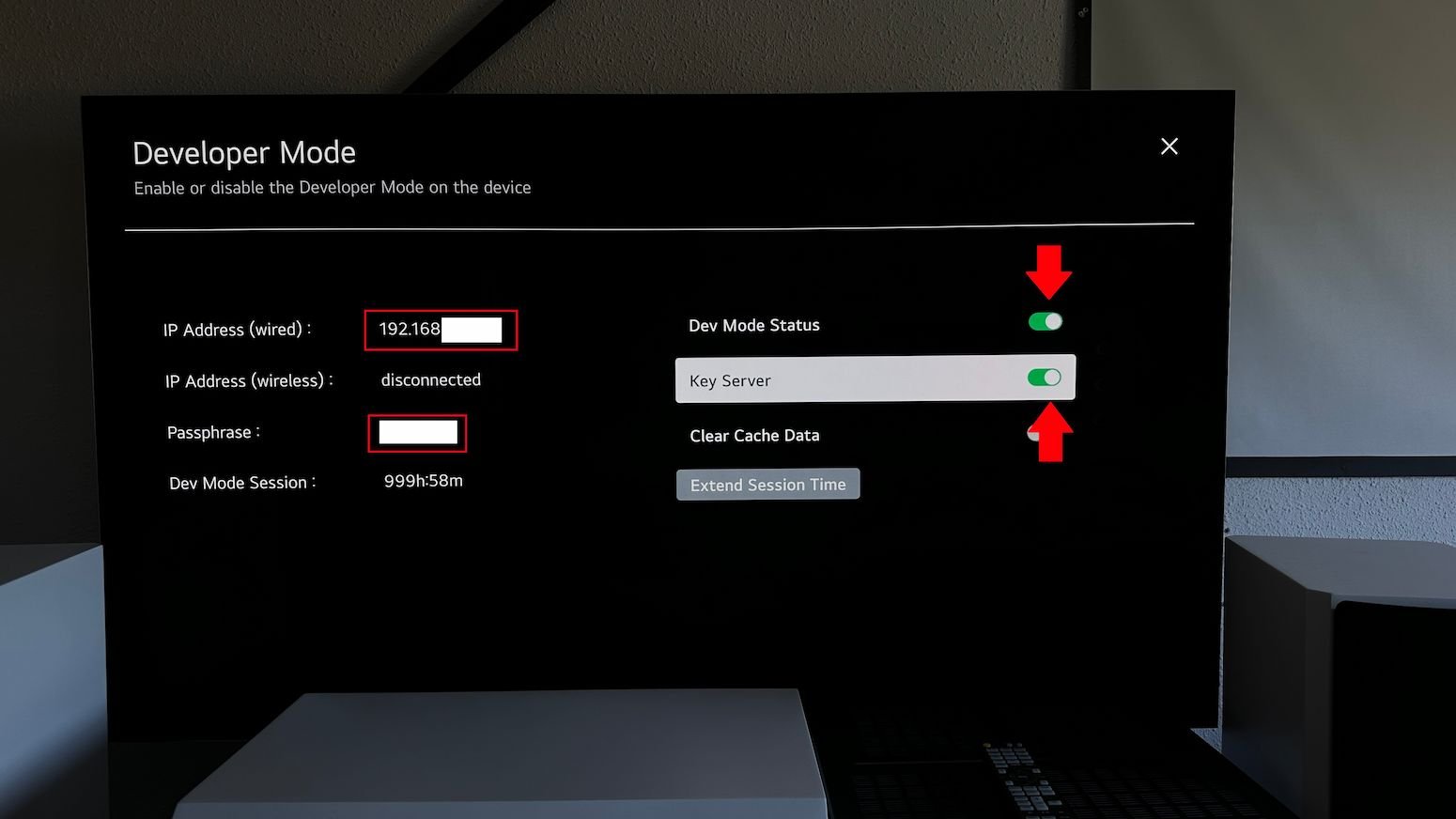
- Genial, en el televisor lo dejamos así sin cerrar el programa y ahora nos vamos a ir a un PC o MacOS. En él, instalaremos la aplicación Dev Manager Desktop que podéis bajaros de aquí. Una vez la abramos, pulsaremos en Add Device (abajo a la izquierda) y nos preguntará que modo de conexión queremos. Le indicaremos que Developer Mode y pulsaremos en Next:
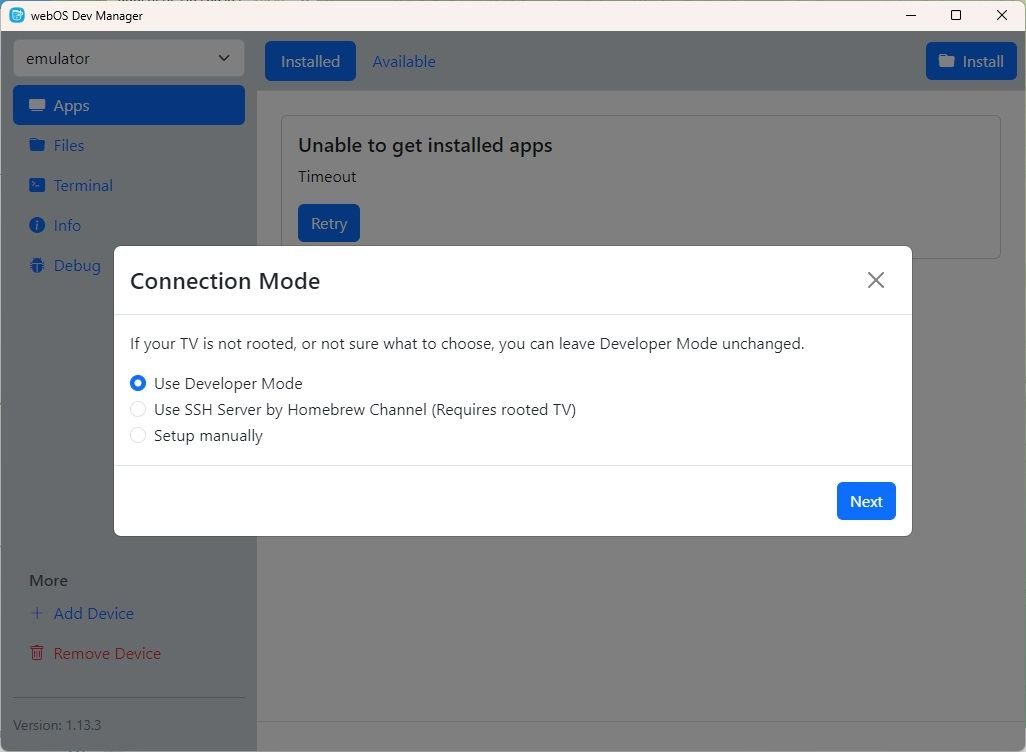
- La siguiente ventana solo es informativa así que le daremos a Skip. Y ya en la última, nos preguntará ya por fin sobre un nombre (le pondremos el que queramos) y la dirección IP y la passhphrase que apuntamos antes. Se lo ponemos y pulsamos en Finish para que por fin se conecte al televisor:
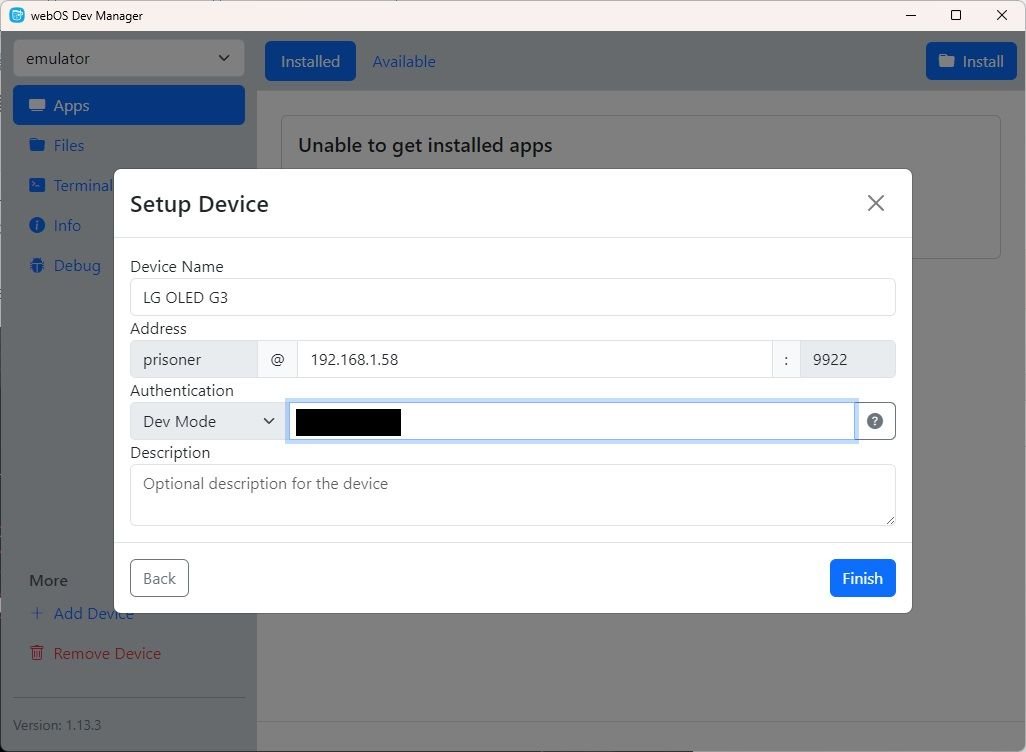
- En este punto y en el mismo ordenador nos bajaremos la última versión de Kodi para webOS, que podéis hacerlo haciendo click aquí (fijaos donde pone Date y bajaros la más reciente).
- En el programa Dev Mode Desktop, pulsaremos en Install y seleccionaremos el archivo que nos bajamos anteriormente. Alternativamente también veréis Kodi como seleccionable en el listado de aplicaciones disponible (lo único que de esta manera no será la última versión del programa):
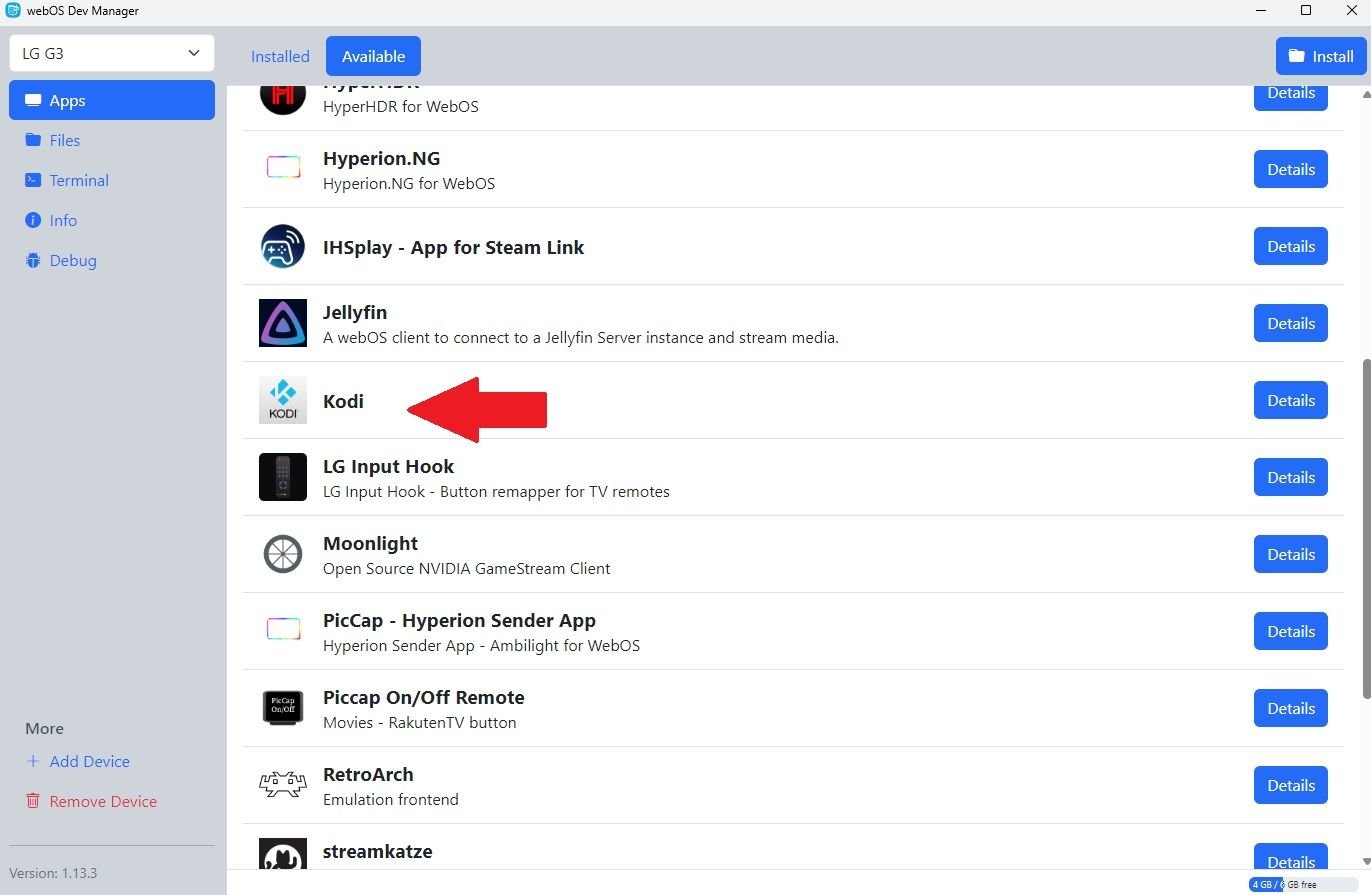
- Sea con un método o con otro, ¡por fin comenzará la instalación de Kodi! Solo tendremos que pulsar en Install para finalizar, por fin, la instalación.
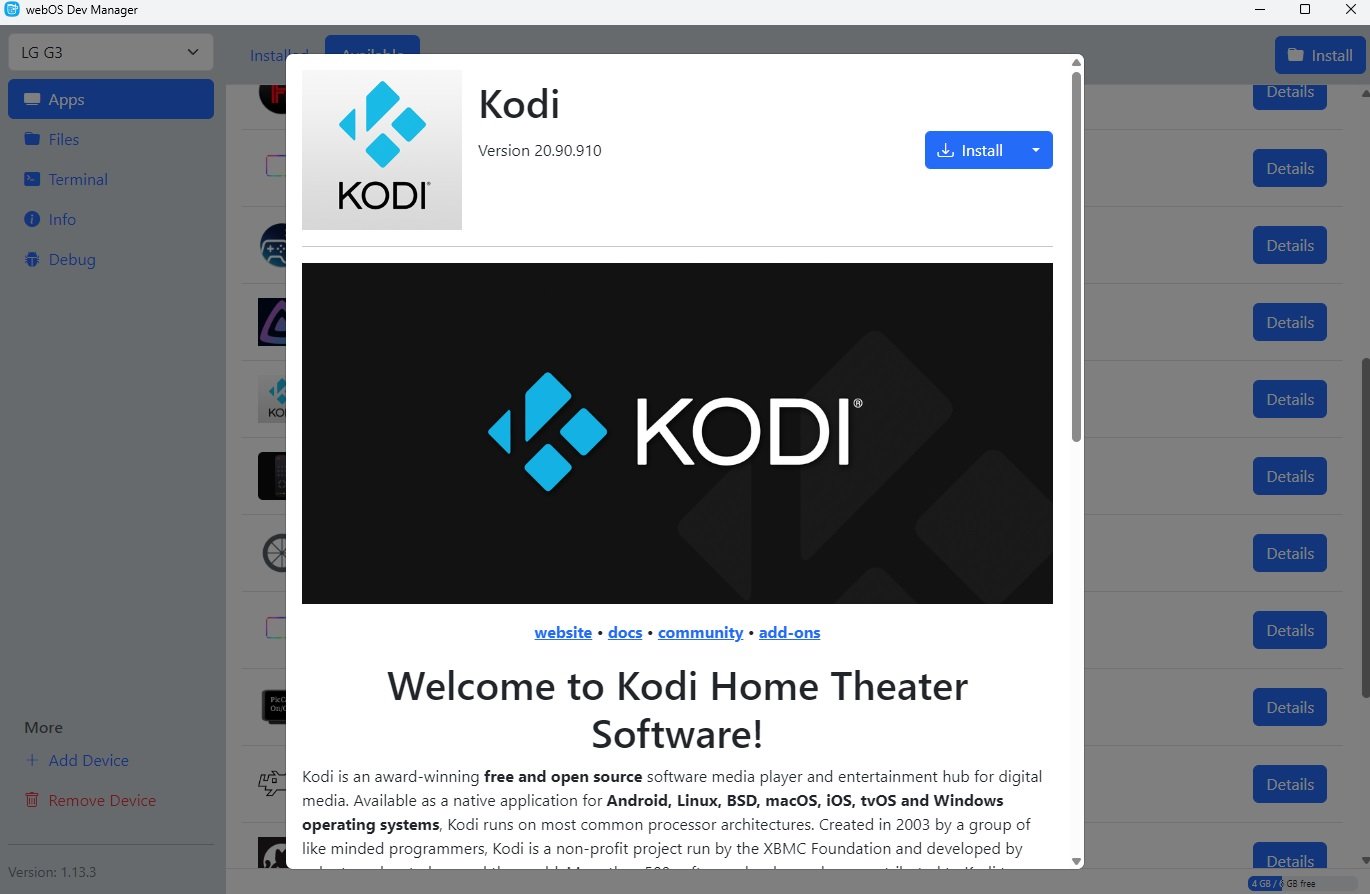
Disfruta del mejor Mediacenter en LG webOS, aunque con ciertas limitaciones
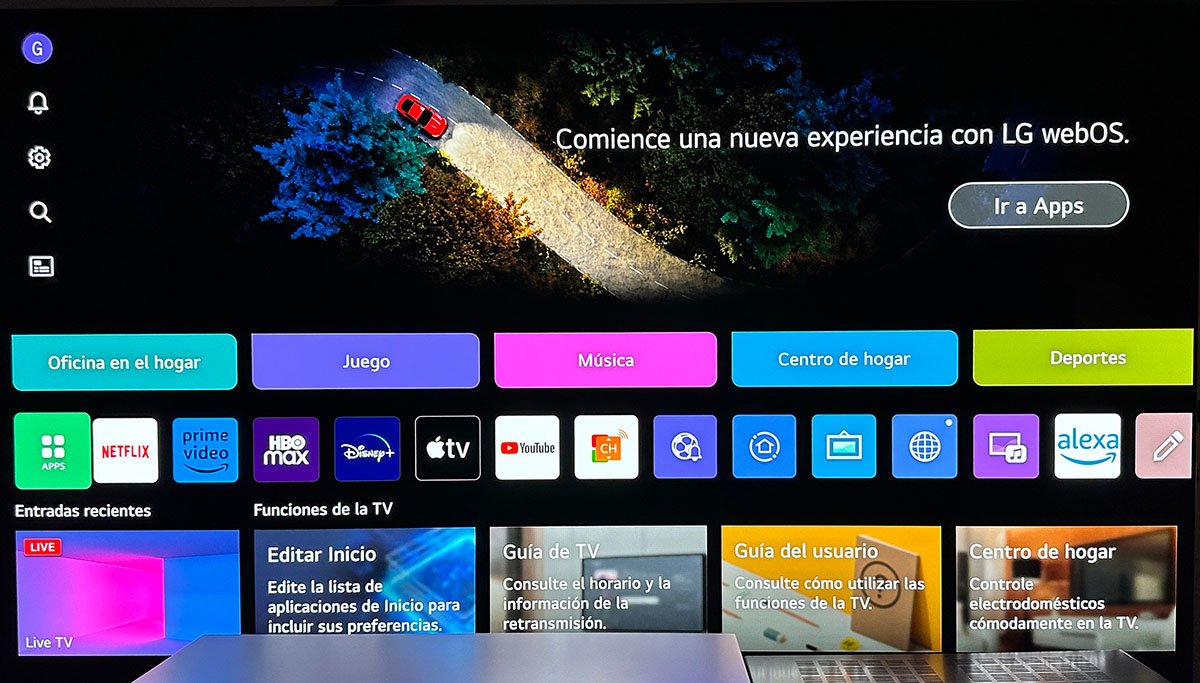
Ya tenemos Kodi instalado en nuestro televisor, ¿qué podemos hacer con él? pues prácticamente cualquier cosa que se nos ocurra, aunque aquí os dejamos con el kit básico del principiante que sería:
- Modifica laa Skin a nuestro gusto, a nosotros nos gusta mucho Arctic Zephyr.
- Addons de Movistar+, Netflix, Orange y Skychannel.
- Addon de TDTChannels para ver la TDT a través de Kodi.
- Un buen addon para hacer Backups como BackUp (lo encontrarás como addon oficial en Kodi).
- Si dispones de sintonizador de TDT, Satélite o una lista IPTV (legal, claro) podéis instalar cualquier cliente PVR desde la sección de addons oficiales, por ejemplo IPTV Simple Client.
- Instala cualquier add-on de los miles que hay para ver contenido en Kodi.
Eso si, recuerda que actualmente Kodi en webOS tiene una serie de limitaciones, algunas importantes relacionadas con librerías necesarias para hacer funcionar ciertos addons populares:
- Los addons binarios no están disponibles en el repositorio.
- A veces falla la sincronización A/V o no funciona correctamente.
- Los addons para contenido con DRM no son compatibles.
Aún así, creemos que al no ser difícil ni suponer ningún riesgo para el televisor, instalar Kodi en estos televisores es una experiencia 100% recomendable y esperamos que con nuestro tutorial haya sido todo un poquito más sencillo de entender.






