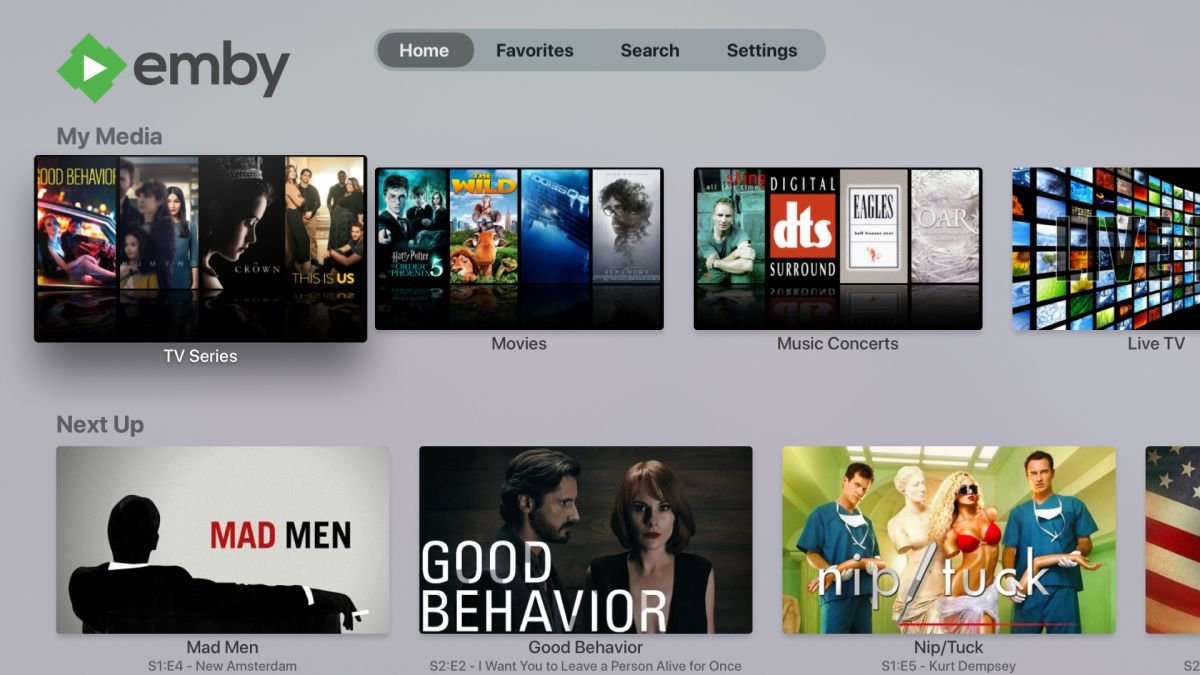Si no has oído hablar de Emby, quizá si que lo hayas hecho con Plex. Una de las aplicaciones para Smart TV más populares que hay. Se trata de una aplicación para ver vídeos en el televisor que trabaja con un protocolo de red muy específico e ideado para ello llamado DLNA. Al igual que hace Plex, esta app trabaja en el binomio cliente-servidor. Es decir, tenemos que tener el servidor de Emby instalado en algún equipo de la casa y el cliente -que solo es la interfaz y reproductor- en el televisor, por ejemplo en una LG OLED con webOS.
Cómo instalar y configurar Emby: la gran alternativa a Plex para tu Smart TV
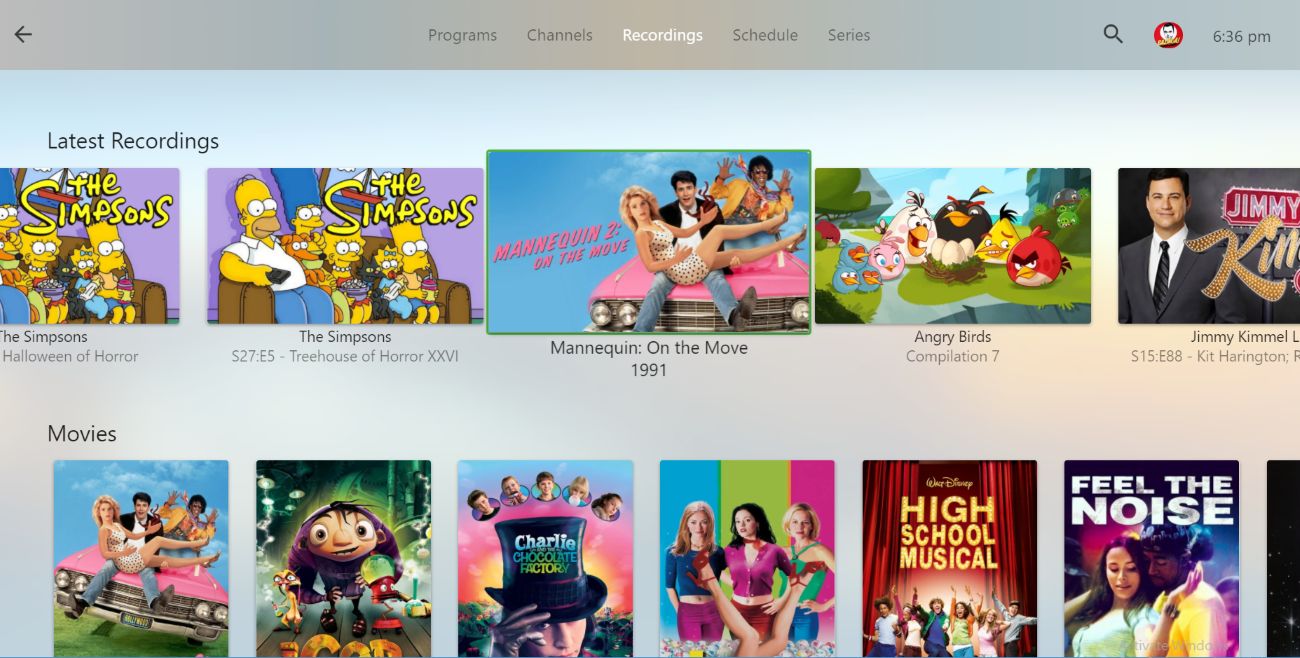 Como os decíamos antes, tendremos que instalar dos aplicaciones de Plex:
Como os decíamos antes, tendremos que instalar dos aplicaciones de Plex:
- El servidor, que sería la parte donde podemos configurar al milímetro cada aspecto de la aplicación, donde podemos añadir el material, películas, series, música, addons, etc., en este caso sería Emby Server. Es recomendable que se instale en un dispositivo de casa que esté permanentemente conectado a internet y por cable de red gigabit (NAS, Raspberry Pi 4, etc.), para evitar problemas de ancho de banda. Puedes consultar en qué dispositivos es compatible en su página web oficial.
- El cliente, que es la parte bonita, la interfaz, lo que «vemos», es decir, en este caso sería la app que instalamos en nuestro Smart TV. Emby es compatible con muchísimos modelos y marcas de televisor, puedes consultar tu modelo en su página web oficial (donde pone Emby Apps & Devices).
Por tanto, como veis, necesitamos un equipo que esté siempre encendido con Emby Server funcionando…y es por ese motivo que os recomendamos que adquiráis una Raspberry Pi 4, ya que la podemos dejar encendida 24H y no notaremos ninguna subida de la factura de la luz, además de contar con una enorme comunidad detrás, puerto gigabit, arquitectura de 64 bits y algunas cosas más.
Con la versión de 2GB sería suficiente, aunque si queréis usarla para más cosas -domótica por ejemplo- podéis adquirir la de 4GB. También comprad una microSD del tamaño que queráis (si vais a usar Emby para ver emisiones de TV, necesitaréis si o si un disco duro SSD USB) un buen alimentador mini USB de al menos 5V 3A y un adaptador microHDMI a HDMI.
Un buen sustituto sería un NAS dedicado, nosotros os recomendaríamos trabajar directamente con las dos marcas específicas más conocidas para NAS domésticos: Synology y QNAP, ambas con modelos centrados en un consumo muy bajo y totalmente compatibles con la app del servidor de Emby.
Configuración de Emby en una Raspberry Pi
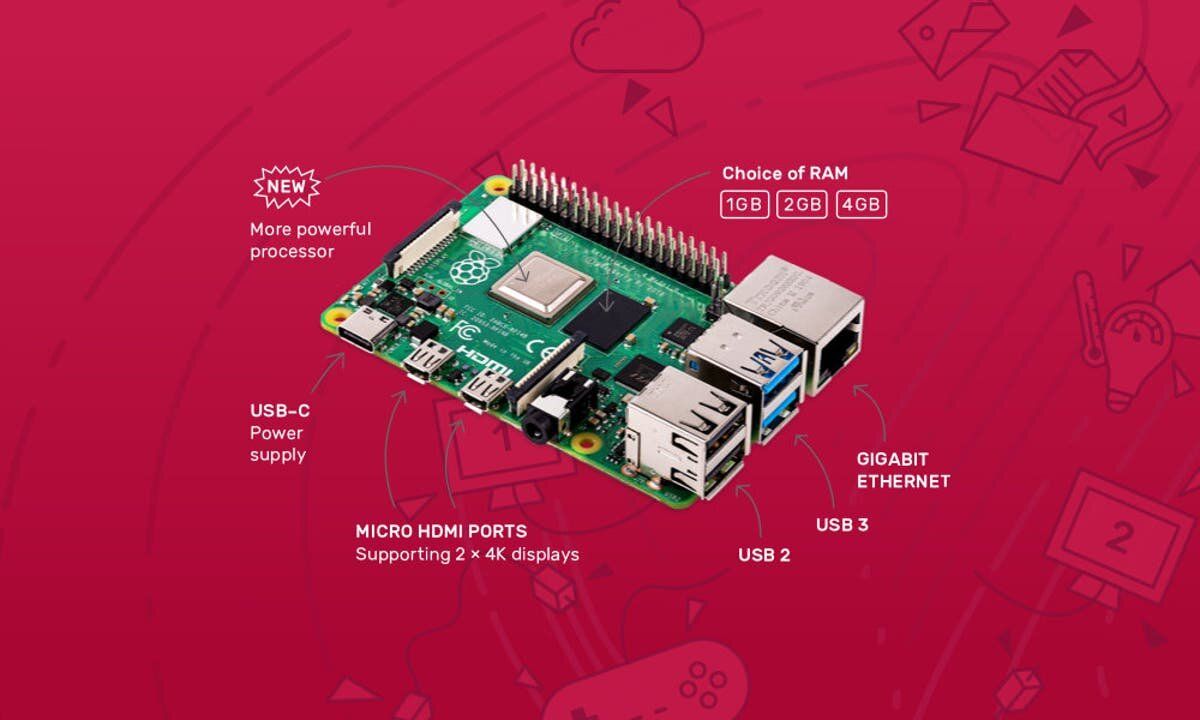 Una vez con el sistema instalado (os recomendamos Raspberry Pi OS) y totalment operativo, lo primero sería ponerle una dirección IP interna fija. Para ello y ya conectados por SSH a la Raspberry (o conectando ésta a un monitor por HDMI y un teclado).
Una vez con el sistema instalado (os recomendamos Raspberry Pi OS) y totalment operativo, lo primero sería ponerle una dirección IP interna fija. Para ello y ya conectados por SSH a la Raspberry (o conectando ésta a un monitor por HDMI y un teclado).
sudo nano /etc/dhcpcd.conf
Bajaremos hasta ver donde pone # Example static IP configuration y ahí lo dejaremos como en la imagen siguiente, lógicamente cambiando donde pone 192.168.1.140 (la dirección interna que he usado yo) por la IP que queráis ponerle:
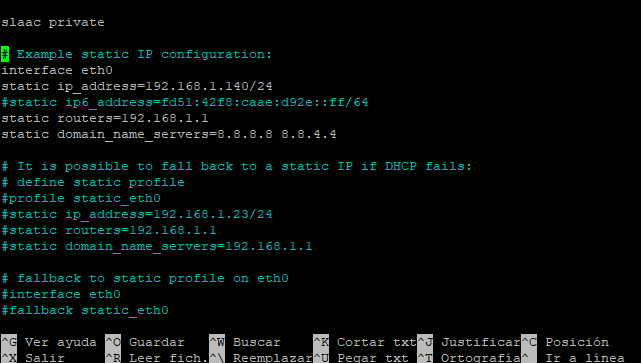
Pulsaremos CTRL+X para guardar y si nos pregunta pulsaremos la tecla S (de Si) o Y (de Yes, si está aún en inglés) y enter. Y listo, ya tenemos una IP fija asignada a nuestra Raspberry, recordadla bien que nos hará falta.
Para instalar Emby no tiene misterio. Nos vamos a la web de emby server beta, nos pondremos sobre la última versión disponible (la primera que sale) y le daremos a Assets. Ahora buscaremos el paquete que termine en armhf.deb, nos pondremos con el ratón encima y haremos click derecho –> copiar dirección de enlace. Ahora nos vamos a Putty, escribiremos wget (ojo que tiene espacio detrás del wget) y haremos click derecho con el ratón para que se pegue el enlace, quedando así:
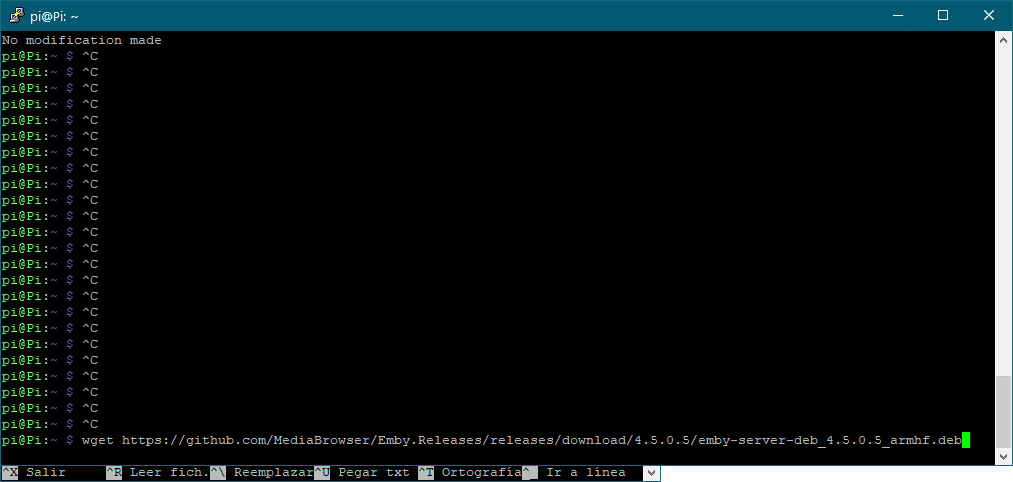
Pulsamos enter y se decargará. Para instalarlo, es tan sencillo como poner el comando sudo dpkg -i nombredelpaquete.deb (en mi caso emby-server-deb_4.5.0.5_armhf.deb) y pulsamos enter para que se instale:
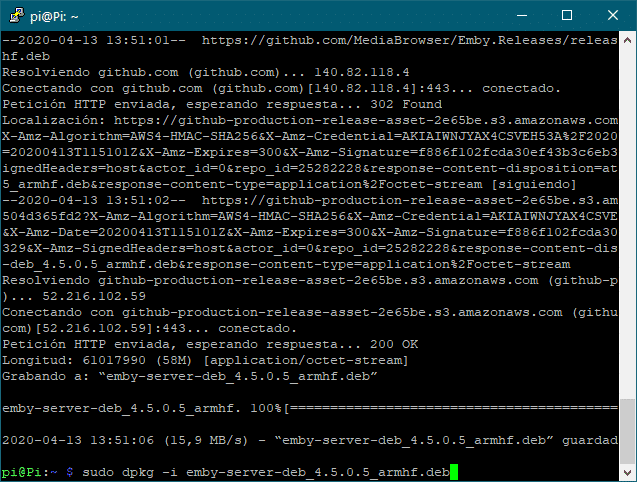
Para acabar con tanta instalación, nos queda como último paso instalar el paquete ffmpeg. Para ello nada más sencillo que poner el comando: sudo apt-get install ffmpeg y listo, con eso se nos instalará (si pregunta en algún paso pulsaremos la tecla S (de Si) o Y (de Yes, si está aún en inglés) y enter).
Finalizamos con un reinicio poniendo el comando sudo reboot y pulsando enter ¡y listo! Ya tenemos nuestra Pi preparada para usar Emby. Vamos ahora con la instalación para un NAS, para ello usaremos de ejemplo un Synology.
Configuración de Emby en un NAS
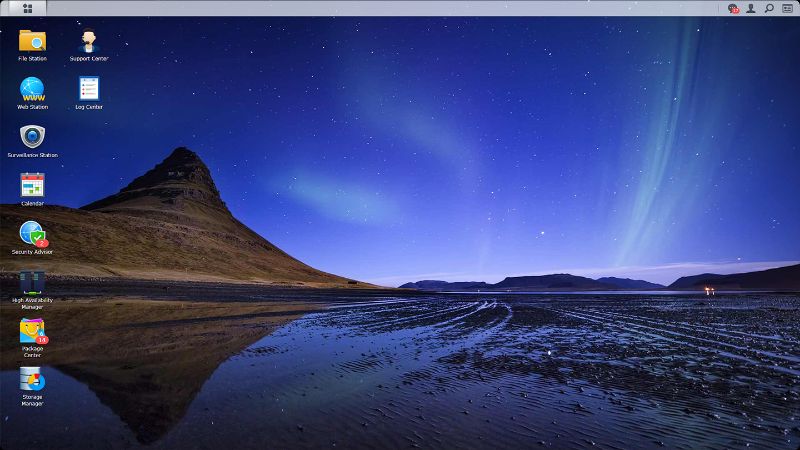 La verdad es que en un NAS todo el proceso es mucho más sencillo. Al igual que en la Raspberry, es esencial ponerle una IP interna al dispositivo. Synology y QNAP tienen muy bien documentado este proceso. Una vez hecho, bajarse Emby server de su web oficial (en este caso para Synology) no podía ser más sencillo, nos iremos a un PC y nos bajaremos la versión correcta para nuestro NAS.
La verdad es que en un NAS todo el proceso es mucho más sencillo. Al igual que en la Raspberry, es esencial ponerle una IP interna al dispositivo. Synology y QNAP tienen muy bien documentado este proceso. Una vez hecho, bajarse Emby server de su web oficial (en este caso para Synology) no podía ser más sencillo, nos iremos a un PC y nos bajaremos la versión correcta para nuestro NAS.
Ya en la interfaz del NAS, nos iremos a Centro de Paquetes -> Instalación manual (en QNAP el proceso será extremadamente similar) y seleccionaremos el archivo que nos acabamos de bajar y listo. Emby server instalado.
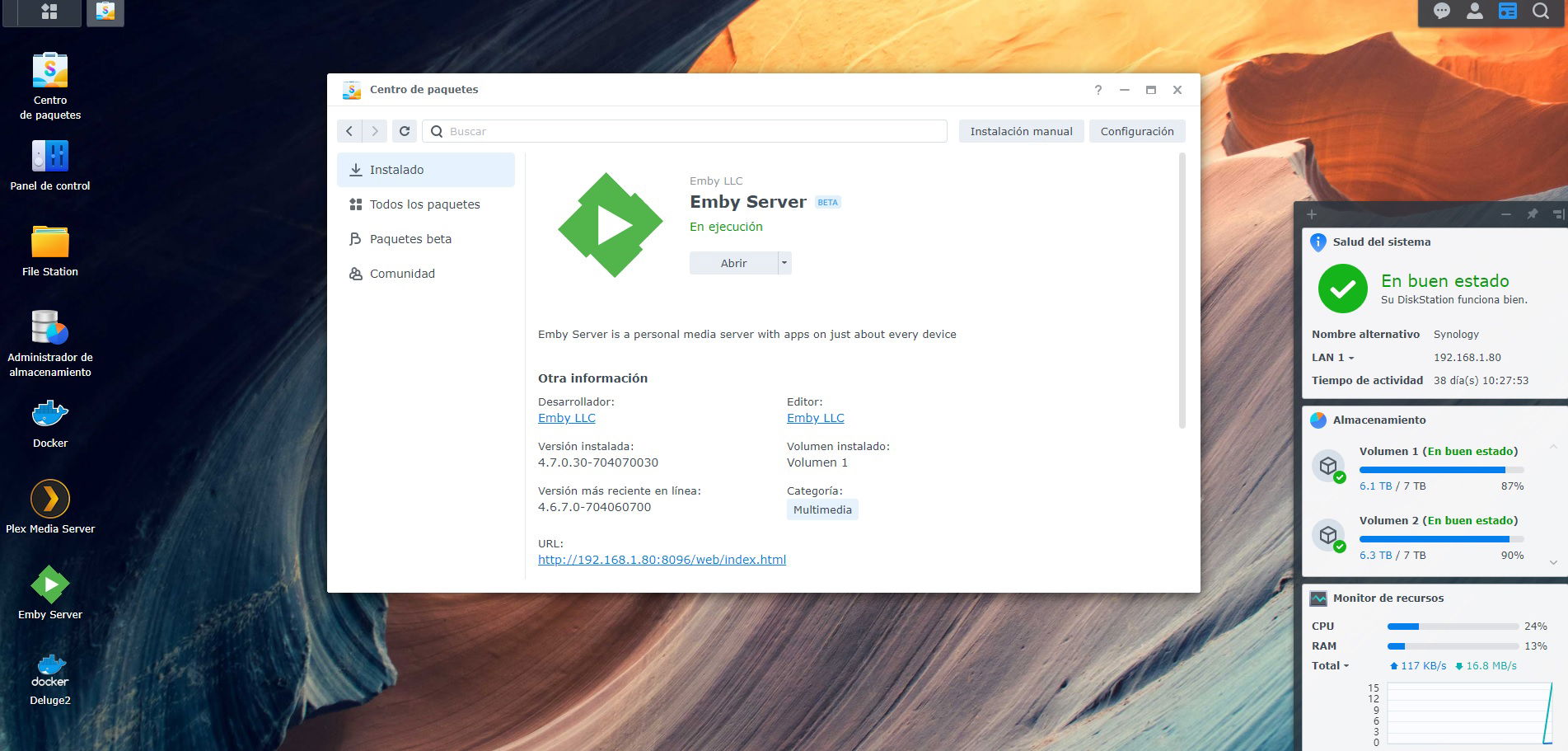
Añádele Xteve para poder ver emisiones de TV en directo
 Bien ahora nos ponemos con la instalación de xteve si queréis usar Emby para ver emisiones de TV en directo. Esto vamos a hacerlo todo desde un PC ya, que es mucho más cómodo.
Bien ahora nos ponemos con la instalación de xteve si queréis usar Emby para ver emisiones de TV en directo. Esto vamos a hacerlo todo desde un PC ya, que es mucho más cómodo.
Nos vamos a su web oficial (usando un navegador, como Chrome por ejemplo), iremos donde pone 64 Bit ARM (si tenemos una Raspberry) o 64 Bit Intel / AMD (si tenemos un NAS). En cualquier caso bajaremos el programa donde pone Linux 64 bits y haremos click derecho –> copiar dirección de enlace. Ahora nos vamos a Putty, escribiremos wget (ojo que tiene espacio detrás del wget) y haremos click derecho con el ratón para que se pegue el enlace, quedando así:

Pulsamos enter para que se descargue todo y una vez finalice, pondremos el comando unzip nombredelfichero.zip (en mi caso: xteve_2_linux_arm64.zip) para que se descomprima. Si usáis un NAS, podéis hacer este paso de forma gráfica, haciendo click derecho -> descomprimir en el archivo usando la interfaz del NAS:
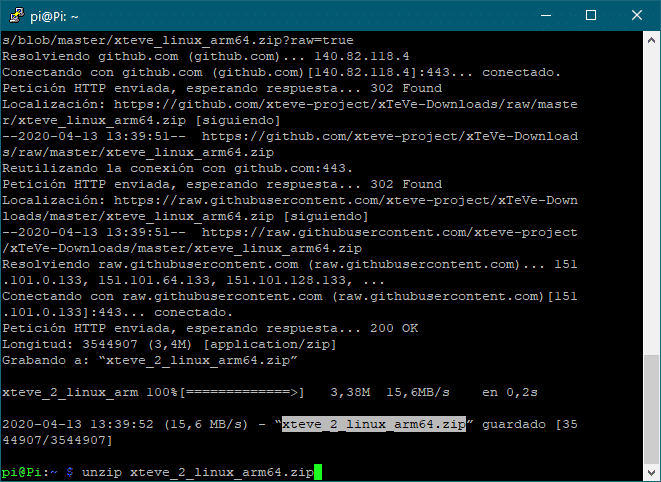
Ya casi terminamos, ahora pondremos el comando sudo chmod +x xteve para darle permisos de ejecución y lo vamos a añadir al arranque de la Pi, para ello pondremos el comando crontab -u pi -e (si nos pregunta algo tras darle al enter, seleccionad la opción 1, que pone nano), bajaremos hasta el final del documento (donde pone # m h dom mon dow command) y debajo pondremos el comando (haced caso omiso del resto de líneas que salen en la imagen):
@reboot /home/pi/xteve
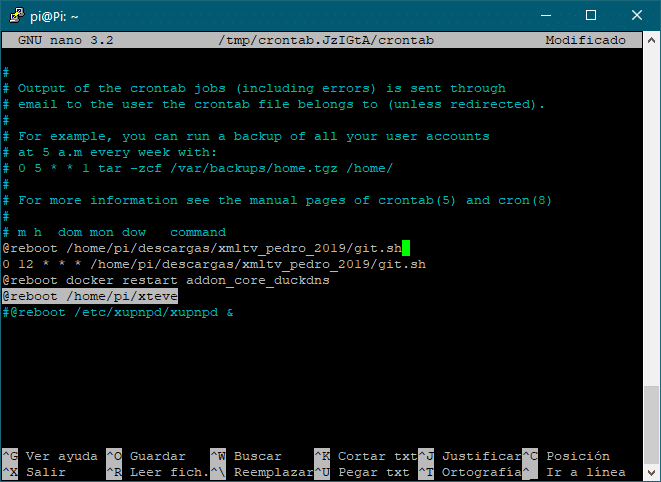
Pulsaremos CTRL+X para guardar y si nos pregunta pulsaremos la tecla S (de Si) o Y (de Yes, si está aún en inglés) y enter. En el caso de tener un NAS, normalmente podremos añadir este mismo comando a un script que se inicie al encender el NAS, como por ejemplo en Synology lo encontraremos en Panel de Control -> Configurador de tareas, donde le daremos a Crear -> Tareas activadas y lo pondremos para que lo ejecute el usuario administrador del mismo, rellenando el script de igual forma que en la Raspberry:
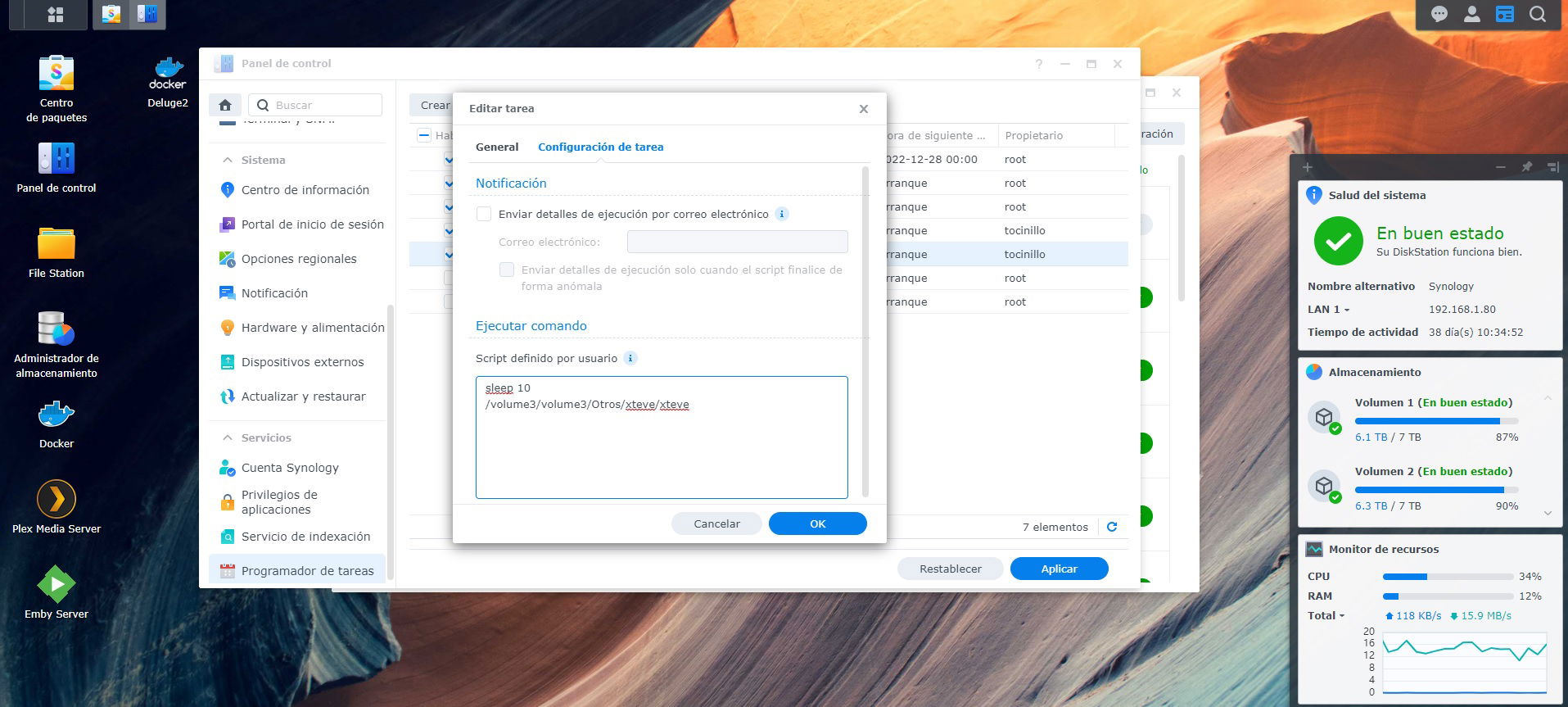
Configurando Xteve
Como decíamos al inicio de la guía, Xteve solo será necesario si vamos a usar Emby para ver emisiones de TV en directo o listas similares (merece la pena si tenemos una buena guía EPG), aunque tendréis que comprar Emby Premiere para ello y también necesitaremos un disco duro SSD USB (dado que las microsd y los discos duros son demasiado lentas para hacer de buffer de los canales).
Para configurar xteve y si lo hemos hecho todo bien, solo tendremos que irnos a nuestro PC y en un navegador, como Chrome por ejemplo, pondremos la dirección IP de la Pi o NAS y el puerto 34400. Por ejemplo en mi caso sería: 192.168.1.140:34400/web y veréis como os aparece ya la interfaz:
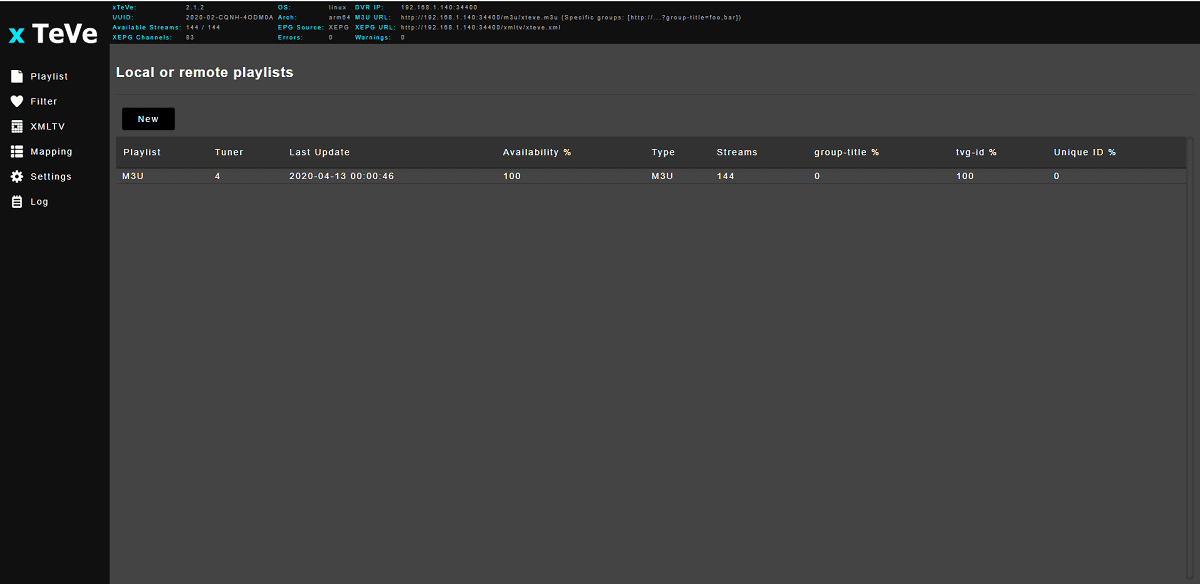
Nos iremos a Playlist –> New y seleccionaremos M3U y ahí podremos poner la dirección de nuestra lista (o archivo local) y cuantos streams simultáneamente nos dejan (1 en el 99.9% de los casos, no pongáis más) y pulsaremos en Save:
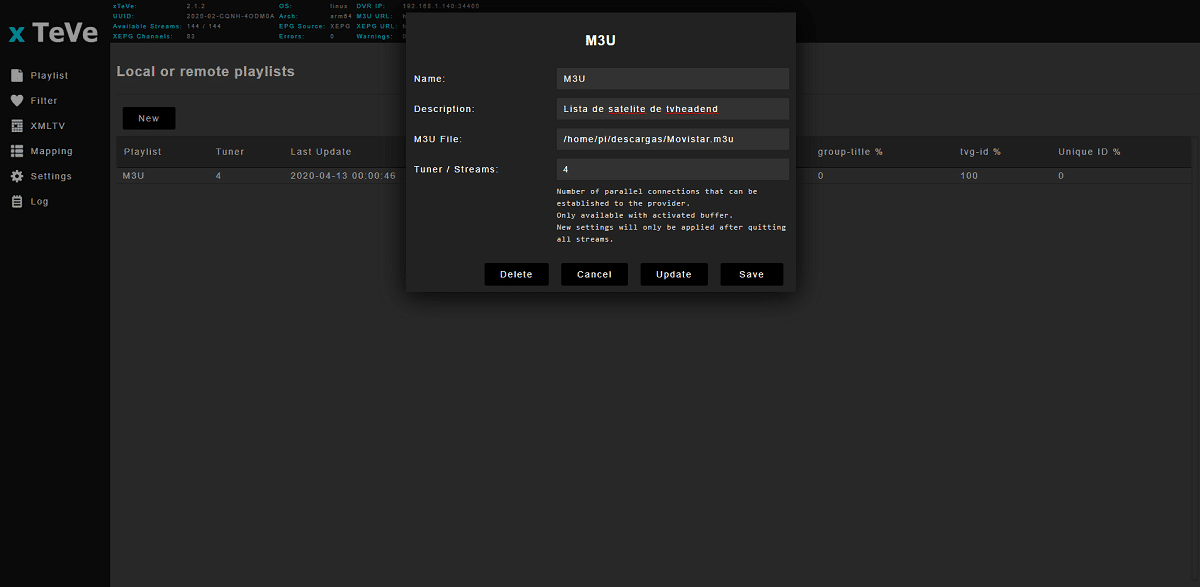
Y con eso nos aparecerá ya como disponible en nuestro panel. Perfecto, nos vamos ahora a donde pone XMLTV para poder añadir una guía electrónica EPG (usaremos la de SalonDigital, que es gratuita y muy completa), para ello pulsaremos en New y donde pone XMLTV File pondremos el siguiente link y pulsaremos en Save: https://raw.githubusercontent.com/salondigital/epg/master/guiatv.xml
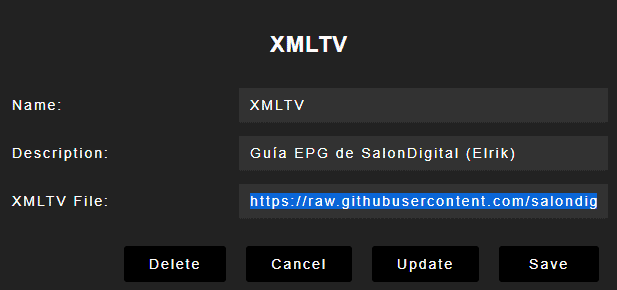
Para acabar nos iremos a Mapping, donde ya nos saldrán todos nuestros canales. Si pulsamos sobre uno de ellos, abajo podremos enlazarlo con el canal EPG de la guía que hemos puesto anteriormente, así como también poner un logo (aunque suelen salir de forma automática):
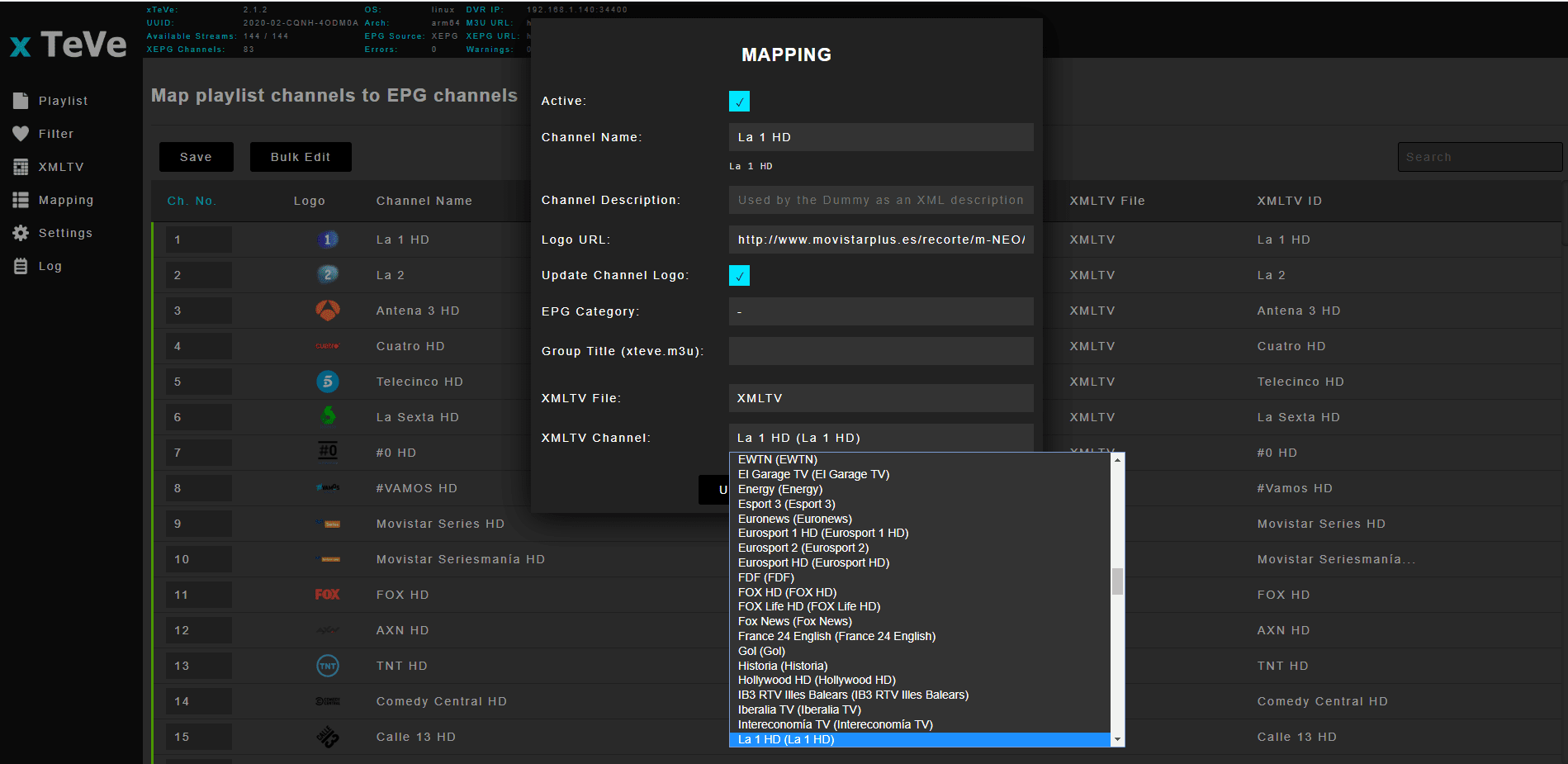 Cuando tengamos todos nuestros canales emparejados con sus respectivos de la guía EPG y todos con sus logos, pulsaremos en Save y listo. Nos queda un último paso, que es irnos a Settings y ahí asegurarnos que tenemos puesto un solo tunner (a no ser que sepáis lo que estáis haciendo no pongáis más de 1) y en EPG Source que esté en XEPG:
Cuando tengamos todos nuestros canales emparejados con sus respectivos de la guía EPG y todos con sus logos, pulsaremos en Save y listo. Nos queda un último paso, que es irnos a Settings y ahí asegurarnos que tenemos puesto un solo tunner (a no ser que sepáis lo que estáis haciendo no pongáis más de 1) y en EPG Source que esté en XEPG:
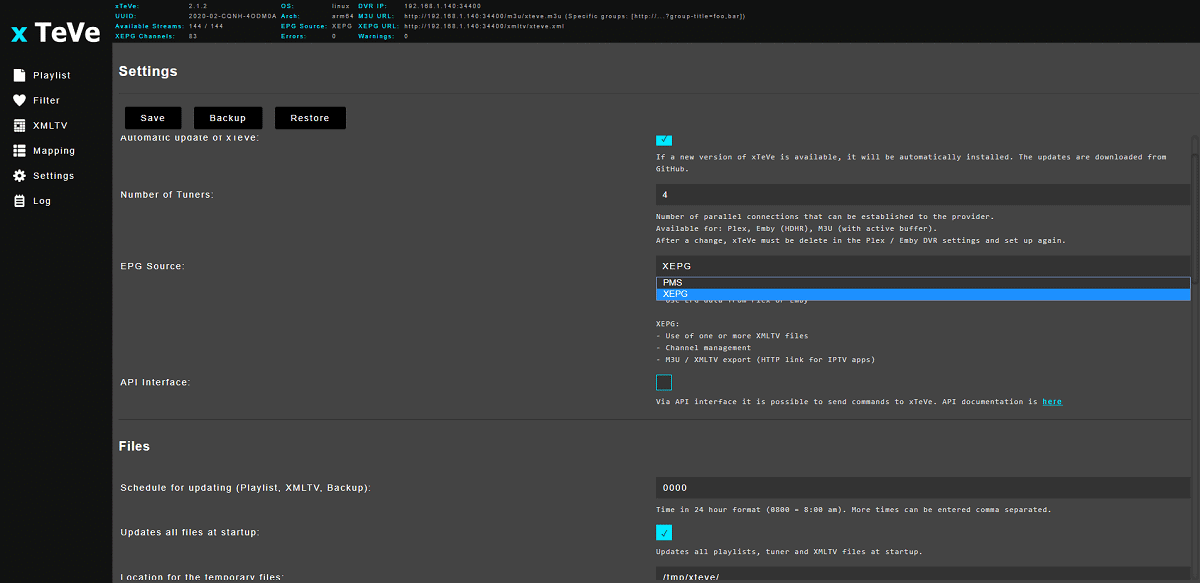
Para acabar, en Streaming personalmente os recomendaría dejarlo así, ya que de otra forma podríamos tener pequeños tirones, buffer o demás efectos indeseados. Eso si, es imprescindible poner un disco SSD USB a la Pi o NAS, para que cargue ahí el sistema en lugar de la microSD/HDD:
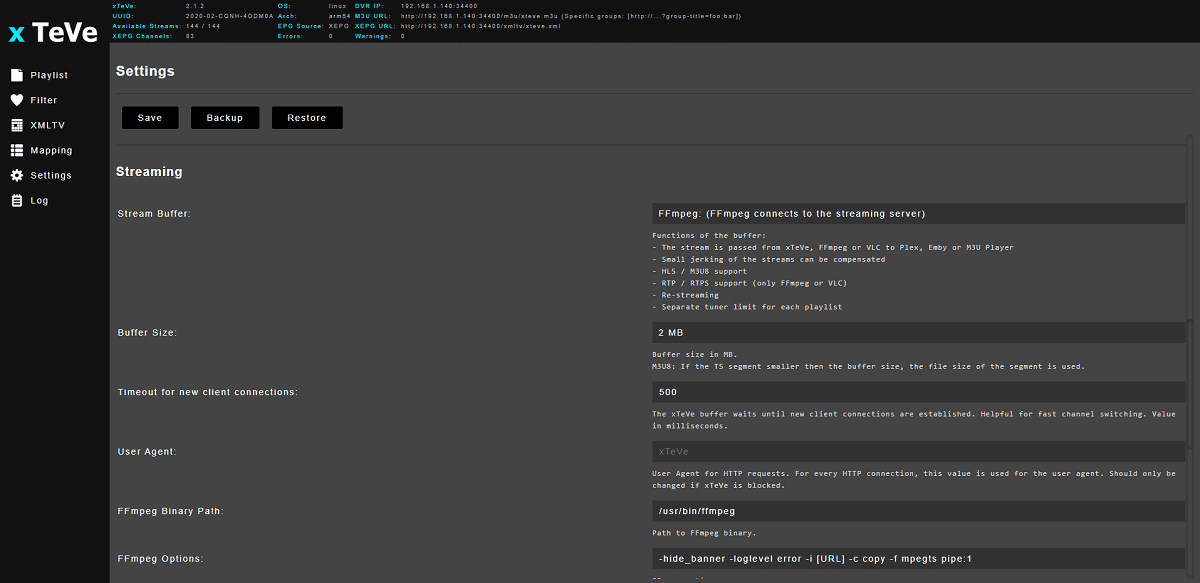
Pulsaremos en Save y listo, ya tenemos xteve listo y configurado para meterlo en Emby.
Configurando Emby Server
Bueno, con todo preparado, la configuración de Emby no puede ser más sencilla. En primer lugar nosotros os recomendaríamos que comprárais Emby Premiere, además de dar soporte al proyecto tendréis muchísimas ventajas, especialmente enfocadas a la TV en directo que va realmente bien. En fin, con Emby Premiere o no, nos vamos a nuestro PC y en un navegador, como Chrome por ejemplo, pondremos la dirección IP de la Pi y el puerto 8096. Por ejemplo en mi caso sería: 192.168.1.140:8096 y veréis como os aparece ya la interfaz:
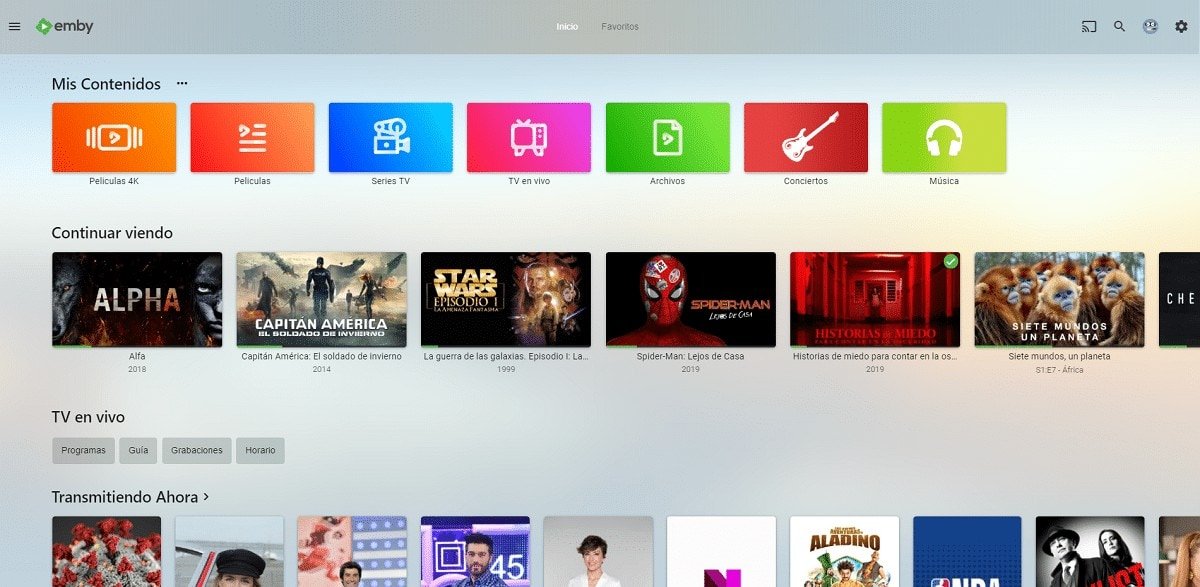 Bueno, no os saldrá así, ya que aparecerá vacío y con una interfaz más feílla, pero no pasa nada. Lo primero es lo primero: vamos a configurar las opciones de idioma, reproducción, etc. Para ello nos iremos a la rueda dentada de arriba a la derecha –> Pantalla, os recomendaría dejarlo así (ojo que algunas opciones, como la de Temas, aparecen solo con Emby Premiere):
Bueno, no os saldrá así, ya que aparecerá vacío y con una interfaz más feílla, pero no pasa nada. Lo primero es lo primero: vamos a configurar las opciones de idioma, reproducción, etc. Para ello nos iremos a la rueda dentada de arriba a la derecha –> Pantalla, os recomendaría dejarlo así (ojo que algunas opciones, como la de Temas, aparecen solo con Emby Premiere):
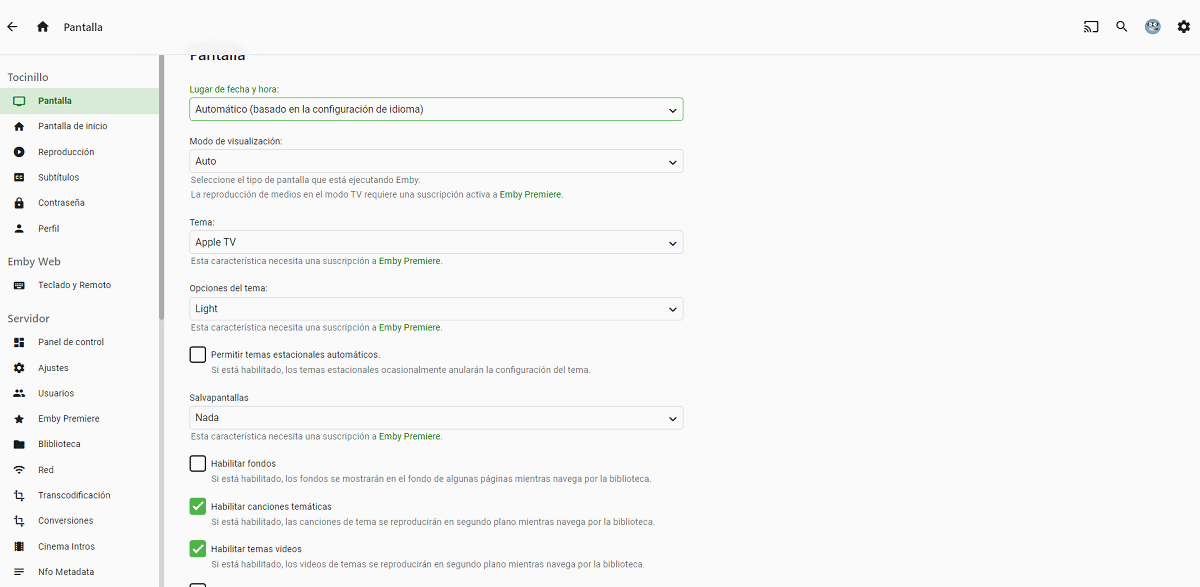
En Reproducción para evitar el transcoding, es necesario dejarlo exactamente así:
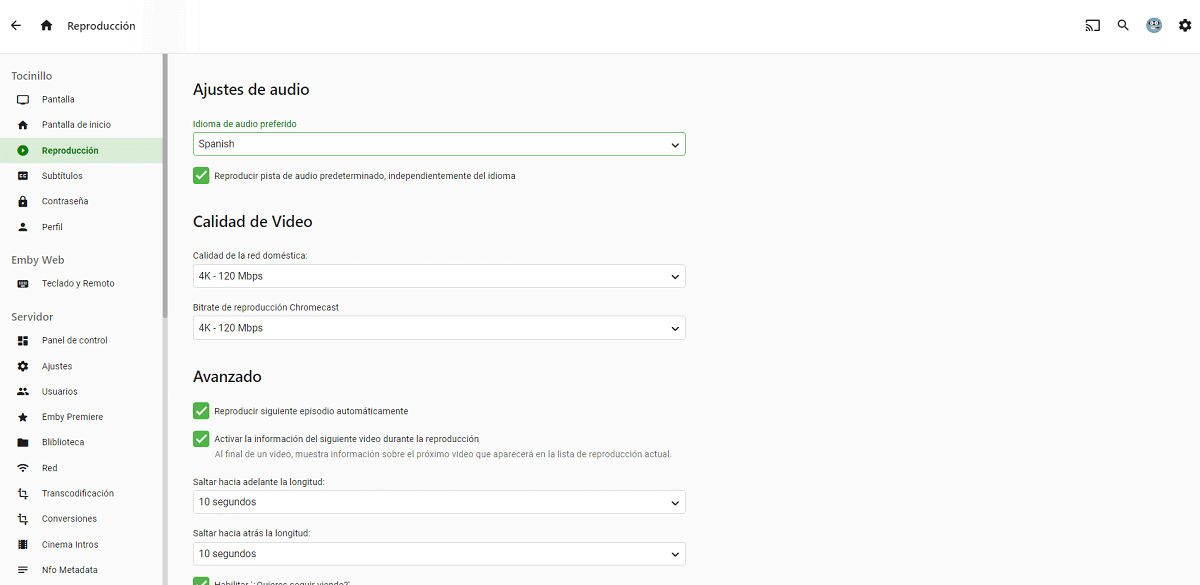
Y es vital quitar los subtítulos. Si, es un precio alto a pagar, pero tanto Emby como Plex tienen problemas con los subtítulos y si los activamos nos hará transcoding y no funcionará bien. Para ello, en Subtítulos –> Modo Subtítulos, lo desactivaremos, ya que con DLNA dan problemas en muchos televisores:
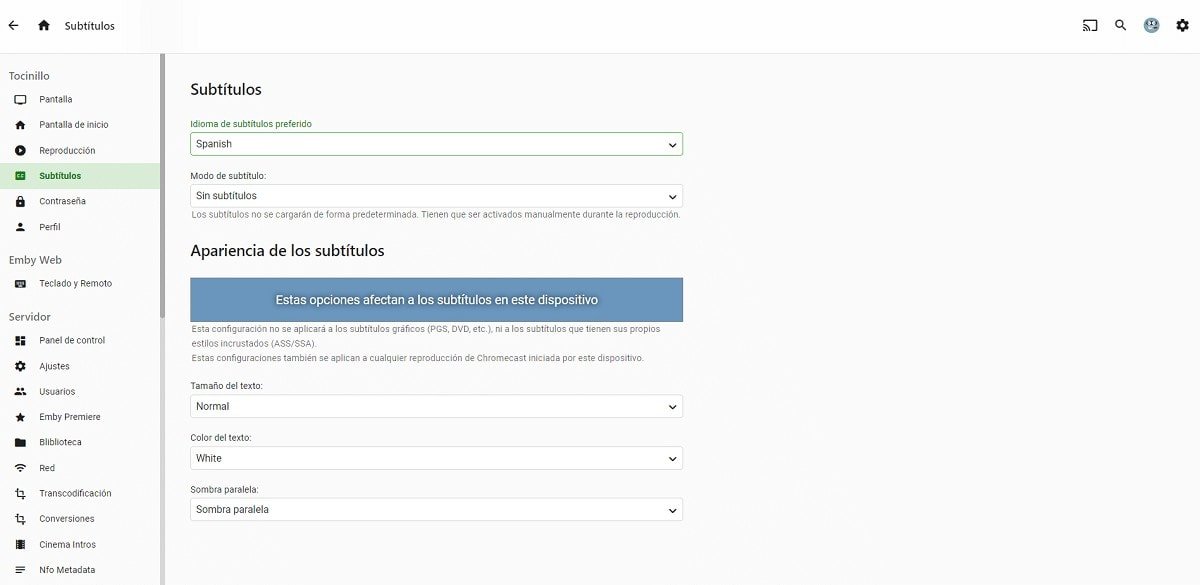
Y por supuesto en Transcodificación debemos tenerlo todo así:
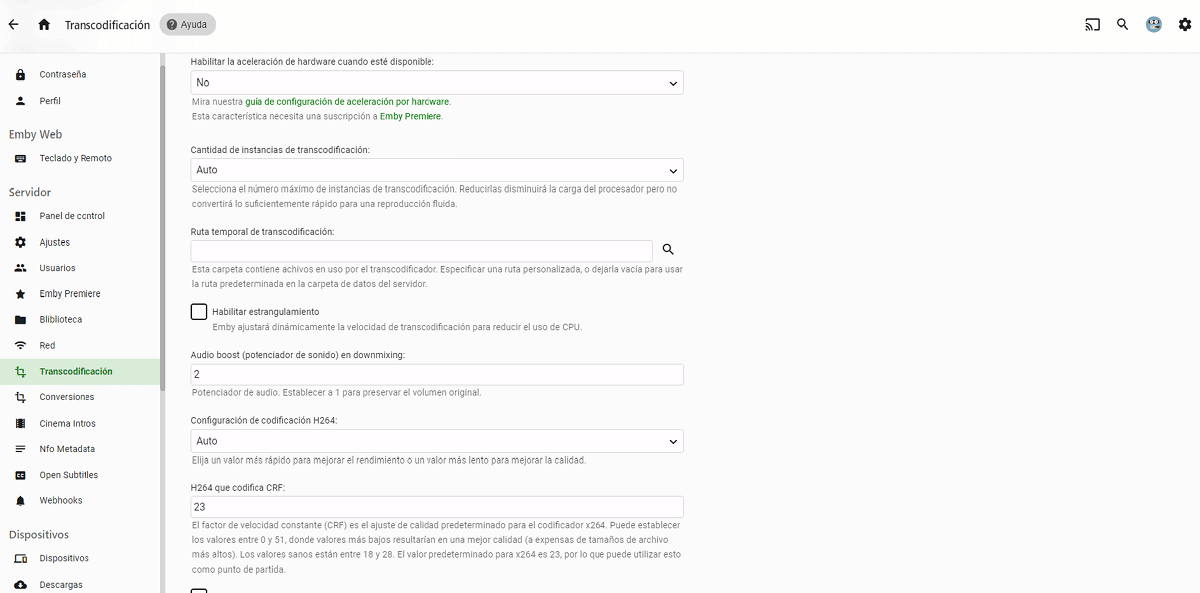
El resto de apartados ya son a vuestro gusto: podéis añadir nuevos usuarios a vuestro Emby, poneros un avatar, proteger los usuarios con contraseñas, activar tráilers antes de que empiece una película (necesita Emby Premiere) o instalar complementos y Plugins que hagan funciones específicas.
Nos quedan dos cosas, la primera de ellas, lógicamente, añadir contenido. Aquí vamos a hacerlo como si tuviéramos discos duros conectados a la Raspberry, si tenéis un NAS o Google Drive se haría exactamente igual, salvo que habría que montar primero las unidades (explicado más abajo, en el apartado de opciones avanzadas).
Bien, para ello nos iremos a la rueda dentada de arriba a la derecha –> Biblioteca:
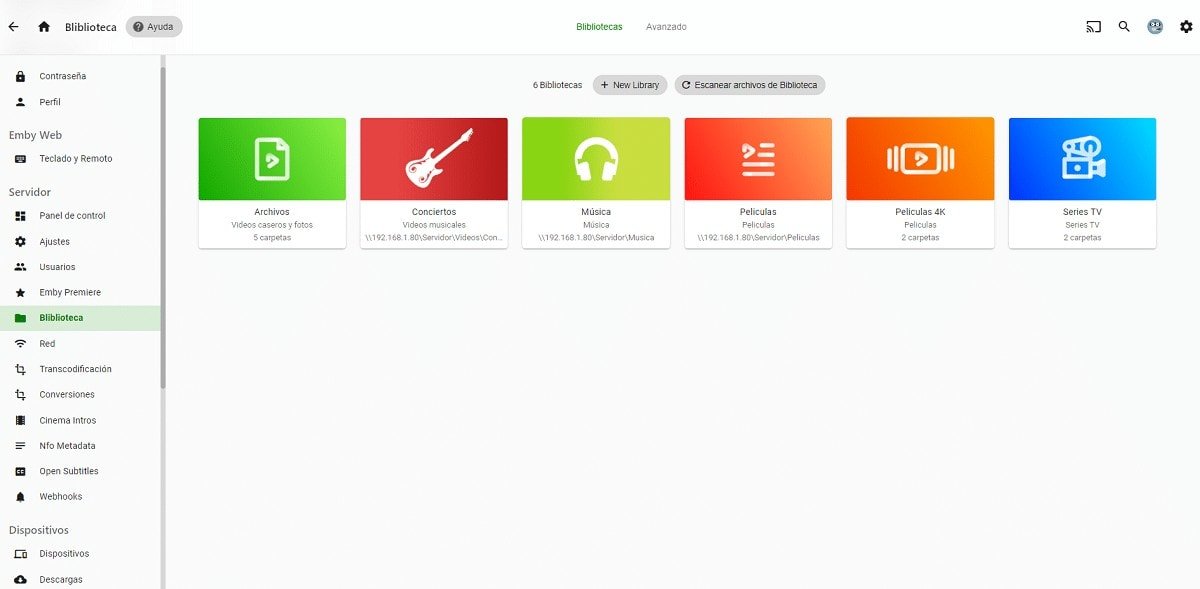
Y al darle a New Library podemos indicarle qué tipo de contenido vamos a añadir, donde está y que se lo descargue en el idioma que queramos:
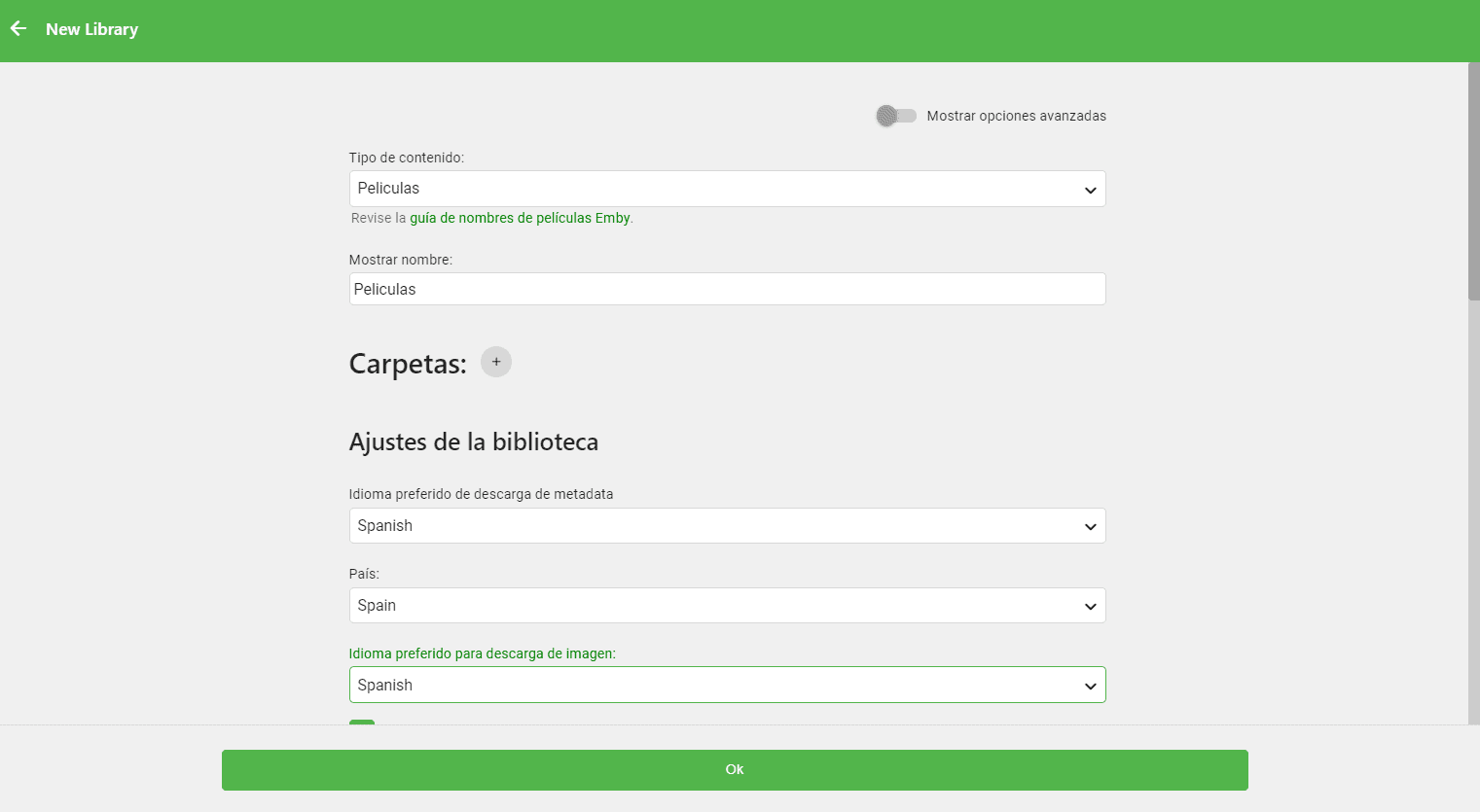
Repetimos con todo el contenido que tengamos, series, documentales, etc. También podemos cambiarle la foto del icono si pulsamos sobre los tres puntitos de la carpeta añadida –> editar imágenes:

Si alguien quiere los iconos que usamos en la guía, se los puede bajar del siguiente link. Con todo hecho, Emby empezará a descargarse toda la información, imágenes, pósters, etc. hasta completar toda nuestra bibilioteca.
Nos queda el tema del PVR (emisiones de TV en directo), como lo hemos preparado tan bien en xteve, es muy fácil. Como decíamos, requiere de Emby Premiere. Una vez adquirido, se nos abrirá un panel a la izquierda con dos nuevas opciones: TV en vivo y DVR. Pulsaremos en la primera. Antes de nada le daremos al + donde pone Proveedores de datos de Guía TV , cuando nos pregunte por el país pondremos Spain y el tipo, Xmltv:
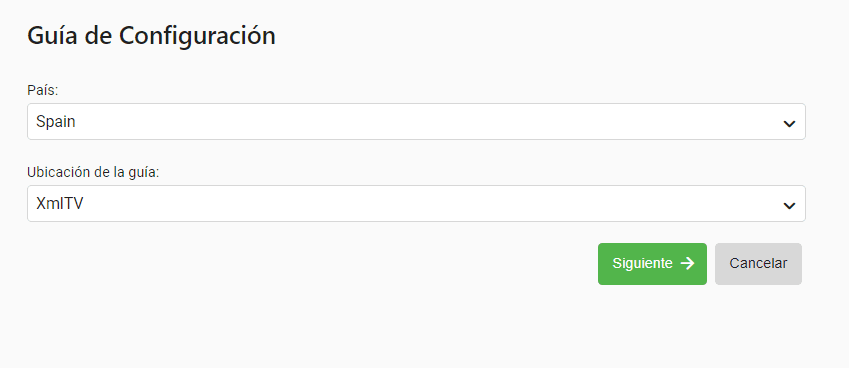
Y ahora en la siguiente pantalla pondremos la dirección de la guía EPG de salondigital (https://raw.githubusercontent.com/salondigital/epg/master/guiatv.xml) y el resto como está en la foto y pulsaremos en Guardar:
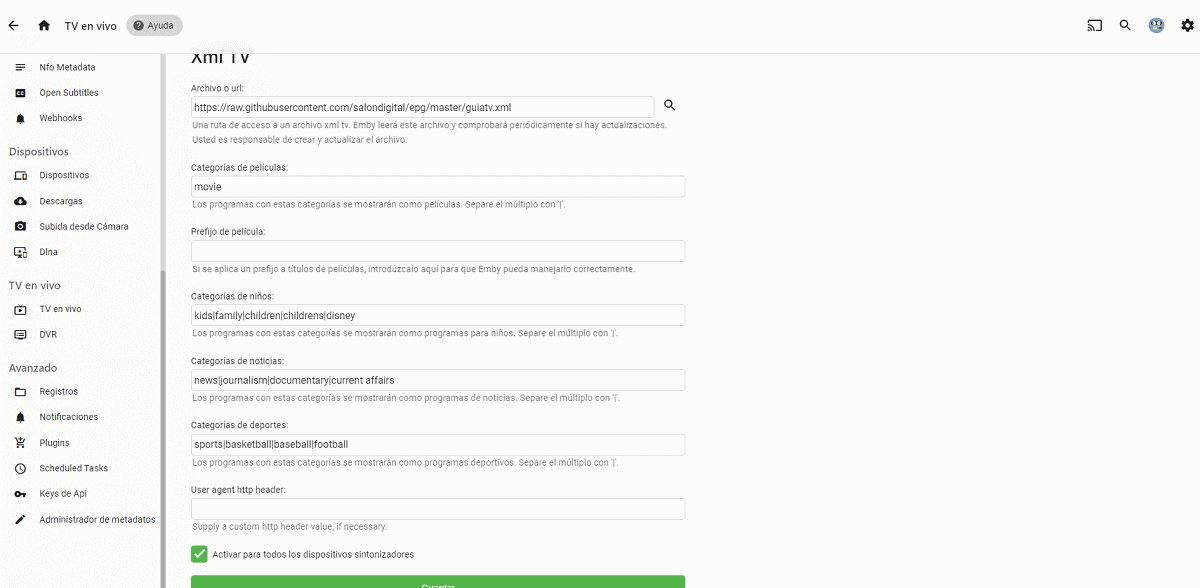
De vuelta al panel de TV, iremos a Entradas de TV le daremos al +. En tipo seleccionaremos HD HomeRun y en la IP pondremos la IP de la Raspberry o NAS y el puerto de xteve, tal que así y pulsaremos en Guardar:
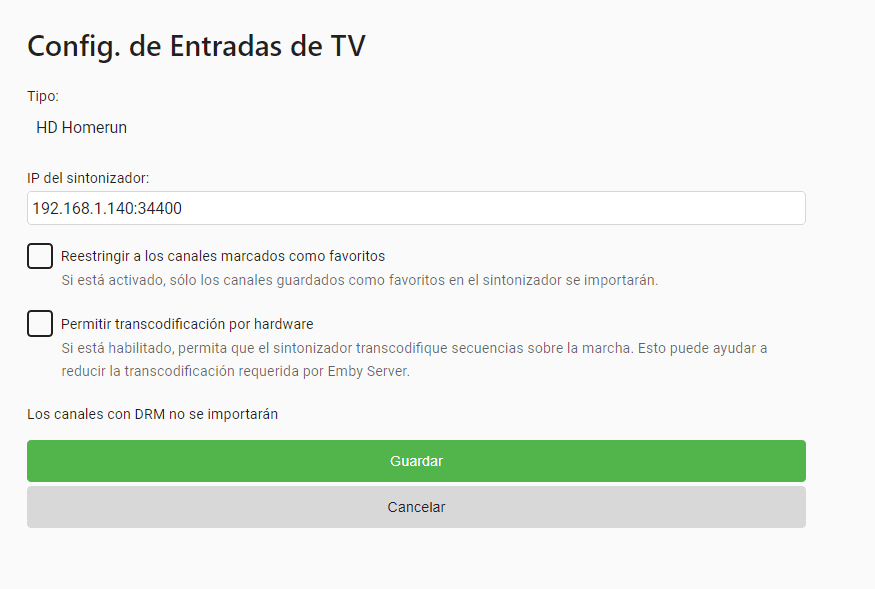
Y listo, ya empezará a generar la guía, canales, lista EPG, parrilla de canales, miniaturas, etc. ¡Todo accesible desde nuestro Emby instalado en nuestro televisor!+

Y con eso tendremos nuestro Emby Server prácticamente listo para cualquier cosa que queramos hacer con él.
Instalación y configuración del cliente de Emby
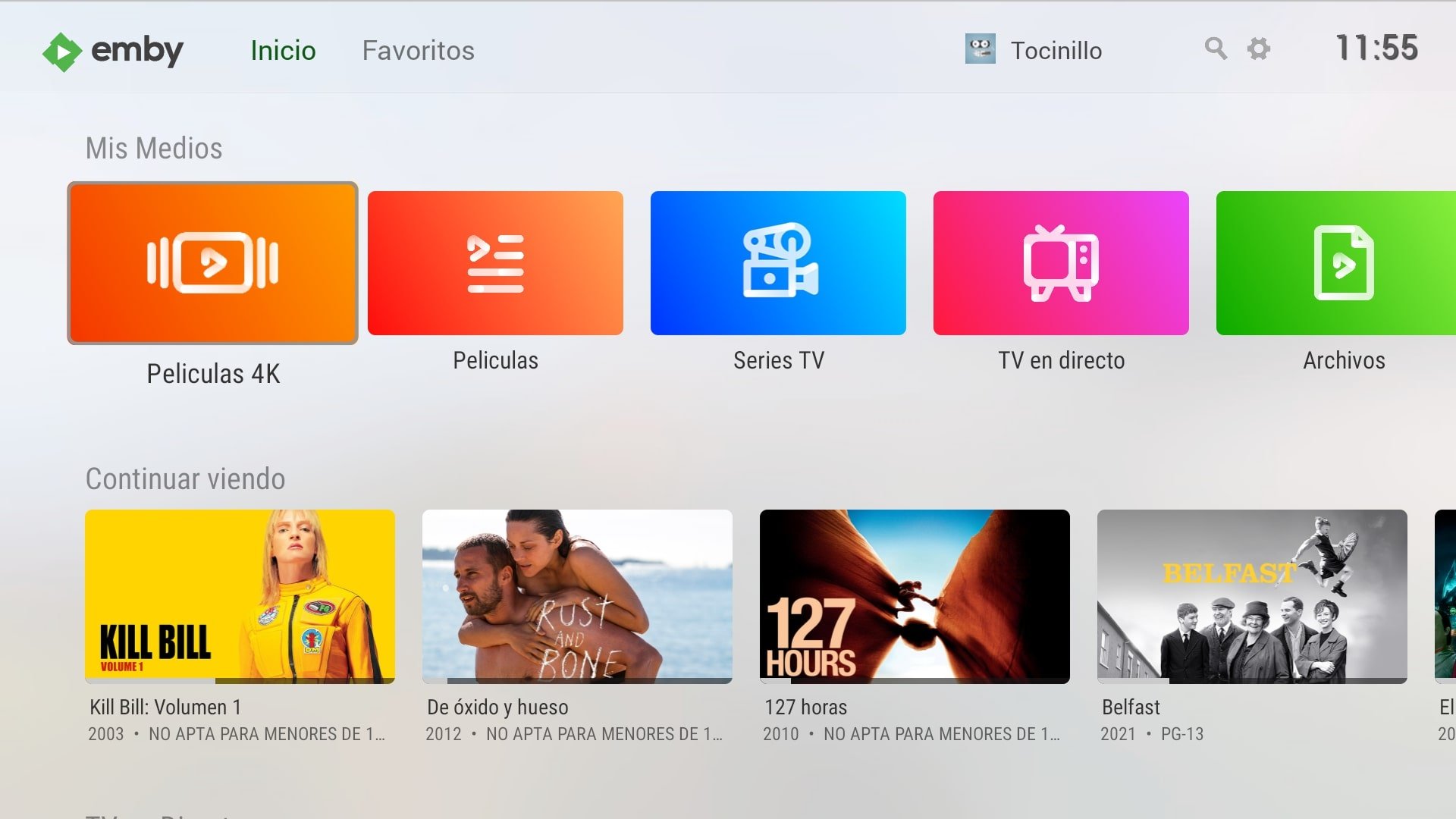 Lo cierto es que no entraña ninguna dificultad, pero sin este apartado el tutorial se queda cojo. Lo primero es consultar en su web oficial la compatibilidad con nuestro televisor. Una vez que estemos seguros de que es compatible, solo tendremos que irnos a la app de la tienda de aplicaciones del Smart TV (Play Store, tienda de Tizen, webOS, etc.) y bajarnos la app de Emby.
Lo cierto es que no entraña ninguna dificultad, pero sin este apartado el tutorial se queda cojo. Lo primero es consultar en su web oficial la compatibilidad con nuestro televisor. Una vez que estemos seguros de que es compatible, solo tendremos que irnos a la app de la tienda de aplicaciones del Smart TV (Play Store, tienda de Tizen, webOS, etc.) y bajarnos la app de Emby.
Una vez instalada, la abriremos y nos conectaremos (nos pedirá usuario y contraseña del emby server). Una vez vinculados, nos iremos a los ajustes de la app y nos aseguraremos de poner Reproducción directa en todos los tipos de formatos y la calidad siempre en Original, tanto para vídeo como para sonido. Lo personalizaremos un poco a nuestro gusto en temas de diseño e interfaz y listo, ya podremos disfrutar de todas las bondades de Emby, que son muchísimas.