La llegada de las Smart TV ha cambiado la forma de usar el televisor. Ahora tenemos disponibles múltiples aplicaciones que nos proporcionan acceso a miles de series y películas a la carta. Y algunas de las principales, como Netflix, Prime Video o Disney+, cuentan incluso con su propio botón en el mando a distancia. Sin embargo, casi todas estas aplicaciones requieren de una suscripción.
Y con lo cara que está la vida en general, es complicado estar suscrito a todas las plataformas de streaming. Por tanto, cuando nos damos de baja de una de ellas, este botón deja de tener utilidad. ¿Para qué necesitamos un botón en el mando que nos lleva a una app que no utilizamos? Pues si tienes un televisor o TV Box con Android TV tiene solución.
Resulta que la versatilidad que nos ofrece el sistema de Google es tan amplia que podemos incluso cambiar el funcionamiento de los botones del mando a distancia de una forma relativamente sencilla. Lo podemos hacer simplemente utilizando una aplicación que tenemos disponible en la Play Store de Android TV. Es decir, no vamos a tener que usar ni siquiera una aplicación que tengamos que instalar por otros métodos más complejos.
La aplicación de la que os estamos hablando es Button Mapper, una vieja conocida por muchos usuarios de Android TV. Es cierto que puede que no sea la aplicación más intuitiva de la Play Store, pero no es difícil de usar. Y con esta guía podrás cambiar el funcionamiento de cualquier botón del mando a distancia en unos pocos minutos. ¡Vamos a ello!
Cómo reprogramar cualquier botón del mando a distancia de tu Android TV
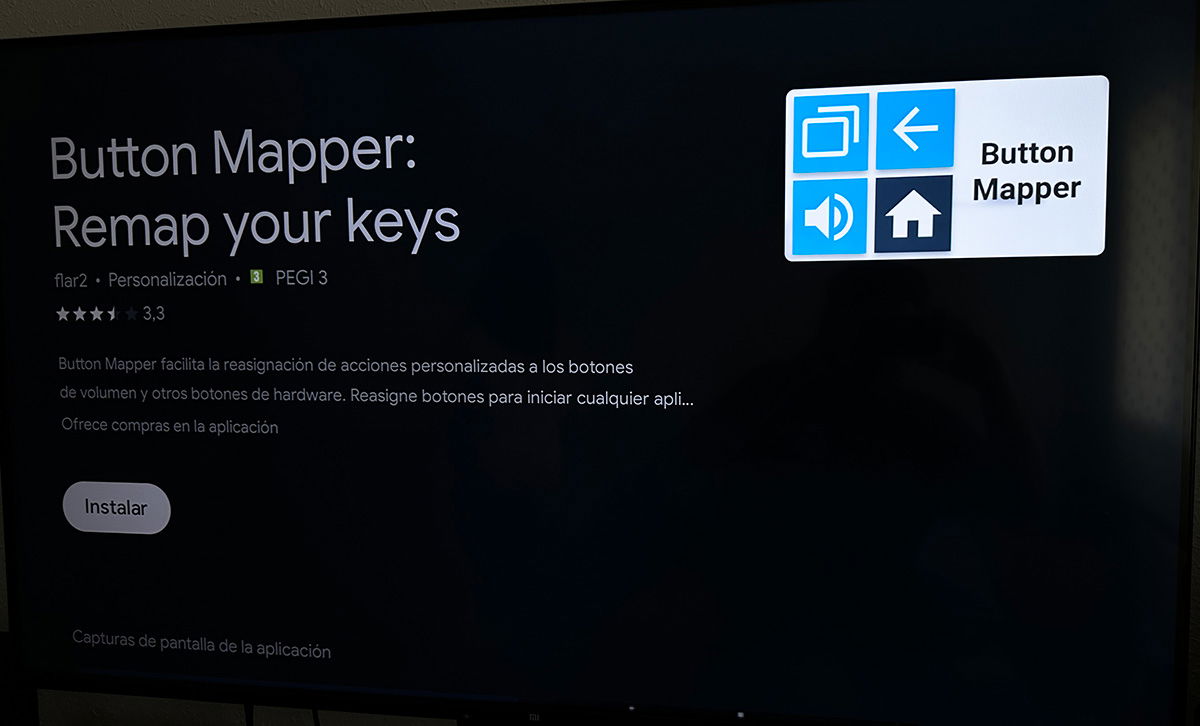
Lo primero que debéis hacer es descargar e instalar la aplicación Button Mapper. Como decíamos, está disponible en la Play Store, así que solo tenéis que entrar en la tienda de aplicaciones y buscarla. Una vez instalada, antes de abrirla, tenemos que «activarla» en el menú de Ajustes de la tele.
Para hacerlo simplemente entráis en los Ajustes de vuestro televisor y buscáis la sección Accesibilidad, generalmente situado en la parte inferior de la pantalla. Al entrar tendréis que buscar la opción Button Mapper, que en nuestro caso nos aparecía también en la zona más baja de la pantalla. Veréis que aparece como desactivado. Así que, pulsáis sobre él y lo activáis. Una vez activado podréis configurarlo directamente desde aquí, pulsando en Configuración. O bien entrar en la propia aplicación desde el menú de Apps, como prefieráis.
Al entrar en la aplicación Button Mapper os aparecerá una pantalla con una serie de opciones. La que nos interesa es «Agregar botones«.
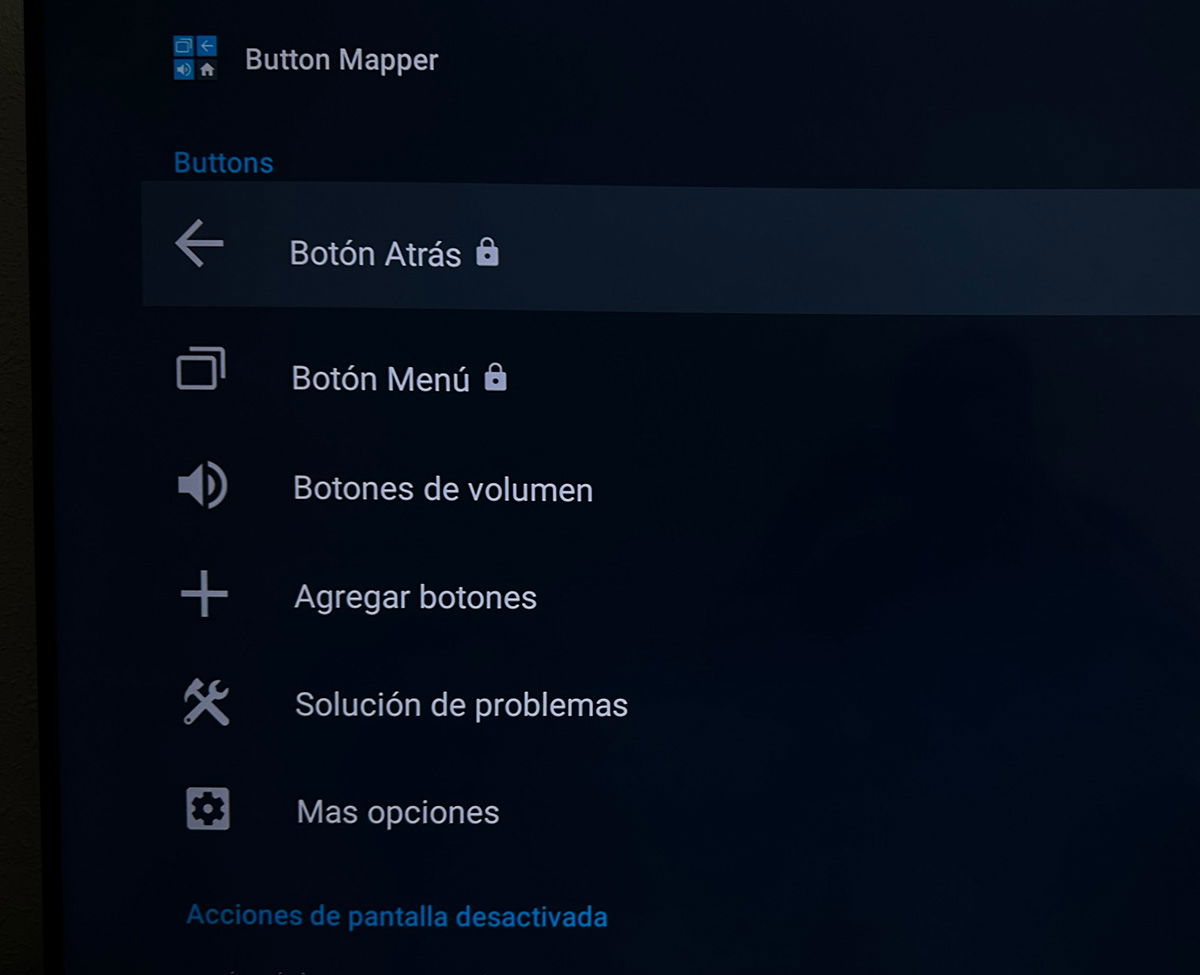
Al elegir la opción «Agregar botones» nos aparecerá una pantalla en la que se nos insta a «Presionar el botón para añadir«. Es el momento de pulsar el botón del mando cuya funcionalidad queréis cambiar. En nuestro ejemplo pulsaríamos el botón de la plataforma de streaming que ya no utilizamos, como por ejemplo Netflix.
Al pulsar el botón veréis que en la pantalla aparece como una lista de botones en la que, de momento, solo tenemos un botón (en nuestro caso ponía BUTTON_6). Pulsamos sobre el botón que acabamos de incluir y nos aparecerá una pantalla un poco extraña, en la que vemos en la parte superior que pone «Agregar botones» y un poco más abajo el botón en cuestión. Tenemos que activar la opción «Personalizar«.
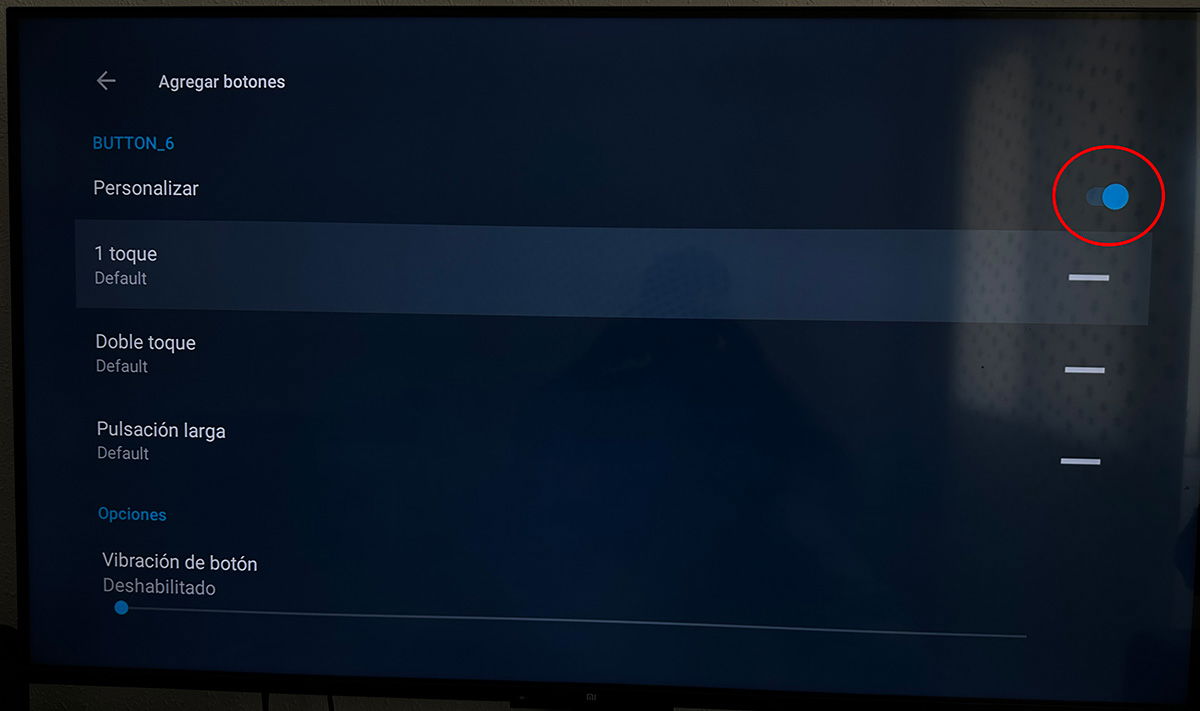
Cuando activemos la opción «Personalizar» veréis que el resto de opciones que tenemos en la parte inferior se activan y ya se pueden modificar. Button Mapper permite cambiar varias funciones de los botones, no solo la acción que van a realizar. Por ejemplo, podemos configurar cómo se comportará un botón cuando hagamos una doble pulsación o una pulsación larga.
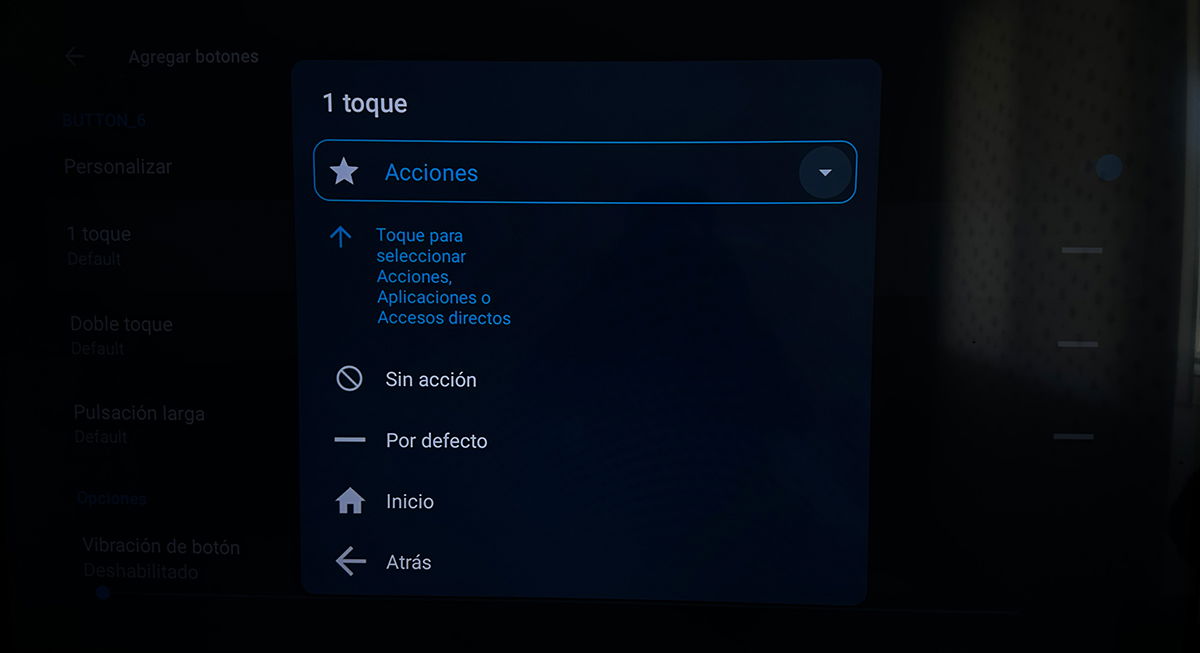
Pero si lo que queremos es cambiar la funcionalidad del botón, tendremos que entrar en la opción «1 toque«. Simplemente os situáis sobre ella y pulsáis OK. Al hacerlo os aparecerá otra pantalla en la que podéis ver varias opciones: Acciones, Sin acción, Por defecto, Inicio y Atrás. La que más nos interesa en este tutorial es «Acciones«, con la que podremos cambiar la acción que realizará el botón en cuestión.
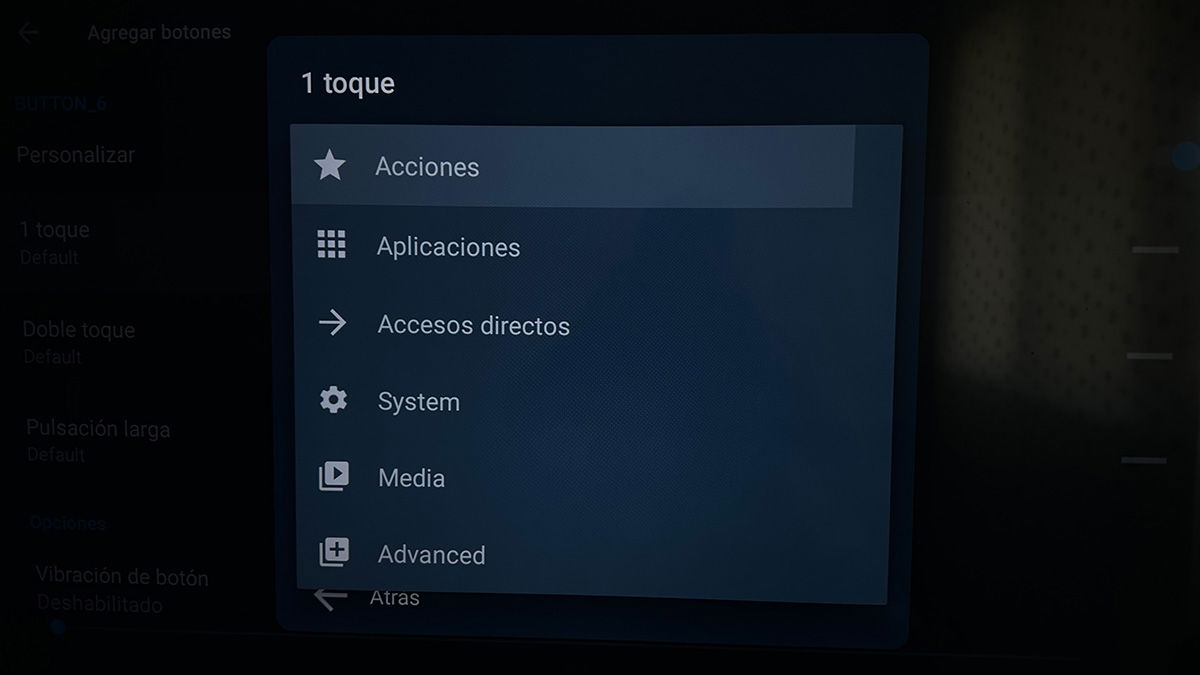
Cuando pulséis sobre Acciones os aparecerá todo lo que podemos configurar en el botón en cuestión. Lo podéis ver dividido en secciones, con Acciones, Aplicaciones, Accesos directos, System, Media o Advanced. Las posibilidades son casi infinitas y tendréis que pensar para qué queréis utilizar ahora ese botón.
Por ejemplo, podéis utilizarlo para lanzar otra aplicación diferente. Si es así, pulsáis en Aplicaciones y os aparecerán todas las apps que tenéis instaladas en vuestro Android TV. Seleccionáis la que queráis y listo. Y así con todas las acciones disponibles.
Una vez configurado el botón, podéis volver a la pantalla principal de la aplicación Button Mapper. Desde aquí podréis eliminar ese «remapeo» de botones si ya no queréis usarlos u os habéis equivocado. Además, desde la opción Accesibilidad del menú de Ajustes que hemos visto al principio, podréis desactivar Button Mapper para que no tenga efecto.






