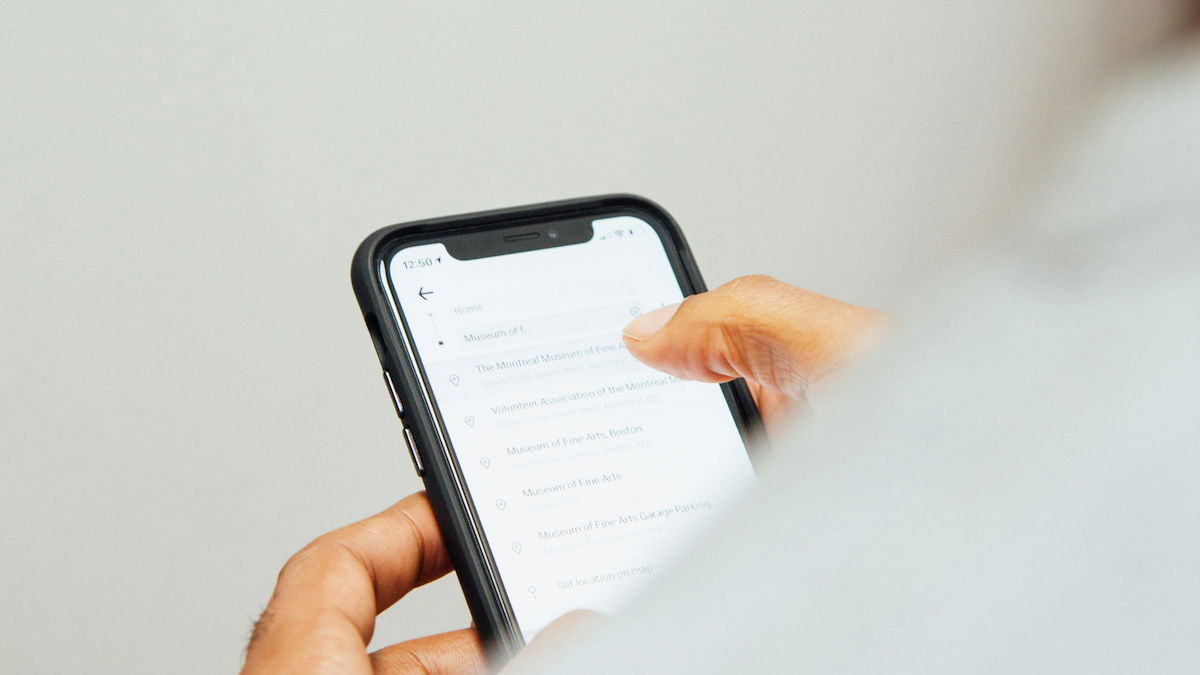Hacer una captura de pantalla en tu iPhone es sencillo: una combinación rápida de los botones de volumen + y el botón lateral. Si tienes las manos ocupadas, incluso puedes pedirle a Siri que haga una captura de pantalla por ti. Pero a veces necesitas una captura de pantalla más larga que muestre mucho más de lo que está en tu pantalla, y es aquí donde entran en juego las capturas de pantalla desplazables.
Además de la captura de pantalla estándar utilizando la combinación de botones mencionada, tu iPhone también permite realizar capturas de pantalla de página completa, lo que te permitirá capturar más de una página web, un archivo PDF o cualquier cosa larga que estés tratando de capturar. Sin embargo, hay algunos detalles importantes que debes conocer para guardar la captura de pantalla de la manera que prefieras.
¿Qué es una captura de pantalla desplazable?
Una captura de pantalla de página completa, o captura de pantalla desplazable, captura una página entera (ya sea una página web, documento o correo electrónico) sin necesidad de tomar múltiples capturas de pantalla y luego unirlas. Por ejemplo, si deseas capturar un documento de 116 páginas en Safari, solo necesitarás tomar una captura de pantalla para capturar todo.
Cómo tomar una captura de pantalla desplazable en tu iPhone
Para realizar una captura de pantalla desplazable en tu iPhone, sigue estos pasos:
Primero, toma una captura de pantalla normal en tu iPhone. Si tienes Face ID, presiona rápidamente el botón lateral + el botón de subir volumen. Si tienes Touch ID, es el botón lateral/superior + el botón de inicio. Luego, toca la vista previa de la captura de pantalla que aparece en la esquina inferior izquierda. Esta vista previa aparece durante aproximadamente cinco segundos, así que debes ser rápido. A continuación, selecciona la opción de Página Completa. Debajo de Página Completa, verás una vista previa de toda la captura de pantalla desplazable en el lado derecho, junto con una vista previa más grande en el centro. También tienes herramientas para recortar la captura de pantalla desplazable si es demasiado larga.

Una vez que hayas terminado de editar la captura de pantalla desplazable, presiona Listo. Verás dos opciones: una para guardar la captura de pantalla desplazable y otra para eliminarla. Finalmente, toca Guardar PDF en Archivos o Guardar en Fotos (si está disponible) para guardar la captura de pantalla desplazable. Si guardas la captura en Archivos, debes elegir una carpeta para guardarla. Por defecto, la app Archivos seleccionará la última carpeta en la que guardaste algo o la carpeta de Descargas.
Puedes (a veces) guardar capturas de pantalla largas en Fotos
Antes de iOS 17, solo podías guardar capturas de pantalla largas como archivos PDF. Y eso aún es cierto, dependiendo de la longitud de tu captura de pantalla. La forma más obvia de ver si tu captura de pantalla desplazable se puede guardar en tu galería de fotos es simplemente verificar siguiendo el paso anterior. La opción de guardar la captura de pantalla en tus fotos estará disponible o no.
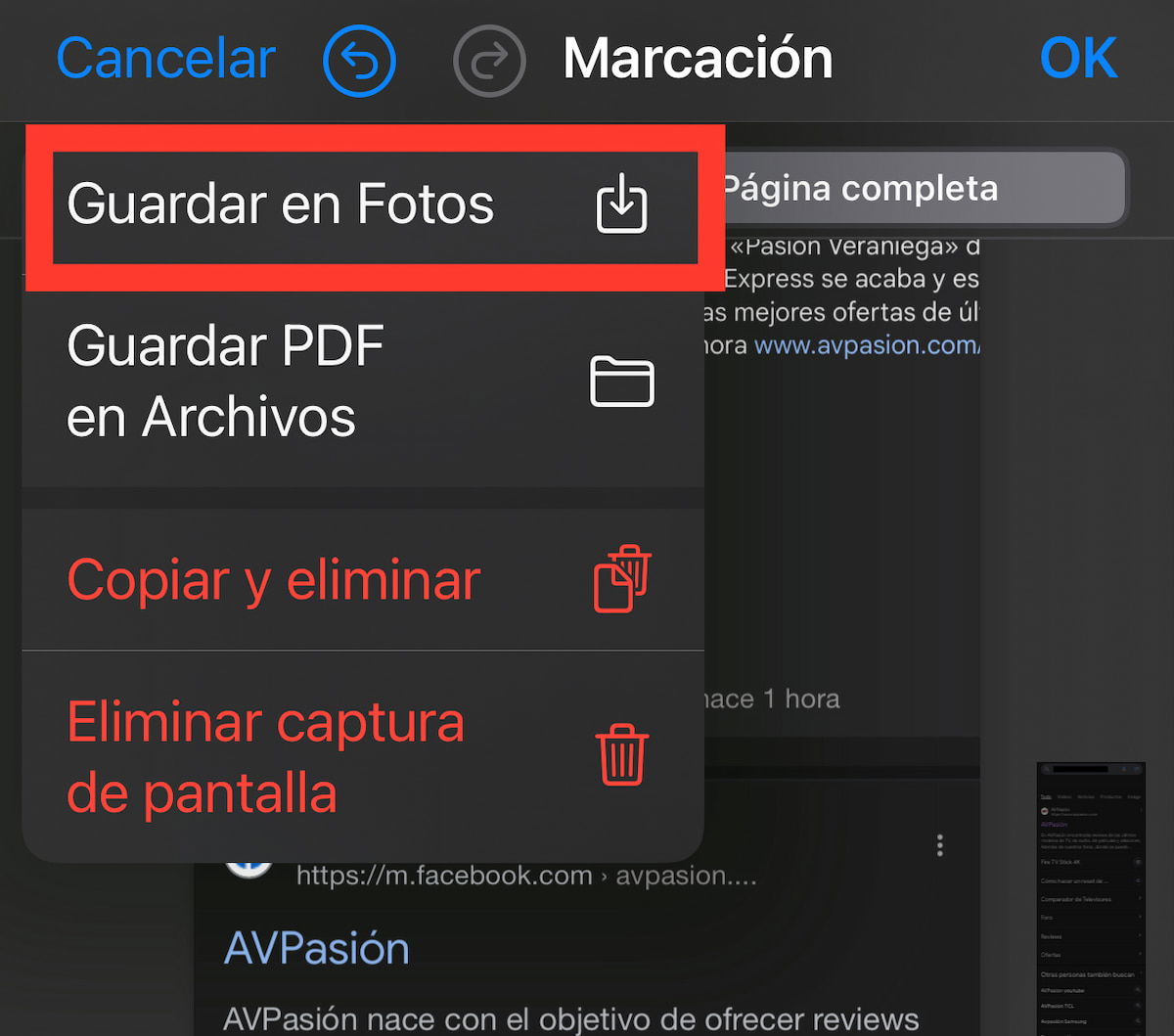
Otra forma de saberlo es mirando la vista previa de la pantalla a la derecha después de tocar la opción de captura de pantalla de Página Completa. Si la longitud de la captura de pantalla excede la longitud de la pantalla de tu teléfono, solo podrás guardarla como PDF. Si no es así, deberías poder guardarla en tus fotos. La página de soporte de Apple no define los parámetros exactos, pero esta es una buena regla general a seguir.
Cómo ver capturas de pantalla largas en tu iPhone
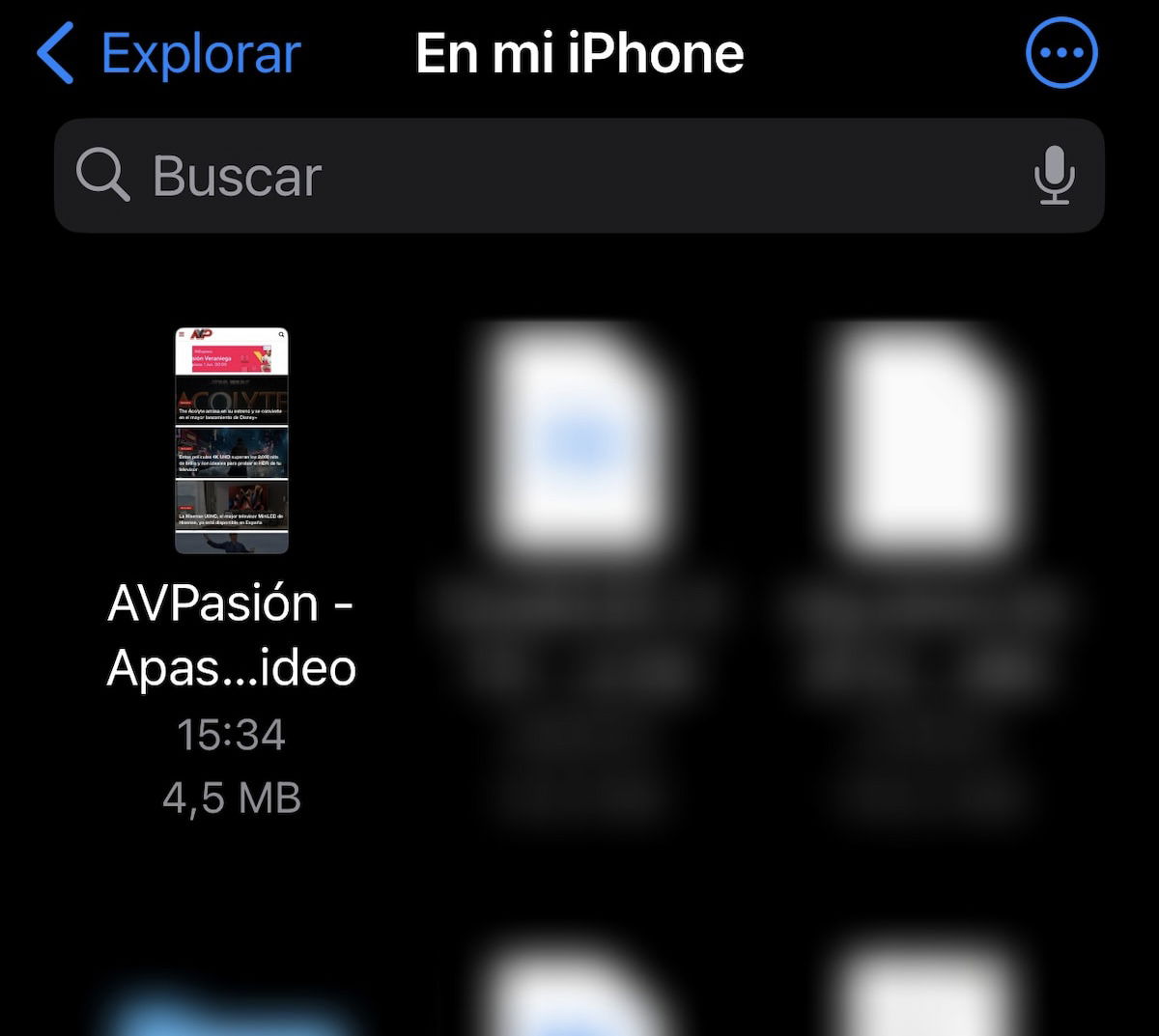
Como se mencionó anteriormente, las capturas de pantalla extra largas se convierten automáticamente en archivos PDF, por lo que se guardan en la aplicación Archivos nativa. Para ver tu captura de pantalla desplazable, abre la app Archivos en tu iPhone, ve a la carpeta en la que guardaste tu captura de pantalla y toca la captura de pantalla.
Aquí puedes renombrar el archivo, dibujar en él, dejar comentarios y más. También puedes compartir la captura de pantalla desplazable, pero la otra persona debe tener Archivos u otro lector de PDF para verla. Si guardaste tu captura de pantalla en tu aplicación de Fotos, entonces ahí es donde puedes esperar encontrarla.