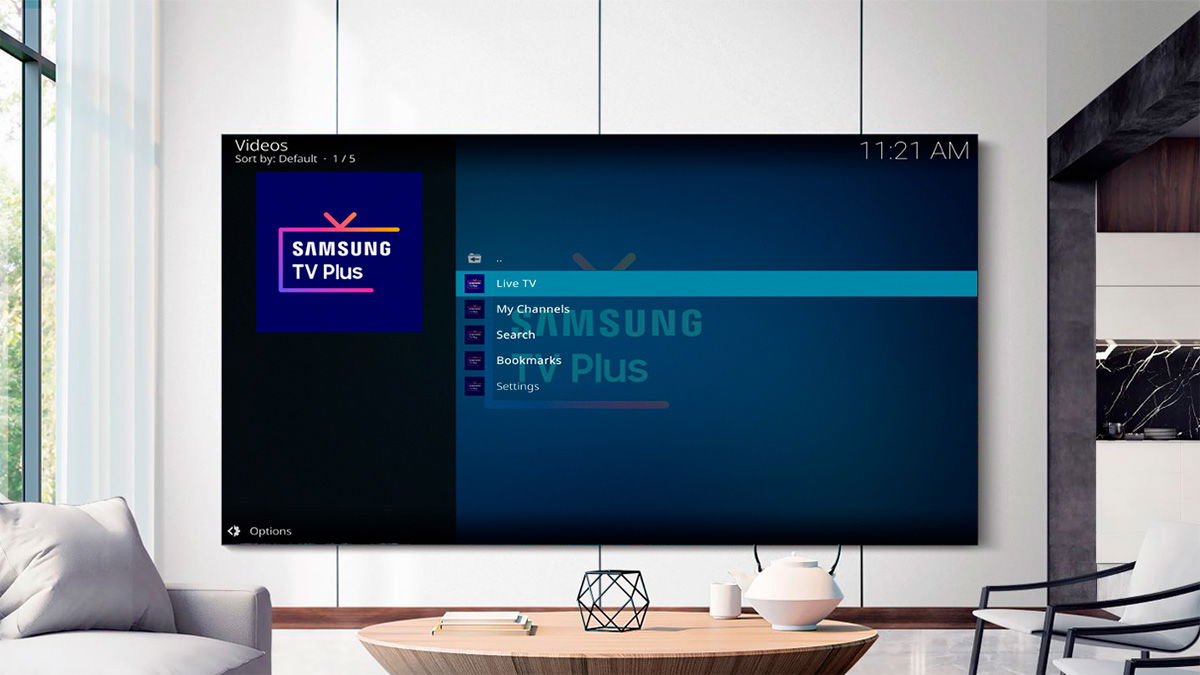Los canales FAST que ofrecen los diferentes fabricantes en sus televisores están cogiendo un gran protagonismo y cada vez tienen una audiencia mayor. Con solo «soportar» un poco de publicidad, los usuarios han descubierto una serie de canales temáticos que ofrecen un contenido bastante entretenido. La parte mala es que para ver estos canales necesitas un televisor de la marca. Por ejemplo, para ver los canales del servicio Samsung TV Plus necesitas tener un televisor Samsung. A menos que tengas Kodi.
Gracias a los add-ons o complementos, Kodi nos permite hacer prácticamente de todo. Y una de las cosas que más nos gusta es poder integrar todos los servicios de visualización de contenido en una sola aplicación. Ya hemos visto cómo hacerlo con plataformas de pago como Netflix, Disney+ y otras. Pero hoy os queremos mostrar cómo incorporar cientos de canales gratuitos a Kodi. Y para ello vamos a utilizar la plataforma Samsung TV Plus, es decir, los canales FAST que incluyen los televisores Samsung. Y tranquilos, son canales gratuitos y totalmente legales.
Si no tenéis un televisor de Samsung quizás no conozcáis el servicio Samsung TV Plus, pero debéis saber que es un servicio gratuito que incluye el fabricante coreano en todos sus modelos. Está integrado en su sistema operativo, Tizen OS, y permite visualizar bastantes canales gratuitos a través de una conexión IP. Son lo que se conoce como canales FAST, un servicio que, por ejemplo, también viene integrado en los televisores LG con el nombre de LG Channels.
Cómo integrar los canales gratuitos del servicio Samsung TV Plus en Kodi
Al fin y al cabo, este tipo de servicios no son otra cosa que listas IPTV gratuitas, así que vamos a poder integrarlas en aplicaciones como Kodi. Y en el caso de Samsung TV Plus, además, lo podemos hacer de una forma súper sencilla y rápida gracias a los repositorios externos. Y más concretamente al repositorio de Slyguy. Pero lo mejor es que veamos paso por paso cómo se hace. Vamos a ello.
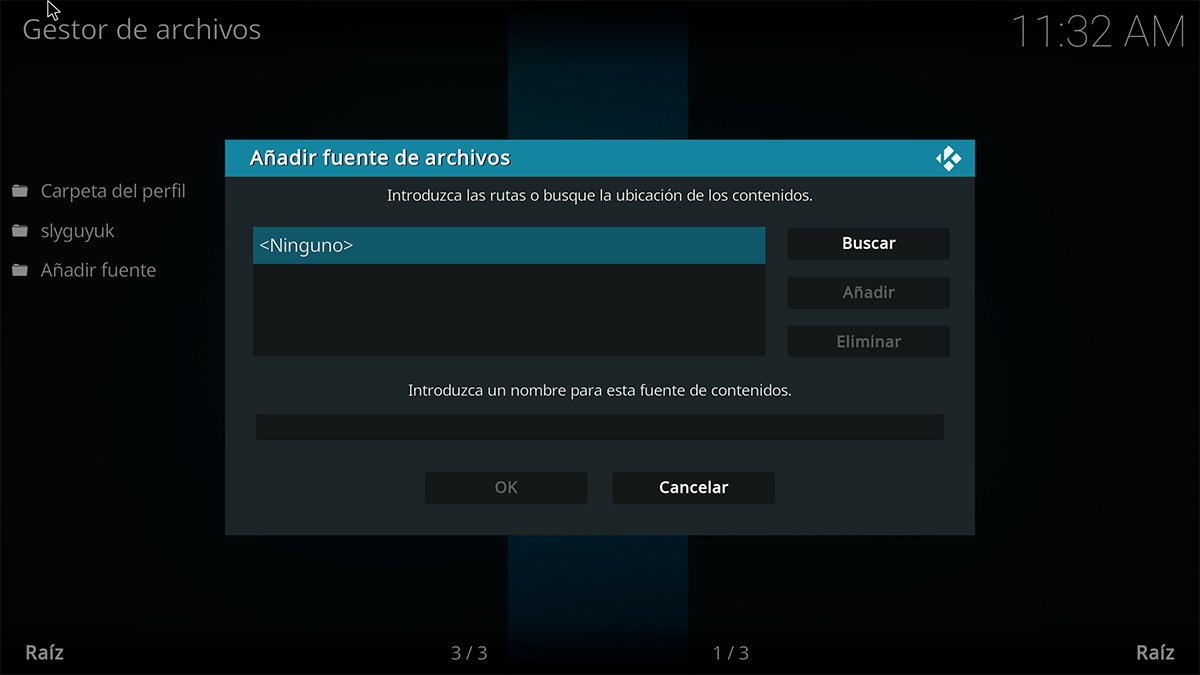
Vamos a realizar los pasos desde cero, es decir, dando por supuesto que nunca habéis tenido el repositorio de Slyguy instalado. Sí ya lo habéis usado para instalar cualquier otro add-on en vuestro Kodi no hay problema, podéis pasar al último punto del tutorial directamente. Dicho esto, lo primero que tendremos que hacer es permitir instalar contenido desde fuentes externas. Para ello tendréis que acudir a los ajustes de Kodi, en el botón que parece en engranaje del menú principal situado a la izquierda de la pantalla. Una vez aquí entráis en Sistema – Add-ons y activáis la opción «Orígenes desconocidos«.
Ahora volvéis al menú principal pulsando la tecla atrás varias veces. Entráis de nuevo en el icono del engranaje y pulsáis en la opción «Explorador de archivos«. Una vez aquí, seleccionáis la opción «Añadir fuente«. Os aparecerá una pantalla idéntica a la que vemos cuando tenemos que añadir contenido multimedia. Pulsáis en «Ninguno» y veréis una barra para escribir. Aquí debéis poner la siguiente URL: «https://slyguy.uk» (sin las comillas).
Una vez escrita pulsáis en OK y después tenéis que introducir un nombre para la fuente de contenidos, ya que si no lo hacéis no os dejará avanzar. Ponéis el nombre que queráis (nosotros hemos puesto slyguyuk) y ahora sí se os habilitará la opción «OK» en la parte inferior de la pantalla. Al pulsarla veréis que volvéis a la pantalla anterior, pero ya aparece el nombre que habéis puesto a la fuente de contenido.
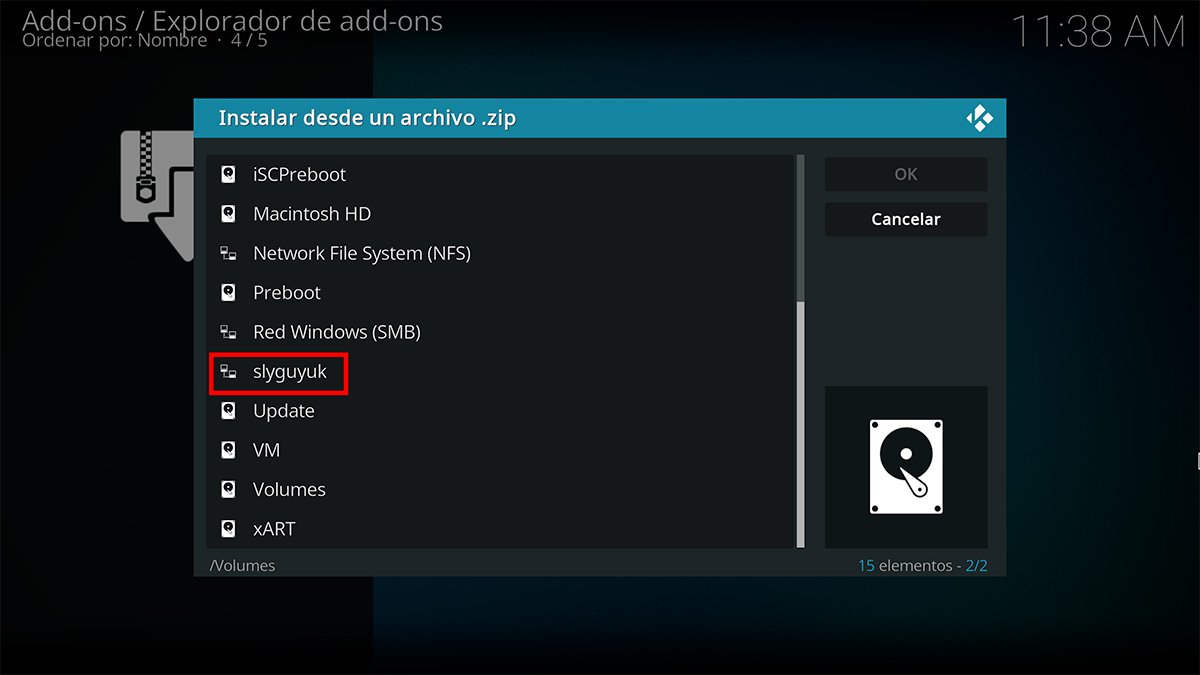
El próximo paso es instalar el repositorio slyguy, ya que todavía no lo hemos hecho. Así que pulsamos una vez hacia atrás para volver a la pantalla de ajustes de Kodi, pero esta vez entramos en la opción Add-ons. En las opciones que aparecen tenemos que seleccionar «Instalar desde un archivo .zip«. Veréis que sale una lista con una serie de fuentes para instalar contenido, como las de almacenamiento que tenga el dispositivo, las unidades de red y algunas más. Entre ellas os debería aparecer el nombre que habéis puesto antes, en nuestro caso slyguyuk.
Al pulsar sobre él os saldrá un único archivo en formato .zip. Es el repositorio. Pulsáis sobre el archivo que aparece y se instalará el repositorio en vuestro Kodi. Genial, ya nos quedamos menos. Solo nos falta instalar el add-on de Samsung TV Plus desde el repositorio de Slyguy que acabamos de instalar. Para ello volvéis a la opción Add-ons, dentro de los ajustes de Kodi (seguramente ya estéis ahí una vez instalado el repositorio) y elegís la opción «Instalar desde repositorio«.
Os aparecerá la lista de repositorios que tenéis instalados en vuestro Kodi. Si no lo usáis mucho solo saldrán dos: el oficial y el de Slyguy que acabamos de instalar. Entráis en el de Slyguy y después en la opción «Add-ons de vídeo». Una vez aquí buscáis en la lista que aparece el add-on de Samsung TV Plus. Lo seleccionáis y pulsáis en Instalar.
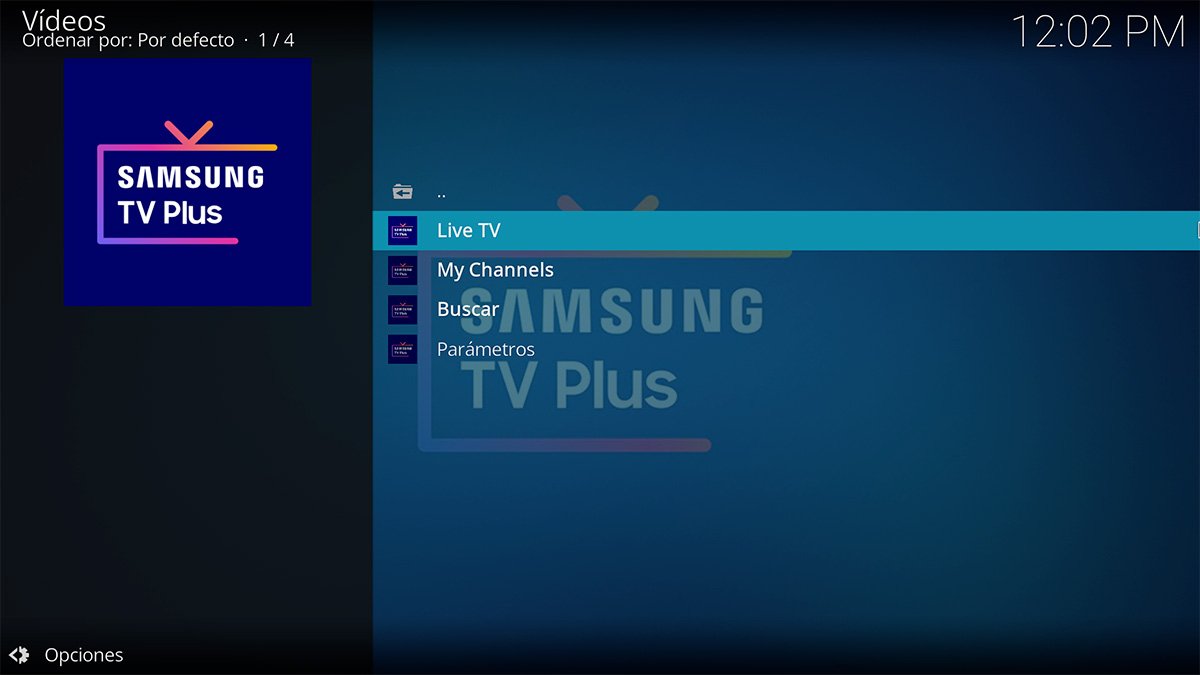
Cuando finaliza la instalación del add-on y todos sus complementos (si fueran necesarios), volvéis a la pantalla principal de Kodi pulsando la tecla Atrás tantas veces como sea necesario. Una vez en la pantalla principal bajáis hasta la opción Add-ons y veréis un icono de gran tamaño que pone Samsung TV Plus.
Cuando pulséis sobre él lanzaréis el add-on y veréis una pantalla como la que tenéis sobre estas líneas. En ella podéis seleccionar los canales en vivo (Live TV) o la opción «My Channels», para cuando tengáis una lista definida. Al pulsar el Live TV os aparecerá una lista de países, ya que cada país cuenta con una serie de canales concretos. Si no queréis ver los de España este add-on os da la opción de ver canales de prácticamente todo el mundo.
Al seleccionar uno de los países os saldrá una lista con las temáticas de los canales y dentro los propios canales. Además, al elegir un canal, os dará la opción de seleccionar la calidad de reproducción, si así lo tenéis configurado.
Y listo, así de fácil es integrar todos los canales gratuitos que nos ofrece la plataforma Samsung TV Plus en Kodi para tenerlo todo junto.