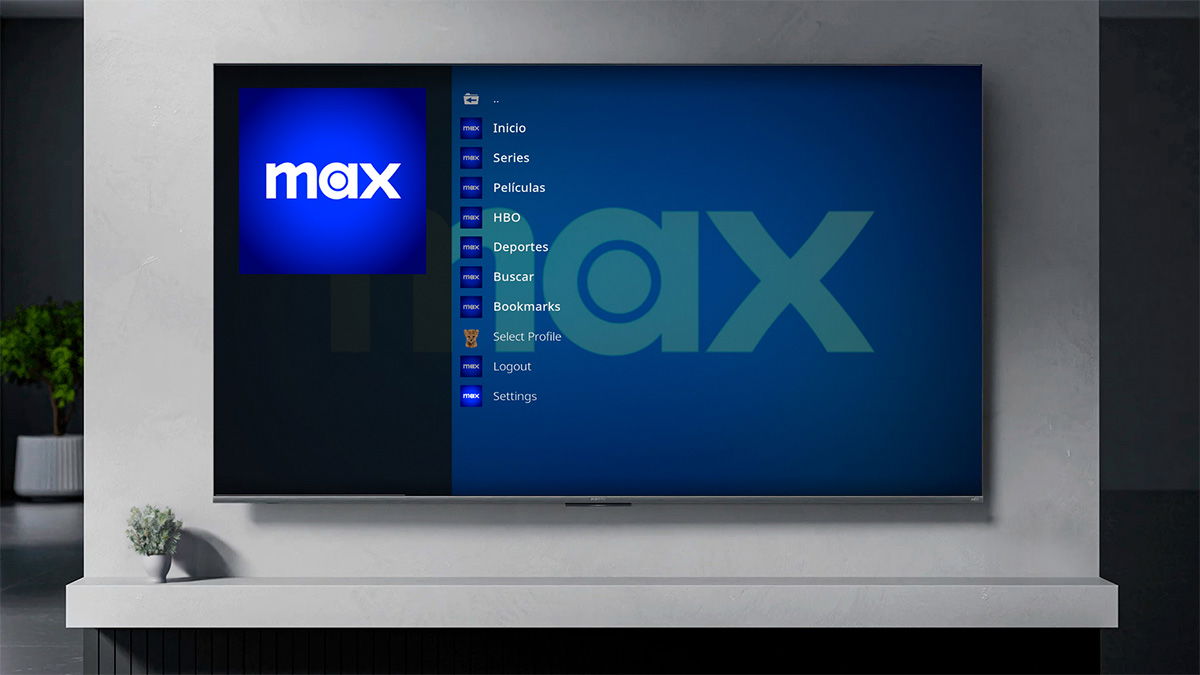¡Por fin! Si nos seguís sabréis que una de las funciones que más nos gusta de Kodi es poder integrar todas la plataformas en una única aplicación. Es una de las funciones estrella de este mediacenter, ya que nos permitirá acceder tanto a nuestros archivos locales como a nuestras plataformas de streaming desde un único lugar. Hasta ahora habíamos podido incluir Netflix, Disney+, Movistar+ e incluso los canales gratuitos de Samsung TV Plus. Pero tras el cambio de HBO a Max, la plataforma de Warner se resistía.
Por suerte, los desarrolladores de Kodi son unos máquinas, y ahora ya podemos integrar la nueva plataforma de Max en Kodi. Lo hemos probado y además de ser súper sencillo funciona a las mil maravillas. Ahora vamos a poder ver todo el contenido de Max directamente desde Kodi, evitando así tener que estar cambiando entre aplicaciones. Además, esto abre un mundo de posibilidades para los que no tienen un dispositivo compatible con la aplicación oficial de Max.
Cómo ver el contenido de Max en Kodi
Antes de nada queremos dejar claro que este proceso es totalmente legal. Para utilizar Max en Kodi vamos a necesitar estar suscritos a la plataforma, ya que tendremos que configurar nuestro usuario y contraseña para poder ver el contenido. La idea de este tutorial es, como decíamos, enseñaros a integrar Max en Kodi para tenerlo todo en un único lugar.
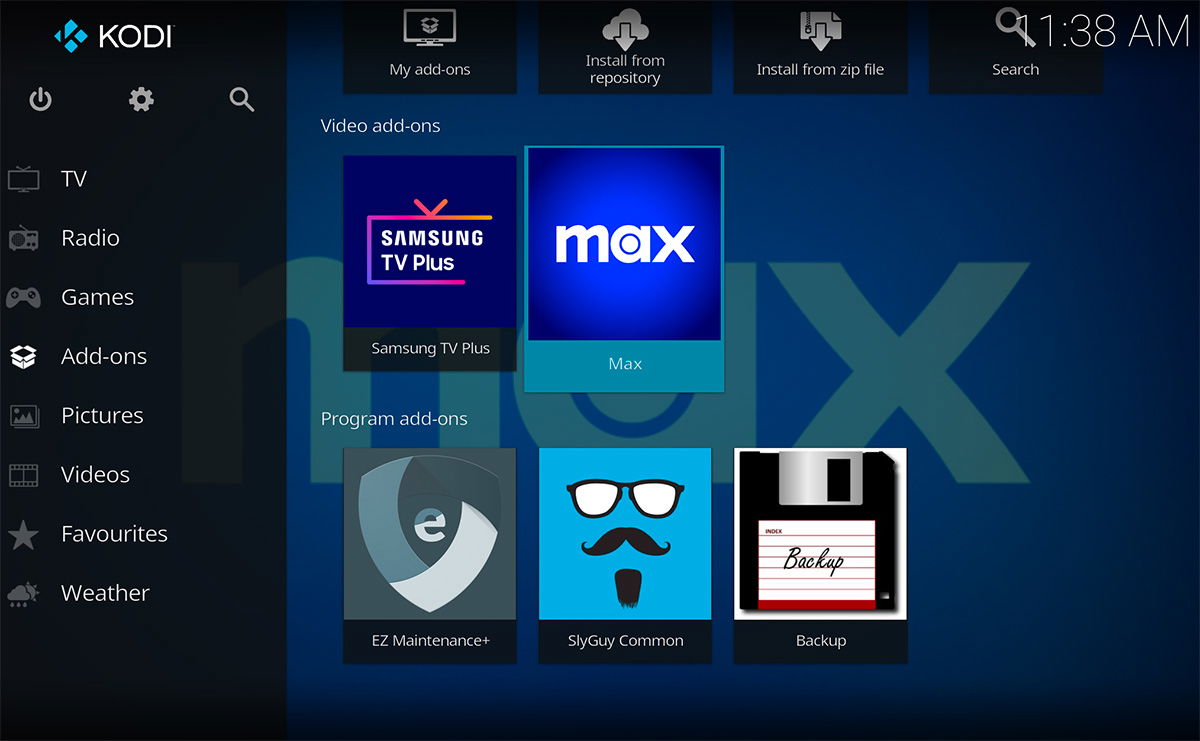
Dicho esto, vamos con el proceso. Esta integración la vamos a poder hacer, como suele ser habitual, gracias a un magnífico add-on. Y este lo tenemos disponible en un repositorio que ya hemos utilizado en otras ocasiones. Así que si seguís nuestros tutoriales puede que ya lo tengáis instalado. Nos referimos al repositorio de Slyguy.
Aún así, para facilitar el proceso a todo el mundo, vamos a explicarlo desde cero. Si ya tenéis el repositorio instalado porque lo habéis usado para instalar cualquier otro add-on en vuestro Kodi, no hay problema, podéis pasar al último punto del tutorial directamente.
Dicho esto, lo primero que tendremos que hacer es permitir instalar contenido desde fuentes externas. Para ello tendréis que acudir a los ajustes de Kodi, en el botón que parece en engranaje del menú principal situado a la izquierda de la pantalla. Una vez aquí entráis en Sistema – Add-ons y activáis la opción «Orígenes desconocidos».
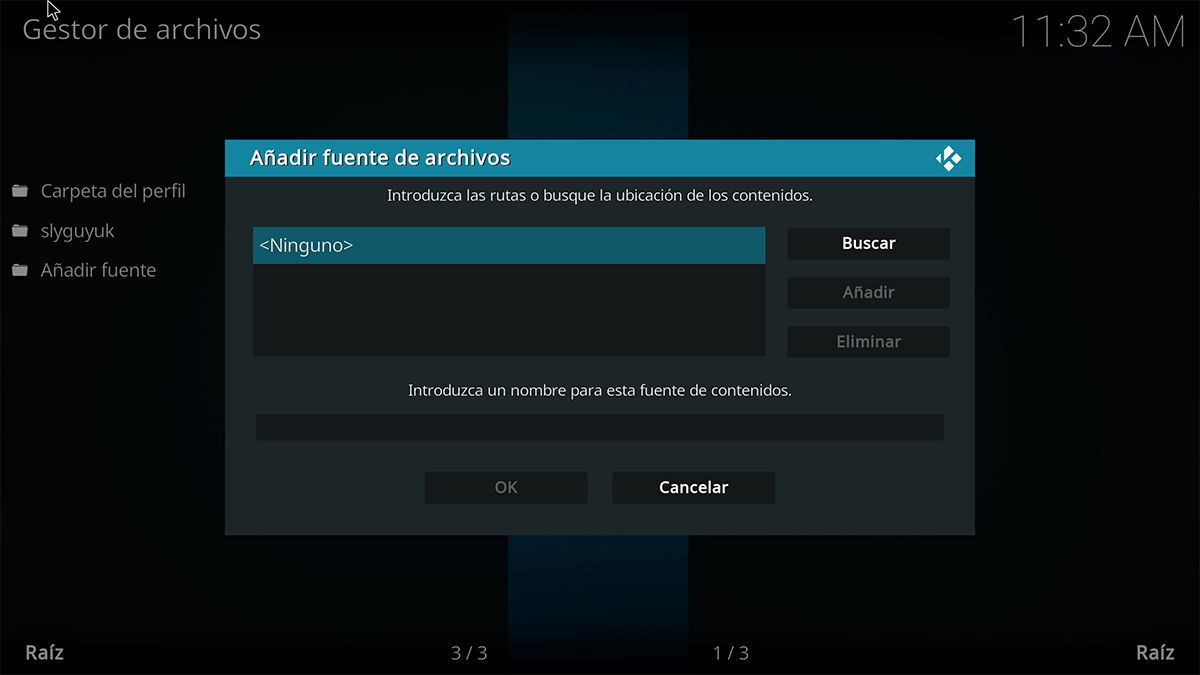
Ahora volvéis al menú principal pulsando la tecla atrás varias veces. Entráis de nuevo en el icono del engranaje y pulsáis en la opción «Explorador de archivos». Una vez aquí, seleccionáis la opción «Añadir fuente». Os aparecerá una pantalla idéntica a la que vemos cuando tenemos que añadir contenido multimedia. Pulsáis en «Ninguno» y veréis una barra para escribir. Aquí debéis poner la siguiente URL: «https://slyguy.uk» (sin las comillas).
Una vez escrita pulsáis en OK y después tenéis que introducir un nombre para la fuente de contenidos, ya que si no lo hacéis no os dejará avanzar. Ponéis el nombre que queráis (nosotros hemos puesto slyguyuk) y ahora sí se os habilitará la opción «OK» en la parte inferior de la pantalla. Al pulsarla veréis que volvéis a la pantalla anterior, pero ya aparece el nombre que habéis puesto a la fuente de contenido.
El próximo paso es instalar el repositorio slyguy, ya que todavía no lo hemos hecho. Así que pulsamos una vez hacia atrás para volver a la pantalla de ajustes de Kodi, pero esta vez entramos en la opción Add-ons. En las opciones que aparecen tenemos que seleccionar «Instalar desde un archivo .zip».
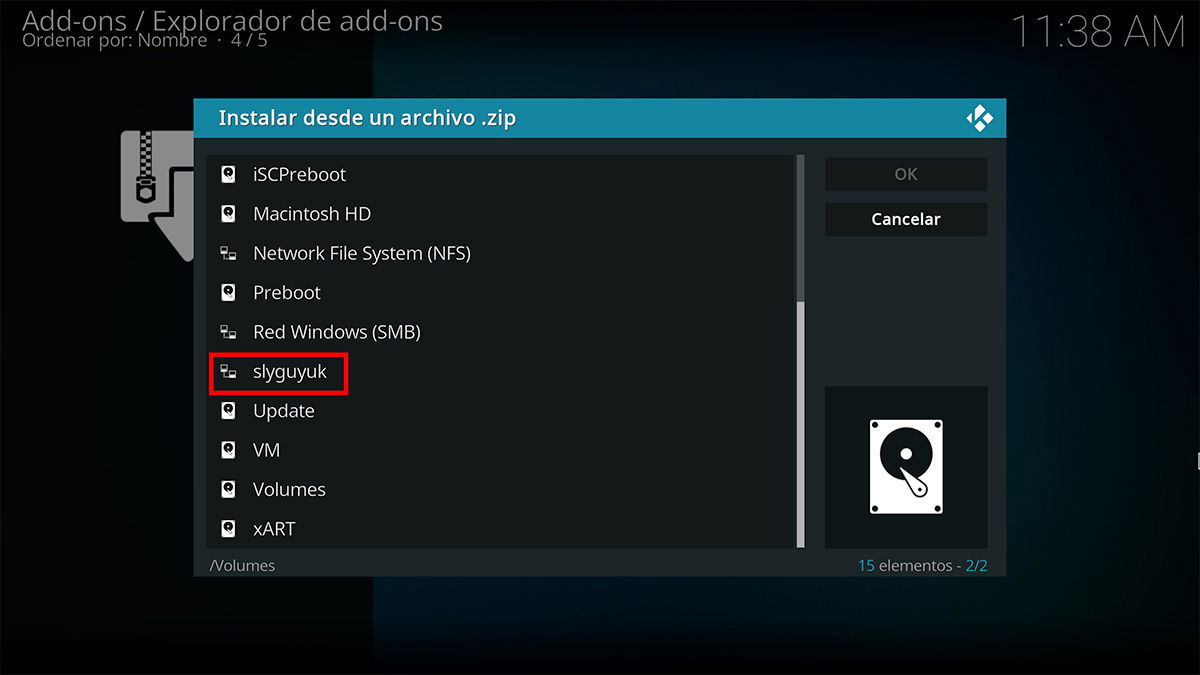
Veréis que sale una lista con una serie de fuentes para instalar contenido, como las de almacenamiento que tenga el dispositivo, las unidades de red y algunas más. Entre ellas os debería aparecer el nombre que habéis puesto antes, en nuestro caso slyguyuk.
Al pulsar sobre él os saldrá un único archivo en formato .zip. Es el repositorio. Pulsáis sobre el archivo que aparece y se instalará el repositorio en vuestro Kodi. Genial, ya nos quedamos menos.
Solo nos falta instalar el add-on de Max desde el repositorio de Slyguy que acabamos de instalar. Para ello volvéis a la opción Add-ons, dentro de los ajustes de Kodi (seguramente ya estéis ahí una vez instalado el repositorio) y elegís la opción «Instalar desde repositorio».
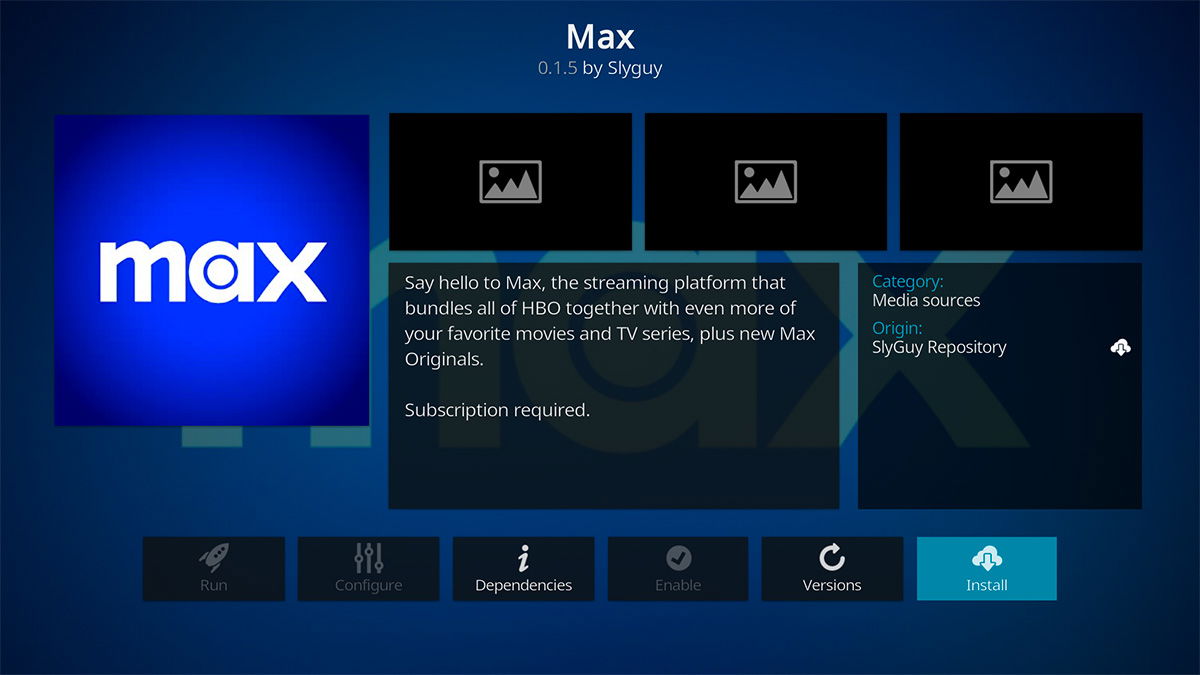
Os aparecerá la lista de repositorios que tenéis instalados en vuestro Kodi. Si no lo usáis mucho solo saldrán dos: el oficial y el de Slyguy que acabamos de instalar. Entráis en el de Slyguy y después en la opción «Add-ons de vídeo». Una vez aquí buscáis en la lista que aparece el add-on Max. Lo seleccionáis y pulsáis en Instalar.
Cuando finaliza la instalación del add-on y todos sus complementos (si fueran necesarios), volvéis a la pantalla principal de Kodi pulsando la tecla Atrás tantas veces como sea necesario. Una vez en la pantalla principal bajáis hasta la opción Add-ons y veréis un icono de gran tamaño que pone MAX.
Cuando pulséis sobre él lanzaréis el add-on y os aparecerá una pantalla en la que os pide que pongáis vuestro usuario y contraseña del servicio Max. Al hacerlo entraréis con vuestra cuenta y lo siguiente que os aparecerá será una pantalla para elegir el perfil de Max que queréis utilizar (si tenéis varios configurados claro).

Una vez seleccionado el perfil que queréis usar, la pantalla os mostrará una lista con las opciones disponibles. Tenéis Series, Películas, HBO, Deportes, la opción de Buscar e incluso los Favoritos (Bookmarks). También desde este menú principal podéis cambiar de perfil cuando queráis (opción Select Profile) y entrar en la opción de Ajustes.
Si pulsáis en cualquier de las secciones, por ejemplo en Películas, veréis una lista del contenido disponible. Podéis configurarlo de varias formas, pero por defecto aparece en formato lista y cuando pasáis por encima sale la portada en la parte derecha de la pantalla y la descripción o sinopsis en la parte izquierda, tal y como podéis ver en la imagen inferior.
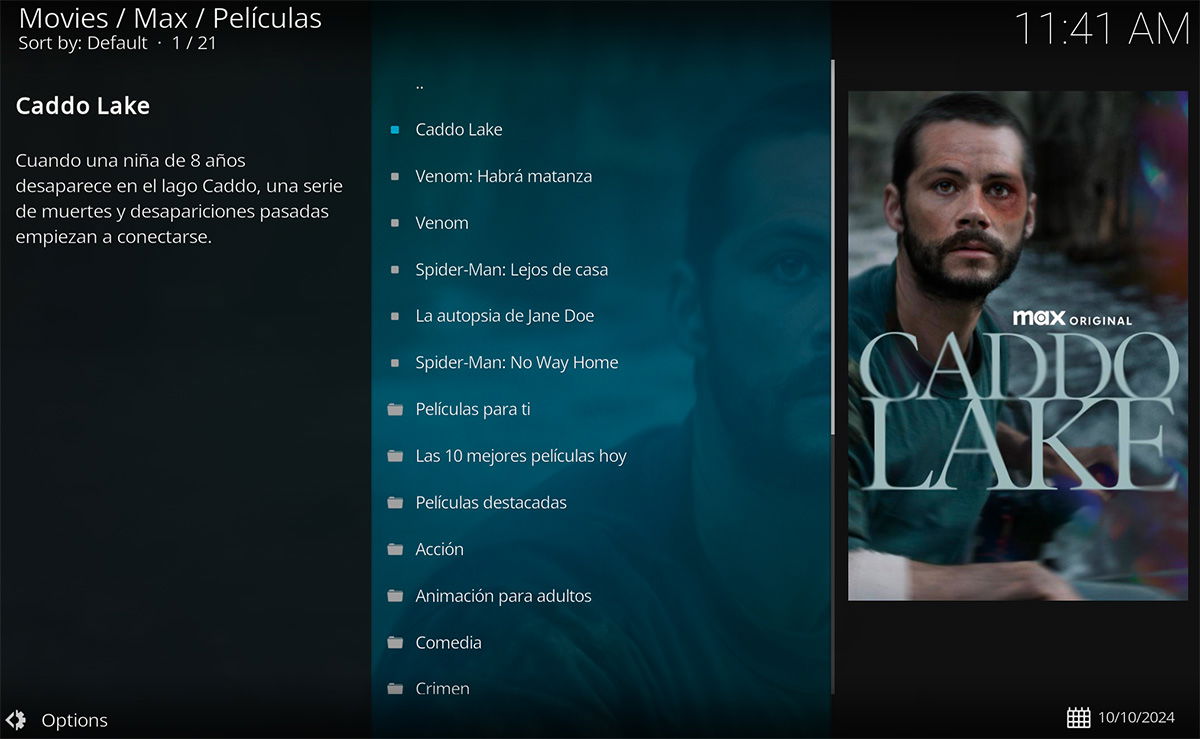
Además de los títulos destacados, que aparecen en primera posición, un poco más abajo tenéis las películas filtradas por géneros. También algunas listas, como las 10 mejores películas del día, o películas que la plataforma te recomienda en relación a otros contenidos que hayas visto.
De esta forma tan sencilla vas a poder integrar el contenido de Max en Kodi para poder tenerlo todo en un único lugar. Así que ya sabes, si utilizas mucho el conocido mediacenter, ni te lo pienses.
Imagen de portada | AVPasión