Kodi es uno de los mejores centros multimedia que podemos instalar en cualquier dispositivo de reproducción, ya sea un televisor, un TV Box o un ordenador. Más allá de sus capacidades como reproductor, que son muchas y muy potentes, podemos utilizar Kodi para integrar todas nuestras plataformas en una sola y acceder a todo de una forma más sencilla y cómoda. El otro día vimos cómo integrar Netflix en Kodi, así que hoy le toca el turno a la plataforma de streaming más popular y utilizada que existe hoy en día: YouTube. Ver YouTube a través de Kodi ofrece algunas ventajas muy interesantes, como luego veremos.
Con Kodi podemos ver miles de canales de cine y deportes totalmente gratis y legal, jugar a consolas retro de hace años, ver prácticamente cualquier plataforma de streaming que tengamos, utilizar listas IPTV para ver la TDT y mucho más. Y como decíamos, una de las principales plataformas de vídeo de la actualidad es YouTube, así que vamos a ver cómo integrar YouTube en Kodi y ver nuestros vídeos y canales favoritos sin salir de esta magnífica aplicación. Una vez integrado YouTube, y siguiendo el resto de artículos de la serie que hemos ido publicando, podrás ver prácticamente cualquier plataforma dentro de Kodi.
Cómo ver YouTube desde Kodi gracias a este addon gratuito
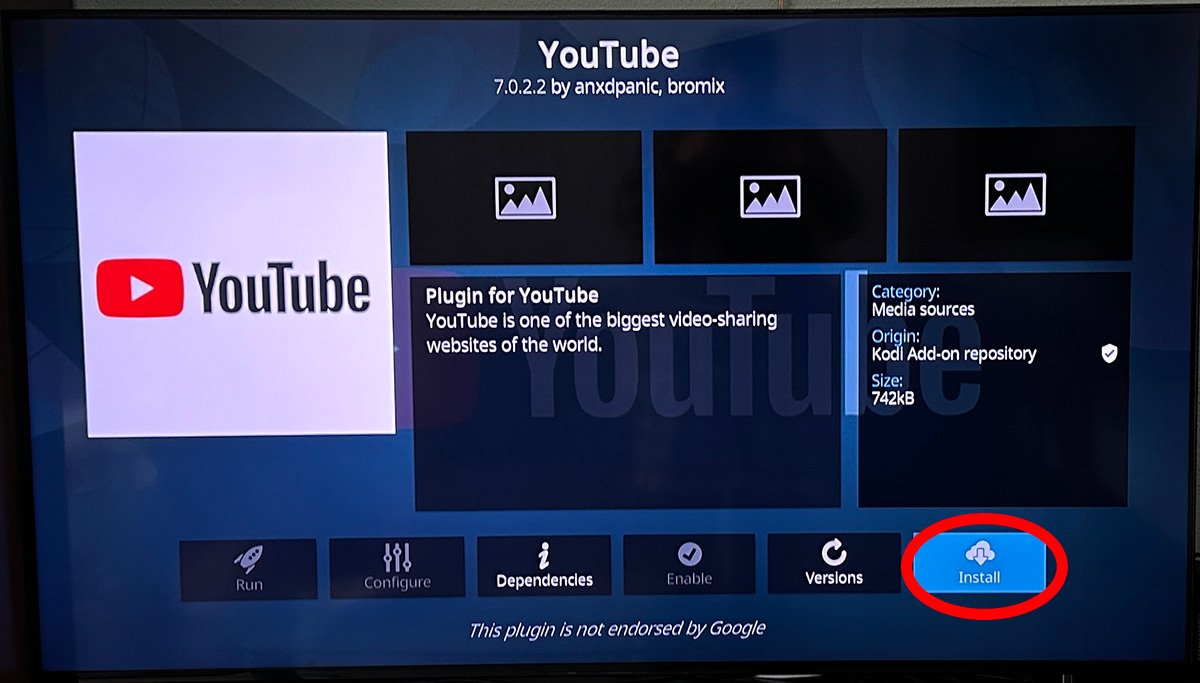
Tranquilos, ver YouTube desde Kodi es tremendamente sencillo, mucho más que otras plataformas. Esto se debe a que Kodi cuenta con un addon de YouTube en su repositorio oficial, así que solo tendremos que descargarlo e instalarlo. Para hacerlo vamos a seguir los siguientes pasos:
- En el menú principal, vamos a la sección Download.
- Una vez aquí buscamos la sección Video Addons.
- Y cuando estemos dentro de los addons de vídeo, buscamos YouTube.
- Cuando lo tengamos localizado, pulsamos sobre él y nos aparecerá la pantalla de instalación. Pulsamos en Install para que se instale.
- Si no los tenéis instalados os saltará una pantalla en la que indica que se deben instalar otros dos addons para poder utilizar el de YouTube. No hay problema, solo tenéis que aceptar y listo.
- Cuando finalice la instalación ya podéis volver a la pantalla principal o la pantalla de addons y veréis el icono de YouTube.
Así de fácil es instalar el addon de YouTube en Kodi. Cuando entréis por primera vez en el addon veréis varias opciones. Entre ellas tenéis la opción de iniciar sesión con vuestra cuenta para que os aparezca vuestro historial, suscripciones a canales y demás contenido. Pero también podéis usar el addon de YouTube sin entrar en vuestra cuenta, simplemente buscando el contenido que queréis ver.
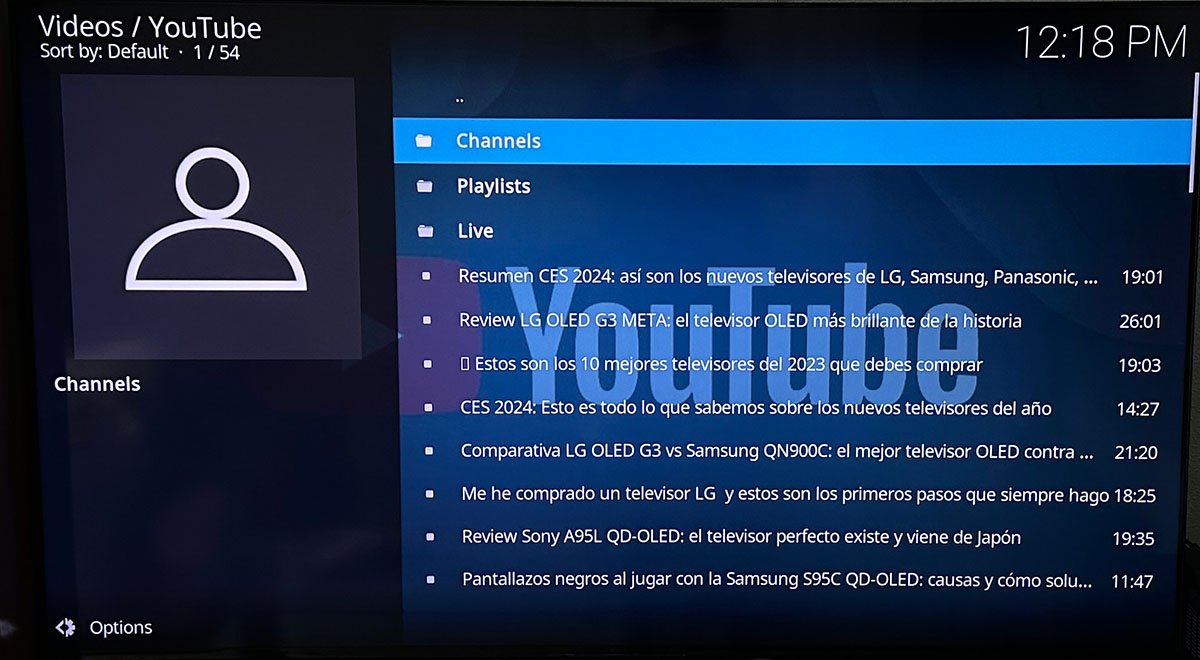
Por ejemplo, hemos buscado AVPasión y, como podéis ver en la imagen superior, el resultado nos muestra tanto los vídeos como la posibilidad de entrar en el canal, así como las playlists e incluso los directos. Si seleccionamos cualquier de los vídeos, veréis en la parte derecha de la pantalla la miniatura del mismo y la descripción del vídeo en cuestión. Es decir, con este addon YouTube queda perfectamente integrado con la interfaz de Kodi.
Pero no solo eso, también tenemos la opción de pulsar el cursor hacia la izquierda y ver las diferentes opciones. Y tenemos muchísimos ajustes para realizar, como por ejemplo la calidad de vídeo máxima que queremos que se muestre. U otro ejemplo, la opción de solo escuchar el audio, sin ver el vídeo. Y muchísimas más que no vamos a describir porque nos alargaríamos en exceso, os dejamos que las descubráis por vosotros mismos.
Este menú lo tenemos en la pantalla principal del addon, pero no es el único sitio en el que ver opciones. Por ejemplo, cuando estamos reproduciendo un vídeo podemos pulsar en el botón OK del mando para mostrar un pequeño menú en la parte inferior del mismo. Si en ese menú nos vamos a la rueda dentada abriremos las diferentes opciones que nos ofrece el addon para ese vídeo.
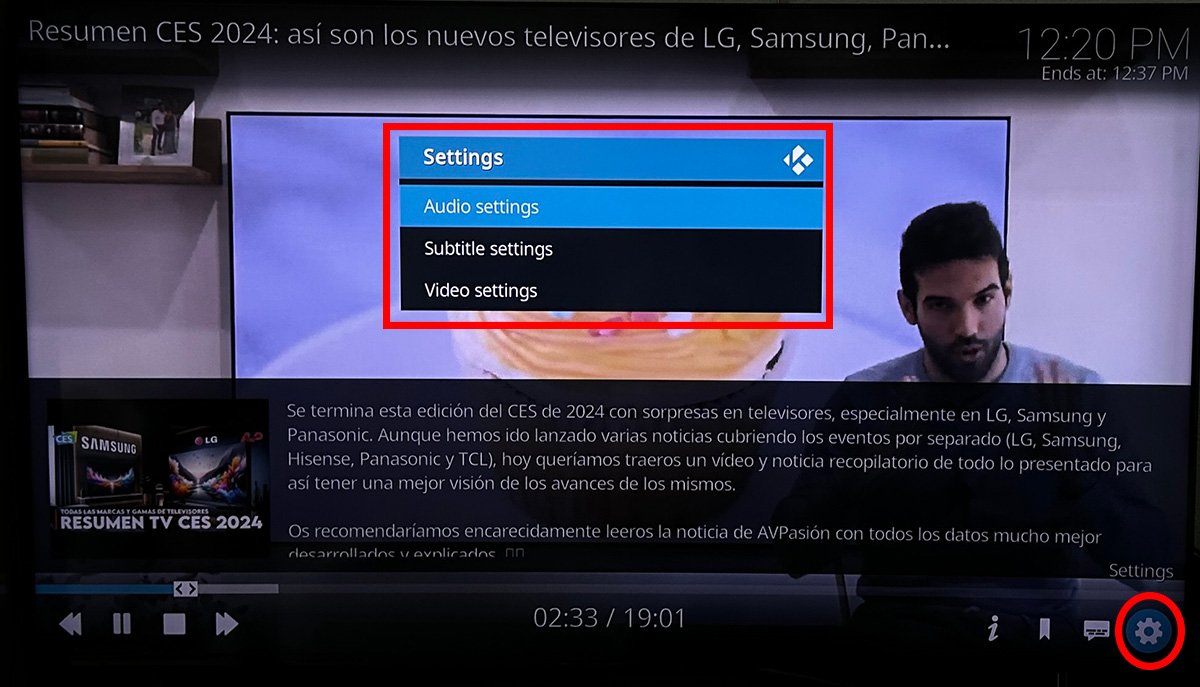
Aquí tenemos disponibles los ajustes de Audio, Subtítulos y Vídeo. Dentro de cada una de las opciones tenemos múltiples ajustes, como la calidad del vídeo y muchas otras.
Y una última cosa. Volviendo a la lista de vídeos del canal, podemos realizar una pulsación larga sobre cualquiera de los vídeos que aparecen y tendremos otro menú en el que se ofrecen varias opciones. Desde aquí podremos poner el vídeo en la cola de reproducción, reproducirlo con subtítulos directamente, reproducir solo el audio del mismo, que nos pregunte la calidad de vídeo antes de lanzar la reproducción, marcarlo como visto y alguna opción más.
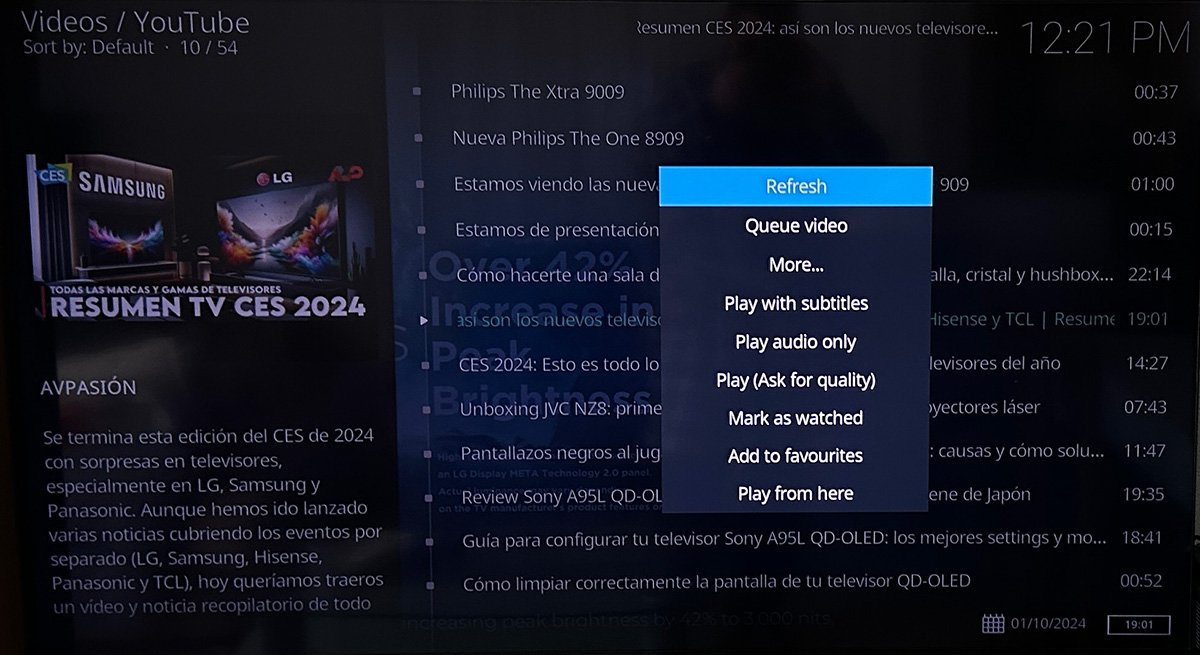
Por último, pero no menos importante, una de las grandes ventajas que ofrece este addon de Kodi para el usuario es la posibilidad de reproducir los vídeos de YouTube sin publicidad. Una característica que puede ser, por si sola, lo suficientemente potente como para que a partir de ahora utilicéis siempre YouTube desde Kodi y no desde la aplicación del televisor.
Es cierto que la aplicación de Kodi no está disponible en todos los televisores. De hecho, solo la tenemos en el sistema operativo Android TV y Google TV. También está disponible en Fire TV, aunque tendremos que descargar e instalar la aplicación de forma «manual», ya que no está disponible en la Store del dispositivo. Pero si tienes un televisor con Android TV o Google TV, estás de enhorabuenas porque solo tendrás que acudir a la Play Store e instalar la aplicación en tu tele.
Si quieres saber cómo integrar otras aplicaciones de streaming en Kodi, aquí te dejamos un pequeño índice de los tutoriales que hemos hecho hasta ahora:






