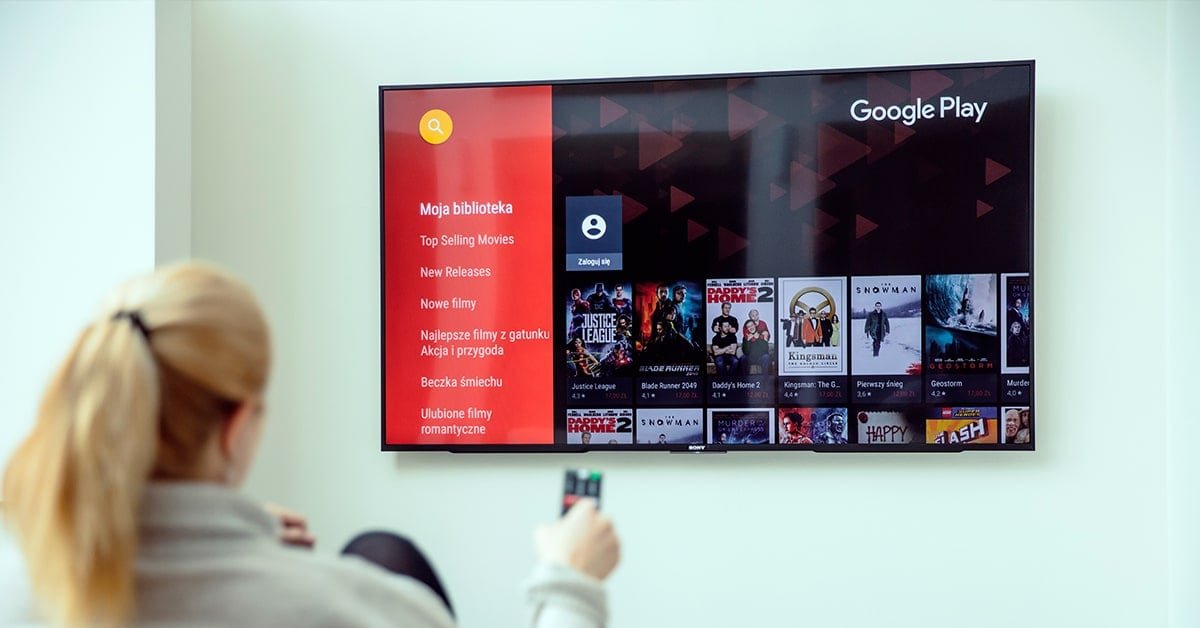Una de las grandes ventajas de tu televisor, es el tamaño de pantalla. Y es que, ver cualquier vídeo que tengas en tu smartphone en una pantalla más grande, es un valor a tener en cuenta. Por este motivo, vamos a explicarte paso a paso cómo conectar tu teléfono a la Smart TV, independientemente de que tengas un terminal iOS o una solución con Android.
Tienes varios métodos para conectar tu teléfono a la televisión, como por ejemplo, la forma física con un cable. Pero este ya lo conoces, así que no hablaremos de él, sino de una forma alternativa e inalámbrica. Así que procederemos a explicarte paso a paso cómo puedes conectar tu teléfono móvil a la Smart TV mediante WiFi, ya tengas Android o un iPhone.
Así debes configurar tu Chromecast para sacarle el máximo partido
En realidad, no es una tarea complicada, pero hemos decidido dividir el tema en función del sistema operativo. Así que aquí te dejamos una mini guía en la que vas a poder ver cómo enviar tu pantalla a la televisión directamente, o solo enviar el contenido.
Ya que te vamos a explicar diferentes métodos para llevar esta función a cabo, lo vamos a exponer de forma explicativa en lugar de hacer un paso a paso. En primer lugar, te mostraremos las alternativas que tienes a tu disposición en Android, ya continuación, las que tienes en iOS, para así acabar con otra para solo enviar contenido en lugar de conectar el móvil con el televisor. Por supuesto, para que esto sea posible, tanto el smartphone como la televisión deberán estar conectados a la misma red WiFi.
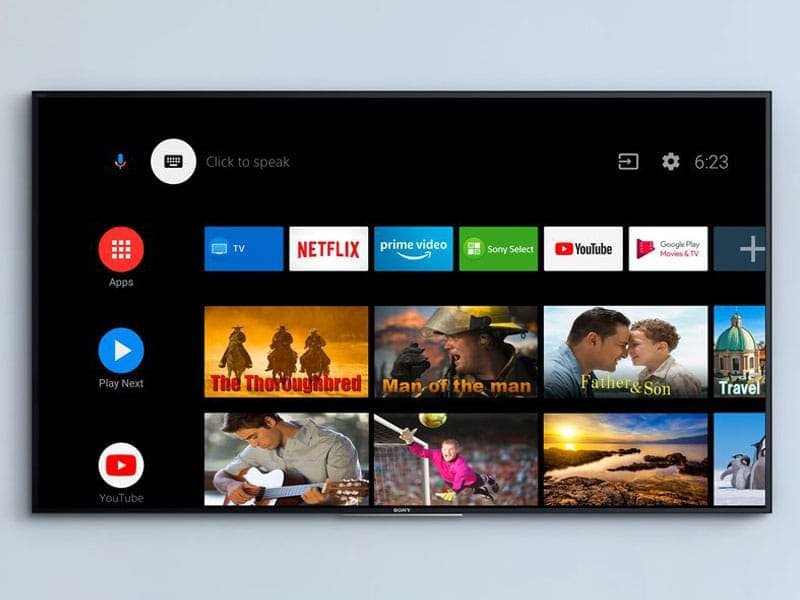
Así puedes duplicar la pantalla de Android en una Smart TV
En primer lugar, te mostraremos cómo puedes duplicar la pantalla de tu teléfono Android en la televisión. Empezaremos con las teles compatibles con la tecnología de Google Cast, la cual es la que tiene integrado el Chromecast. Si has tenido suerte con el fabricante, verás que en el centro de control de Android hay un icono para enviar pantalla, solo con pulsarlo ya podrás iniciar el proceso.
Una vez lo hayas hecho, verás que en la pantalla de tu teléfono móvil aparecen los dispositivos que son compatibles, entonces deberás elegir la de tu televisión para así establecer la conexión. No lo olvides, no todas las televisiones son compatibles con esta tecnología, al igual que no todos los móviles Android disponen de esta función.
Es más, este es un método que tan solo es de utilidad con las televisiones inteligente. Así que, si tienes un televisor que no es compatible con esta tecnología inalámbrica de Google, mejor que sigas los pasos que te mostramos a continuación, donde tendrás que usar un Chromecast.

Cómo duplicar la pantalla de Android en una televisión con Chromecast
Para quien no lo sepa aún, un Chromecast es un dispositivo que se utiliza para otorgar algo más de inteligencia a un televisor, gracias a él se vuelve compatible con la tecnología de Google Cast. Si compras uno, primero deberás configurar el Chromecast para después poder utilizarlo. Una vez lo hayas configurado, la primera opción que tienes sigue siendo la de enviar la pantalla si el teléfono Android que posees te lo permite, tal y como lo hemos hecho antes.
Aunque ya que tienes un Chromecast configurado, lo cierto es que cuentas con un método más, el cual es enviar la pantalla por medio de una app de Google Home. Esta es la misma que has usado para la configuración del Chromecast en tu teléfono móvil. Llegados a este punto, vas a tener que entrar en la app para pulsar sobre el Chromecast que tienes configurado en tu pantalla principal.
Cuando hayas pulsado sobre el Chromecast, debes ir a la otra pantalla para ver que tienes otras opciones para su personalización. Una vez en esta pantalla, debes pulsar en el botón de Enviar mi pantalla. Funciona igual que cuando aparece en el centro de control de Android. Inicia el proceso para la duplicación de la pantalla del móvil en la televisión, y así poder ver en esta lo que hagas en el dispositivo.
Así puedes duplicar la pantalla de un iPhone en una Smart TV

Y qué pasa si tengo un iPhone
Si tienes un iPhone, y quieres duplicar la pantalla de este en una televisión inteligente, hay una condición que se debe cumplir sí o sí, y es que tu tele debe ser compatible con la tecnología AirPlay. Esta es la alternativa de Apple para el Google Cast. Si dispones de esta tecnología, dirígete al centro de control de tu teléfono iPhone y pulsa sobre la opción de Duplicar pantalla que verás en él.
Una vez hayas pulsado sobre esta opción, verás que se abre una ventana donde aparecen todos los dispositivos que son compatibles para enviar la pantalla de tu teléfono móvil. Cuando estés en esta pantalla, pulsa en el dispositivo al que quieres conectarte, que es tu televisión, y verás cómo en tu tele se ve todo lo que haces con tu terminal.

Cómo duplicar la pantalla de un iPhone mediante Apple TV
Si tu televisión no tiene la inteligencia necesaria, no es compatible con AirPlay, aún tienes una opción, que es la de usar otro dispositivo. Siendo este el caso, es algo más caro llamado Apple TV. Cuando lo conectas y lo configuras, verás que puede funcionar como un dispositivo inteligente en el que bajar y ver aplicaciones y contenido, y ya que será compatible con AirPlay, podrás enviar contenido desde tu iPhone.
Enviar la pantalla de tu teléfono móvil a un Apple TV es muy fácil, pues solo es necesario ri al centro de control de tu teléfono iPhone y seleccionar la opción Duplicar pantalla. Al abrirse la ventana para la elección del dispositivo, deberás elegir tu Apple TV para así enviar la pantalla y todo lo que sucede en esta.
Puedes enviar únicamente contenido
Los métodos que te hemos mostrado son para conectar tu teléfono móvil con tu televisión. De esta forma, verás en la gran pantalla todo lo que se ve en tu pequeño terminal. Pero si en lugar de ello, lo que quieres es ver algún vídeo, debes saber que hay aplicaciones, como lo es Youtube, que te permiten el envío de contenido sin que se conecte por completo tu teléfono móvil.
En función de la aplicación y tu sistema operativo, la opción para enviar este contenido se realizará mediante AirPlay o Chrome Cast. En el caso de que tengas un iPhone, podrás hacer el envío de un mayor números de aplicaciones si usas AirPlay, pero también hay algunas que son compatibles con Google Cast. En cambio, si tienes un teléfono Android, todas las apps van a necesitar la ayuda de Google Cast. Por lo menos, queda claro que puedes conectar tu teléfono a la Smart TV de forma muy sencilla.

Cómo conectar una tablet a la televisión, tanto Android como iPad
Si ya sabes cómo conectar tu teléfono móvil a la televisión, llega el momento de dar un paso más, y hacer lo mismo con tu tablet, cosa que te vamos a explicar hoy. No vamos a usar aplicaciones para el envío de contenido, lo que buscamos es poder ver lo que hay en tu tableta, pero en la televisión, como si ambos estuvieran conectados. Gracias a esto, si estás con más gente y quieres que puedan ver lo mismo que tú, podrás mostrarlo llevando a cabo uno de los métodos que elijas, pues te enseñaremos varios que permiten hacerlo.
Primero te diremos cuáles son las dos alternativas principales de las que dispones, ya sea para Android o iOS. En lugar de hacer un paso a paso, te dejamos descripciones e instrucciones lo más generalizadas posibles, de forma que puedas hacerlo en el sistema operativo que tengas en tu tableta.
Envía tu pantalla de forma inalámbrica
Un método que encontrarás disponible en cualquier tableta, es el de proyectar mediante la red inalámbrica la pantalla de esta a la televisión. Llegados a este punto, dependerá de la tele que tengas en casa. Por ejemplo, si tienes una tablet de Android, vas a necesitar un televisor que sea compatible con Google Cast, en caso negativo, más te vale tener un dispositivo Android TV o un Chromecast conectado a este dispositivo. En el caso de tener un iPad, necesitarás una televisión que sea compatible con AirPlay, y en caso negativo, tener un dispositivo Apple TV conectado.
Empezando con Android, aquí tienes dos formas para hacerlo. En primer lugar, desde la misma pantalla de funciones rápidas, la cual se abre al deslizar hacia abajo con dos dedos. Ahí deberías tener una opción que indique Enviar pantalla, y tendría que aparecer con el icono de Chromecast. Una vez hayas pulsado en esta opción, verás una lista de dispositivos que son compatibles, y es en esta en la que tendrás que buscar tu televisión o Chromecast o Android TV que tengas conectado.
El problema lo tienes cuando descubres que en tu tablet, no tienes esta opción, ya que no todos los dispositivos de Android lo tienen. Si te encuentras en esta situación, no te preocupes, aún puedes recurrir a la aplicación Google Home. En su versión dedicada a Android podrás ver que aparece la opción de Enviar pantalla para iniciar el envío, eso sí, solo si está configurado un Chromecast o un dispositivo compatible con Google Cast.
Volvemos a los que tienen un iPad en casa, en este caso, tienes que abrir el Centro de control de iPadOS y seleccionar la opción de Duplicar pantalla. Una vez hecho esto, verás que aparece una ventana en la que tienes que pulsar sobre el dispositivo que sea compatible con AirPlay, así se enviará la pantalla de forma automática.
Siempre puedes recurrir al cable
Si no consigues que tu tablet se conecte con la televisión haciendo uso de la red inalámbrica, siempre te quedará la vieja confiable, el cable. Es uno de los principales métodos, este deberá tener por un lado el conector HDMI para la conexión a la televisión, y por el otro extremo, un conector del tipo que sea tu tableta, es decir, el mismo que usas para cargarla.
Para las tabletas de Android, hay dos tipos de conectores, puede ser micro USB o USB tipo C. Hay algunos casos en los que las tabletas cuentan con el conector Micro HDMI. Sin importar cuál de los tres casos sea el tuyo, vas a tener que comprar el cable adaptador con los dos conectores para conseguir la conexión entre ambos dispositivos.
Por último, en el caso de las tabletas de iOS, el cable de salida HDMI debe ser compatible con la conexión Lightning o USB Tipo C, dependerá de tu modelo de iPad. En el caso de los más modernos, ya cuentan con el conector USB Tipo C, aunque hay casos en los que tienen el otro.