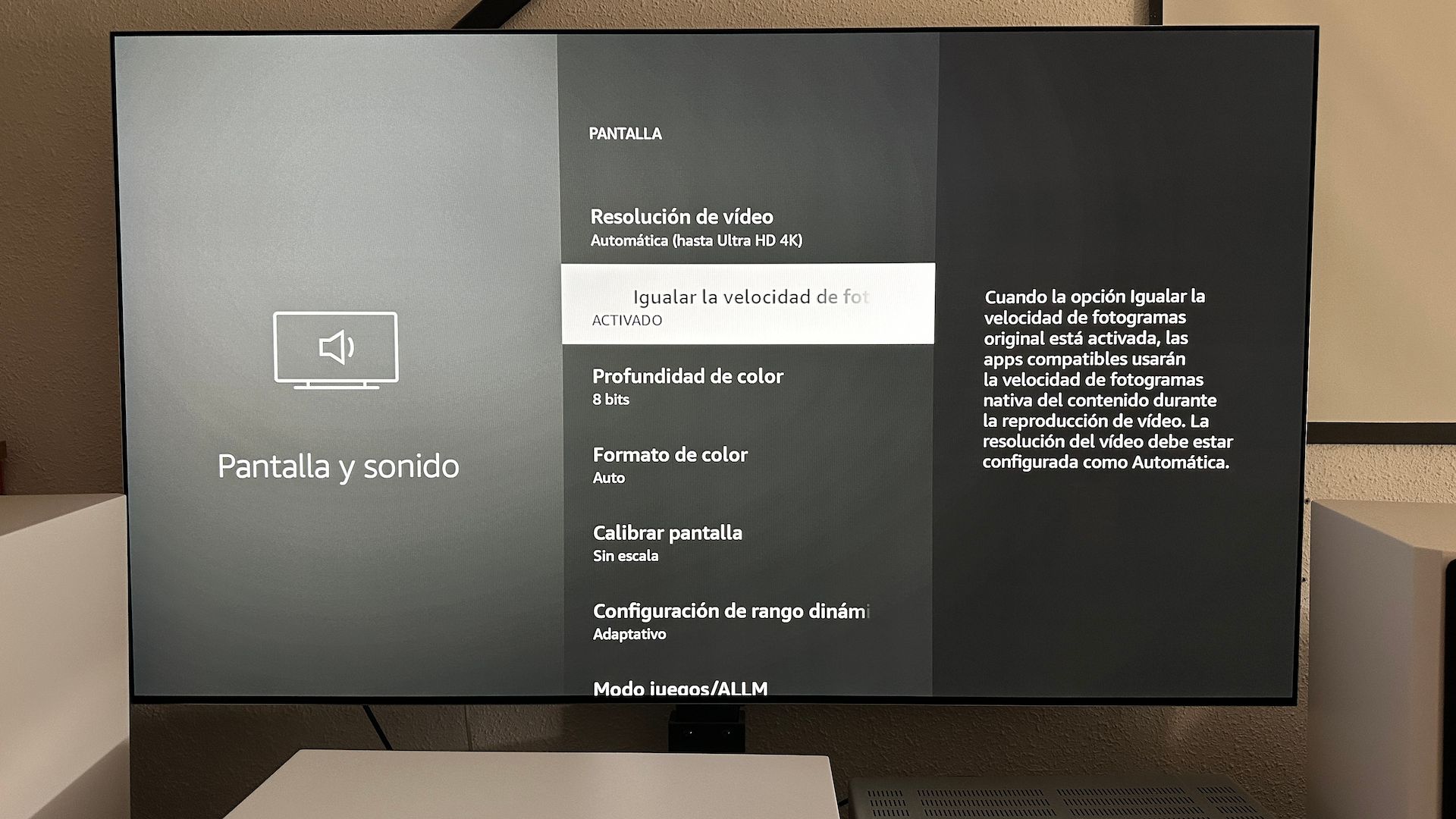El Fire TV es un estupendo dispositivo que, por un precio espectacular (os recomendamos adquirir el modelo 4K MAX para poder sacarle todo el partido a tu nuevo televisor), nos da una calidad de imagen y sonido de primer nivel…aunque desde luego no como viene de serie. Por ello hoy vamos a aprender a cómo configurarlo como un profesional solo activando 3 opciones que por defecto no vienen activadas de serie.
Este tutorial he intentado hacerlo para que sea sencillo para todos los públicos y no es necesario tener conocimientos avanzados de imagen y sonido, ya que os explicaremos en todo momento qué estamos activando y qué es lo que realmente hace. Podéis complementarlo con otros tutoriales del Fire TV de la web para optimizar las secciones de apps, personalizarlo a vuestro gusto, etc. En este caso, solo y únicamente vamos a centrarnos en el aspecto de calidad de imagen y sonido.
Configura tu Fire TV como un auténtico profesional y sácale el máximo partido imagen y sonido
 Antes de que se me olvide, este tutorial es totalmente compatible con los 3 Fire TV que existen en la actualidad: el Fire TV Stick, el Fire TV 4K y el Fire TV 4K MAX, que es el que más os recomendamos por la potencia y fluidez que aporta al sistema en particular. Aunque no es estrictamente necesario, le sacaréis más partido si tenéis una barra de sonido o equipo HiFi en vuestro setup conectado al Fire, ya que uno de los trucos es precisamente ese.
Antes de que se me olvide, este tutorial es totalmente compatible con los 3 Fire TV que existen en la actualidad: el Fire TV Stick, el Fire TV 4K y el Fire TV 4K MAX, que es el que más os recomendamos por la potencia y fluidez que aporta al sistema en particular. Aunque no es estrictamente necesario, le sacaréis más partido si tenéis una barra de sonido o equipo HiFi en vuestro setup conectado al Fire, ya que uno de los trucos es precisamente ese.
Activa el passtrough de audio en el Fire TV

Como os decíamos, si tienes una barra de sonido o un equipo dedicado, habrás conectado el Fire TV a un televisor por HDMI ARC/eARC o al AVR para poder sacarle el máximo partido en calidad de sonido. Sin embargo, por defecto el Fire TV viene con la opción de la salida de audio configurada en Auto o en PCM en algunas ocasiones, por lo que nunca mandará la pista de audio sin tocar hasta el AVR o barra. Para ello, debemos irnos a Ajustes – Pantalla y sonido – Audio – Sonido envolvente y nos aseguramos de que esté puesto en Mejor calidad. Si tenemos un Fire TV 4K Max, tendremos también soporte de audios HD:

Activa el cambio automático de Hz para evitar el efecto judder

Esta es un must have, ya que muchísima gente desconoce lo que es e implica el efecto judder, pero en resumidísimas cuentas, se trata de unos molestos tirones (no confundir con el típico efecto no fluido de una película, ya que está grabadas a 24 fotogramas por segundo) que se repiten cada pocos segundos. Este efecto se produce debido a que no coinciden los cuadros por segundo del contenido (normalmente, 24) con la de la tasa de refresco nativa del televisor.
Sin embargo, podemos hacer que el Fire TV detecte automáticamente los fps del contenido y cambie los hercios del televisor automáticamente. Para ello nos deberemos ir a Ajustes – Pantalla y sonido y activar la opción llamada Igualar la velocidad de fotogramas que por defecto viene apagada. Eso si, no os asustéis, ya que a partir de ahora al reproducir una peli o serie veréis un pantallazo negro de un par de segundos -algo que es normal ya que el Fire está ajustando los hercios del televisor y se pierde la imagen durante unos segundos-:

Deja que sea el televisor el que escale la señal activando la opción de Resolución de vídeo
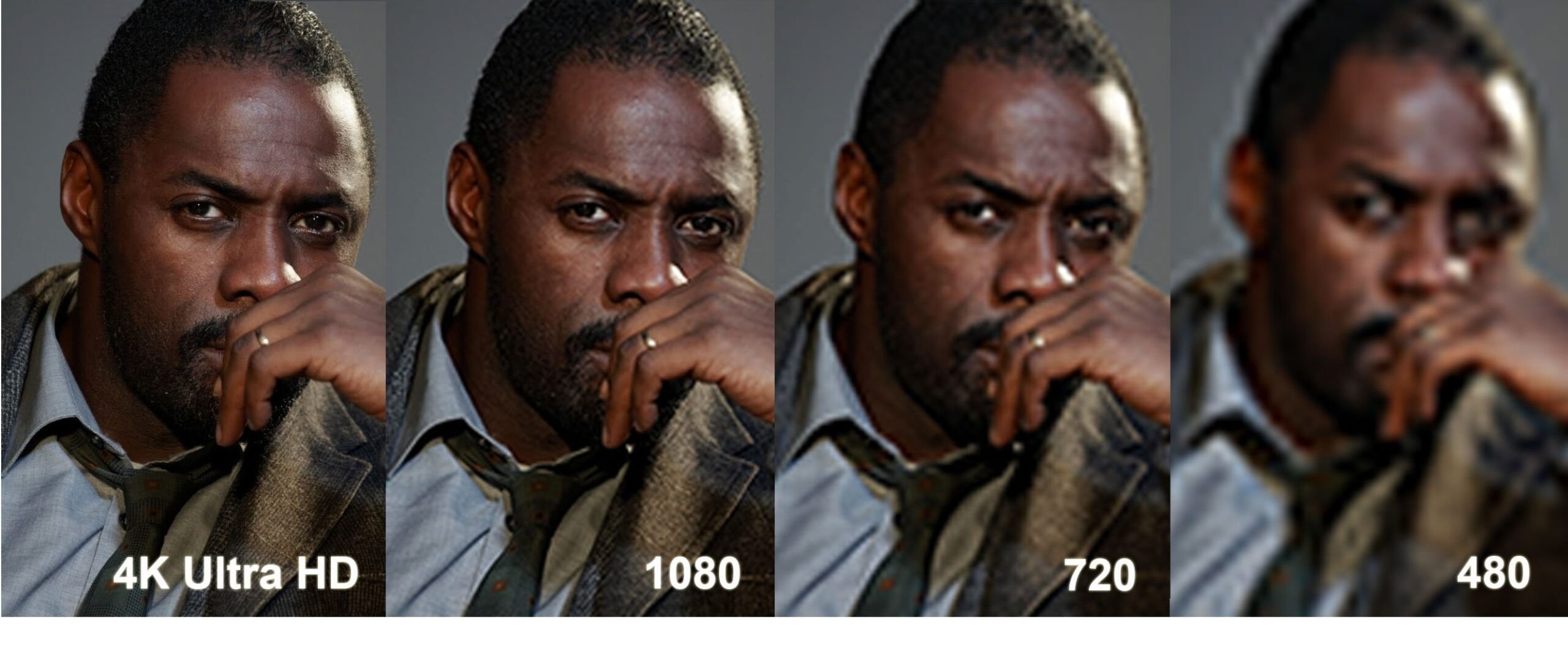
La tercera opción tiene que ver con la resolución del vídeo. Los mejores son, evidentemente, los vídeos en Ultra HD (4K), en los que si tenemos un televisor 4K no hará falta escalado alguno, ya que la imagen que mande el reproductor será exactamente igual que la que reciba la TV.
Pero…¿y qué pasa con los demás vídeos? aquellos con calidades de resolución 1080, 720 o inferiores, tienen que escalarse si o si -de lo contrario veríamos solo un trozo muy pequeño de imagen en el televisor-, bien sea el reproductor -Fire TV en este caso- o bien la TV. Los televisores, por su naturaleza de tener que lidiar con múltiples resoluciones diferentes, suelen montar un motor de escalado mucho mejor que el que pueda tener un dispositivo como el Fire TV.
Para activar la opción de que el Fire TV mande la señal en su resolución original sin tocar, deberemos irnos a Ajustes – Pantalla y sonido – Resolución de vídeo y activar la opción en Automática (hasta Utra HD 4K) -si, en la fotografía sale marcada la opción de igualare la velocidad de fotogramas, pero nos referimos a la primera opción de la foto: