Guía para configurar tu OLED Sony A80K, A90K y A95K: los mejores settings y modos de imagen. La configuración de imagen de un televisor puede suponer un antes y un después a la hora de sacarle el máximo partido, así que es extremadamente importante de hacer correctamente. Con esta guía con varios trucos y opciones de imagen, dejarás tu nueva Sony Bravia lo más perfecta posible que os deje el televisor, aunque siempre podréis contratar un servicio profesional de calibración).
Tomaos estas opciones como una posible «base«, como siempre indicamos, el camino correcto solo es uno, pero el televisor es vuestro, así que si queréis modificar las opciones adulterando la imagen, sois completamente libre de hacerlo, aunque siempre os recomendaríamos que os mantengáis en estos valores «base«.
Antes de empezar…activa los modos de imagen profesionales
Este apartado es muy importante, no entraña ningún riesgo de garantía o posible rotura ni nada similar, es extremadamente fácil de hacer y es muy recomendable para poder sacarle el máximo partido a nuestro televisor.
Si desbloqueamos los dos modos de imagen profesionales (Profesional 1 y Profesional 2), automáticamente nos aparecerán 20 puntos de control (que corresponden del gris 5 al blanco 100, en intervalos de 5)…y si, estarán disponible en todos los modos de imagen, no solo en los profesionales.
Gracias al calibrador norteamericano D-Nice, hay un método realmente sencillo para desbloquear los 20 puntos. Solo tenemos que irnos a la Google Play Store y descargarnos la aplicación «Calman for Bravia» y la abrimos. Como veréis arriba a la derecha, nos aparecerá la IP de nuestra TV y un «No conectado»:
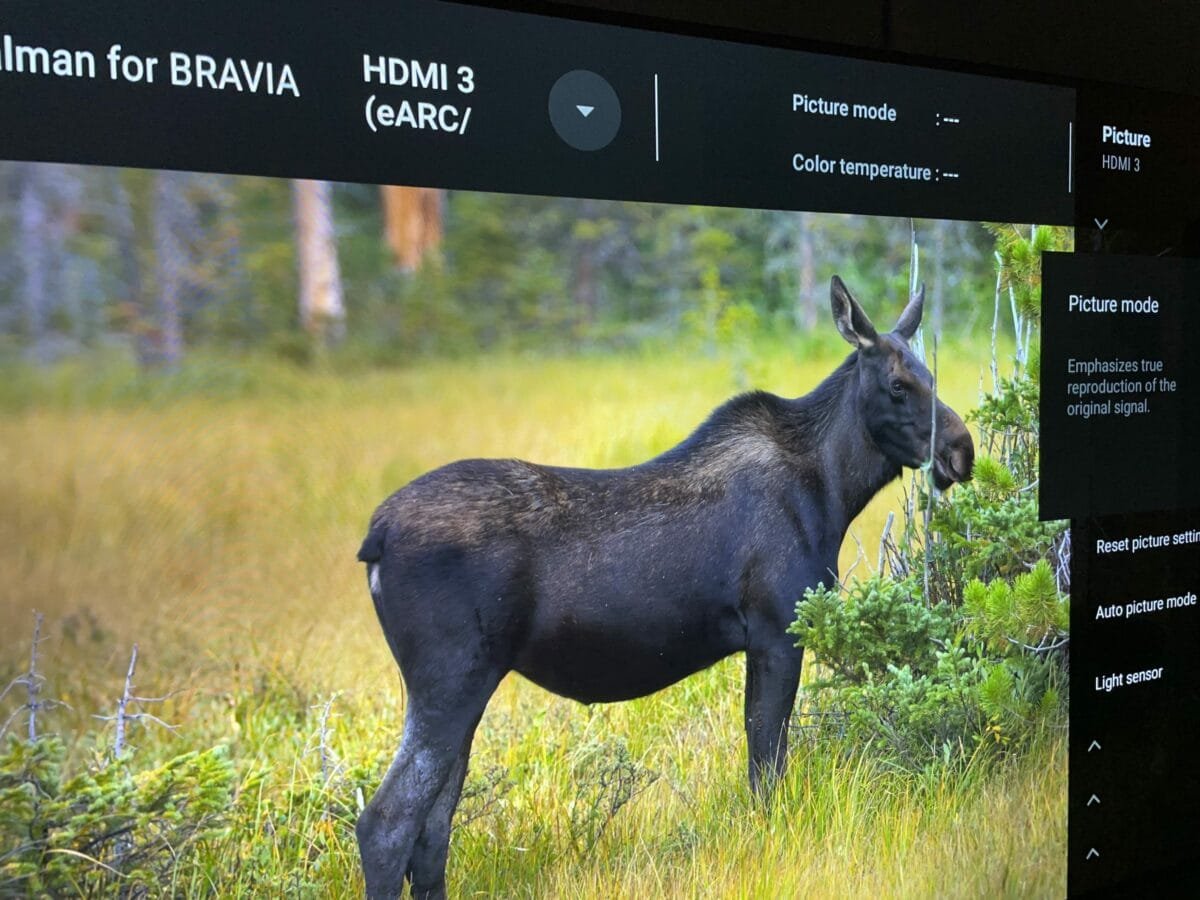
Perfecto, ya casi lo tenemos. Apuntamos la dirección IP que aparece, nos vamos a un PC o a un móvil y en nuestro navegador preferido (Chrome, por ejemplo) la ponemos seguida del puerto 9022. Por ejemplo, imaginad que la IP que aparece es la 192.168.1.42, tendríamos que poner en chrome: 192.168.1.42:9022 una vez hecho, volvemos al televisor y veréis como ahora ya aparecen 20 puntos de control del balance de blancos y no 10, como ocurría antes:
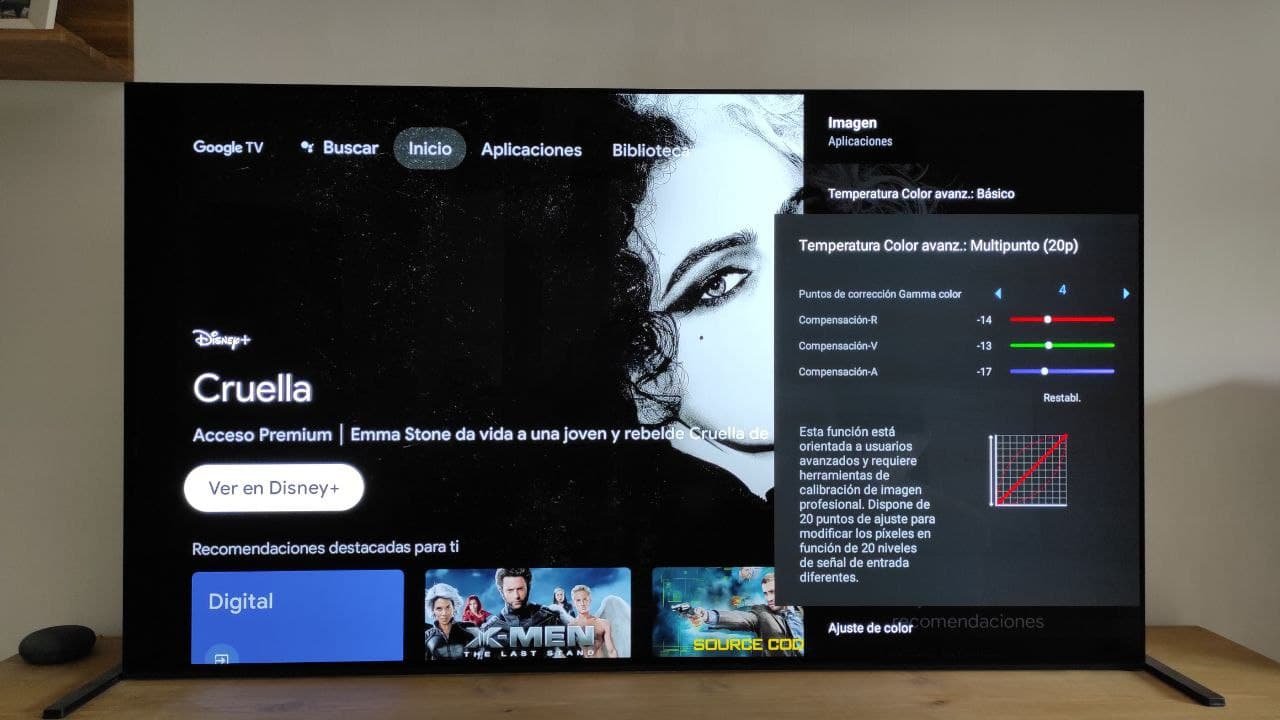
¿Qué hace cada opción de mi televisor?

En esta sección vamos a ir viendo cada una de las opciones, qué hace y si es recomendable activarlas o no y en qué modo. Después, en la siguiente sección, encontraréis los mejores settings y modos de imagen en función del tipo de contenido que le enviemos a la TV (SDR, HDR, juegos, PC, etc.) resumido en forma de tabla. Ahora, como indicábamos al inicio de esta noticia, vamos con las opciones e iremos viendo poco a poco que hace cada una de ellas.
| Opción | Descripción |
| Modo de Imagen | Permite cambiar entre diversos tipos de imagen prefabricados (Estándar, Cine, Personal, etc.) |
| Modo de Imagen Auto | Aplica un Modo de Imagen de forma automática según el contenido. |
| Brillo | Se encarga de la luz OLED (cantidad de «brillo» que emite la TV). Se despliega un submenú. |
| Color | Controla la saturación general del color del panel. Se despliega un submenú. |
| Claridad | Regula el escalado y varias opciones de procesamiento de la imagen. Se despliega un submenú. |
| Movimiento | Regula varias opciones del movimiento de la imagen. Se despliega un submenú. |
| Señal de Vídeo | Se encarga de varias opciones de rango de negros, modo HDR, etc. Cuenta con un submenú. |
| Ajuste color avanzado | Ajuste de balance de blancos y CMS para uso con sonda. Cuenta con un submenú. |
Estas serían las principales secciones de configuración de nuestro televisor, ahora entramos en detalle de los submenús de Ajustes Avanzados…
| Opción | Descripción |
| Brillo |
Nos abre un submenú con: Brillo: Se encarga de la luz que emite el OLED (cantidad de «brillo» que emite el panel). Contraste: Permite manejar el contraste del televisor. Gamma: Nos permite cambiar entre las diversas gammas, subiendo o bajando varios puntos. Nivel de negro: Nos permite ajustar el nivel de «brillo» de la zona baja de la imagen. Asig. Tono HDR*: Nos permite ajustar el tonemapping del HDR (No, Gradación, Brillo Preferido), solo disponible en la X90J y X95J. Ajuste de Negro: Aplica un contraste dinámico (entre 3 niveles). Mejora de contraste avanzado: Contraste dinámico, aplasta el negro y quema los blancos. No recomendable. Luminosidad máxima: Otro control más de brillo. * Solo disponible en fuentes HDR, HLG y Dolby Vision |
| Color |
Nos abre un submenú con: Color: Controla la saturación general del color del panel. Recomendado no abusar. Tonalidad: Permite corregir el error de fase dado entre emisor y receptor de una señal NTSC. Recomendado no tocar. Temperatura Color: Desplaza el conjunto de colores hacia una imagen más fría o más caliente (más azulada o más amarillenta). Color Vivo: Aumenta la saturación de varios puntos de color del espectro, creando una falsa sensación de mayor viveza de gama cromática. En HDR, afecta al punto de corte del clipping del panel. |
| Claridad |
Nos abre un submenú con: Nitidez: Aplica una máscara de enfoque para simular mayor nitidez. Recomendado en 50 (valor neutro) Recreación realista: Opción exclusiva de Sony, que aplica unos algoritmos para mejorar el escalado de fuentes no 4K. Recomendado en Auto. Resolución: Controla el nivel de Recreación realista que aplicará, si lo ponemos en Manual. Reducción de ruido aleatoria: Aplica un PNR para limpiar la imagen de grano y ruido, pero también de detalle. Reducción de ruido digital: Aplica un filtro para evitar los defectos de compresión (banding) de este codec. En desuso. Gradación suave: Exclusivo de Sony y LG. Aplica un Decountering filter, a nivel Bajo no pierde nada de detalle fino. Solo disponible en la X90J y X95J. |
| Movimiento |
Nos abre un submenú con: Motionflow: Nos deja aplicar diferentes presets de movimiento predefinido. Si lo ponemos en Personal se nos abrirá: Homogeneidad: Nivel de interpolación (suavidad) del movimiento. Recomendado máximo en 1. Claridad: Nivel de BFI (Black Frame Insertion), podemos establecer 3 niveles (Bajo, Medio y Alto), en mínimo está desactivado. Modo Película: Detecta entre dos niveles (Bajo/Alto) si la emisión es entrelazada o si es una película 24p emitida a 50/60 Hz. |
| Señal de Vídeo |
Nos abre un submenú con: Modo HDR: Nos permite forzar el modo HDR10, HLG, etc. Recomendado en Auto. Rango de vídeo de HDMI: Permite cambiar entre los rangos 16-235 (vídeo) y 0-255 (PC/Consolas). Recomendado en Auto. Espacio de color: Podemos conmutar entre espacios de color Rec.609 (SD), Rec.709 (HD), BT.2020 (UHD), sRGB, etc. |
| Temp. color avanzada |
Nos abre un submenú con: Temp. de color Básico: Nos permite modificar las ganancias y desviaciones de los colores. Temp. de color Avanzada (10p/20p): Podemos modificar el balance de blancos en 10 puntos. Ajuste de color: Podemos usar el CMS para la colometría. |
Guía para configurar tu Sony Bravia A80K, A90K y A95K: los mejores settings y modos de imagen
Y con esto terminamos las explicaciones de qué hace cada opción. Ahora viene el resumen, es decir, que opciones activar y cuales no y que valor ponerle a cada una de ellas en función del contenido que le pongamos (no es lo mismo poner la PS5 que un reproductor UHD). Como decíamos al inicio del artículo, tomaos esto como una base sobre la que podéis retocar con vuestro propios gustos.
En HDR y SDR se han puesto las opciones que más se acercan a la referencia de imagen medida con sonda. Los valores para la TDT se pueden obviar, ya que al no emitir con un estándar, podemos poner los valores que más nos gusten, os he dejado unos recomendados pero podéis cambiarlos:
Modos SDR y TDT
| Opción/Modo | TDT/M+/SAT | SDR (Cualquier otro material) |
| Estilo de Imagen | Personal | Cine |
| Brillo | 25 (al gusto) | Máx (al gusto) |
| Contraste | 90 | 90 |
| Gamma | -2 | -2 |
| Nivel de negro | 50 | 50 |
| Ajuste de Negro | No | No |
| Mejora de Contraste avanz. | No | No |
| Luminosidad Máxima | Bajo (al gusto) | Medio (al gusto) |
| Color | 50 | 50 |
| Tonalidad | 0 | 0 |
| Temperatura de Color | Experto1 | Experto1 |
| Color Vivo | No | No |
| Nitidez | 50 | 50 |
| Recreación realista | Manual | Manual |
| Resolución | 20 | 20 |
| Reducción de ruido aleatoria | No | No |
| Reducción de ruido digital | No | No |
| Gradación suave | Bajo | Bajo |
| Motionflow | Personal | Personal |
| Homogeneidad | 1 | 1 |
| Claridad | Min | Min |
| Modo Película | Bajo | Alto |
| Modo HDR | Auto | Auto |
| Rango de vídeo de HDMI | Auto | Auto |
| Espacio de color | Auto | Auto |
Modos HDR
| Opción/Modo | HDR10 y HLG | Dolby Vision |
| Estilo de Imagen | Profesional 1 | Dolby Vision Oscuro |
| Brillo | Máx | Máx |
| Contraste | 90 | Máx |
| Gamma | 0 | 0 |
| Nivel de negro | 50 | 50 |
| Asignación de tono HDR | Gradación Preferida | No |
| Ajuste de Negro | No | No |
| Mejora de Contraste avanz. | No | No |
| Luminosidad Máxima | Alto | Alto |
| Color | 50 | 50 |
| Tonalidad | 0 | 0 |
| Temperatura de Color | Experto1 | Experto1 |
| Color Vivo | No | No |
| Nitidez | 50 | 50 |
| Recreación realista | Manual | Manual |
| Resolución | 20 | 20 |
| Reducción de ruido aleatoria | No | No |
| Reducción de ruido digital | No | No |
| Gradación suave | Bajo | No |
| Motionflow | Personal | Personal |
| Homogeneidad | 1 | 1 |
| Claridad | Min | Min |
| Modo Película | Alto | Alto |
| Modo HDR | Auto | Auto |
| Rango de vídeo de HDMI | Auto | Auto |
| Espacio de color | Auto | Auto |
Modos Gaming
| Opción/Modo | Consolas y PC Gaming SDR *** | Consolas y PC Gaming HDR*** |
| Estilo de Imagen | Juego | Juego HDR |
| Brillo | 35 | Máx |
| Contraste | 90 | 90 |
| Gamma | 0 | 0 |
| Nivel de negro | 50 | 50 |
| Asignación de tono HDR |
/ | Gradación Preferida |
| Ajuste de Negro | No | No |
| Mejora de Contraste avanz. | No | No |
| Luminosidad máxima | Medio | Alto |
| Color | 50 | 50 |
| Tonalidad | 0 | 0 |
| Temperatura de Color | Experto 1 | Experto 1 |
| Color Vivo | No | No |
| Nitidez | 50 | 50 |
| Recreación realista | Manual | Manual |
| Resolución | 20 | 20 |
| Reducción de ruido aleatoria | No | No |
| Reducción de ruido digital | No | No |
| Gradación suave | Bajo | Bajo |
| Motionflow | No | No |
| Homogeneidad | / | / |
| Claridad | / | / |
| Modo Película | / | / |
| Modo HDR | Auto | Auto |
| Rango de vídeo de HDMI | Auto | Auto |
| Espacio de color | Auto | Auto |
Con estos sencillos pasos podréis tener configurada vuestra TV de forma bastante precisa, sin entrar ya en sondas y espectofotómetros profesionales, pero al menos estaréis usando una base bastante correcta.
* La fuente debe estar configurada en el mismo rango.
** Renombrar la entrada HDMI como «Consola de Juegos» al preguntar el asistente y activar la señal HDMI como «Señal HDMI Mejorado (VRR)».






