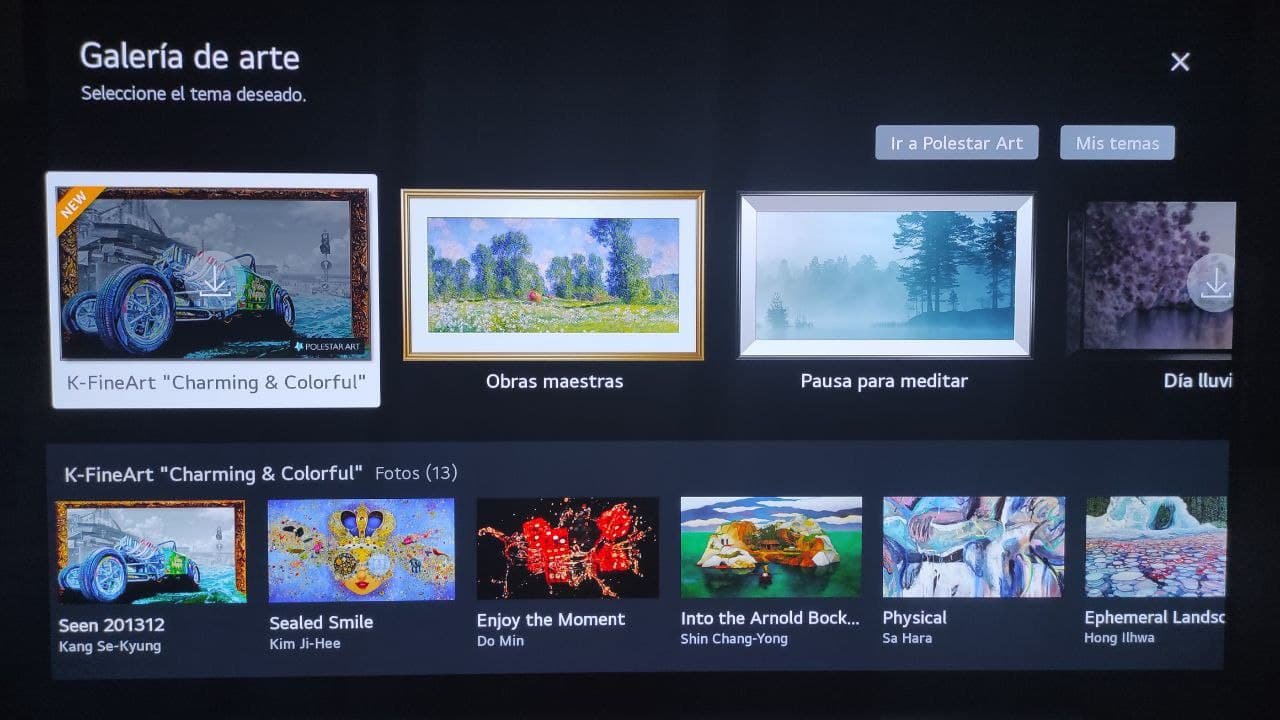18 trucos perfectos para exprimir tu Smart TV LG con WebOS, ¿te los vas a perder?. Con la llegada al mercado de la versión 6.0 de este popular sistema operativo de las Smart TV de LG, webOS, era necesario hacer un artículo y un vídeo explicando de forma detallada cada una de las mejoras que ha supuesto para sus televisores.
Recordad que loso televisores OLED de LG son la opción más completa a la que podéis optar, especialmente si sois jugadores, tal y como lo pudimos confirmar con la espectacular LG C1, un modelo que brilla con luz propia gracias a su grandísima calidad de imagen y su soporte completo para todo tipo de funcionalidades gamers. Podéis consultar todas las características de este modelo, además, en su propia página web oficial. Ahora, además, puedes exprimirla al máximo con estos sencillos pero útiles trucos, ¡vamos allá!
Optimiza WebOS: adiós publicidad instrusiva
WebOS 6.0 es un sistema muy bonito y estable, su problema es la cantidad de bloatware, publicidad y recomendaciones no configurables que no se pueden desactivar. Pero si podemos aligerarlo, al menos en parte. Para ello nos iremos a Soporte -> Configuración adicional -> Configuración de Inicio y nos aseguraremos de desactivar las opciones de Ejecución de Inicio Automático y Promociones Home.
¿Con eso terminamos? no, ya que tendremos que ir también a Soporte -> Configuración adicional -> Publicidad y nos aseguramos de que la opción de Limitar el Seguimiento de Anuncios esté también activada:
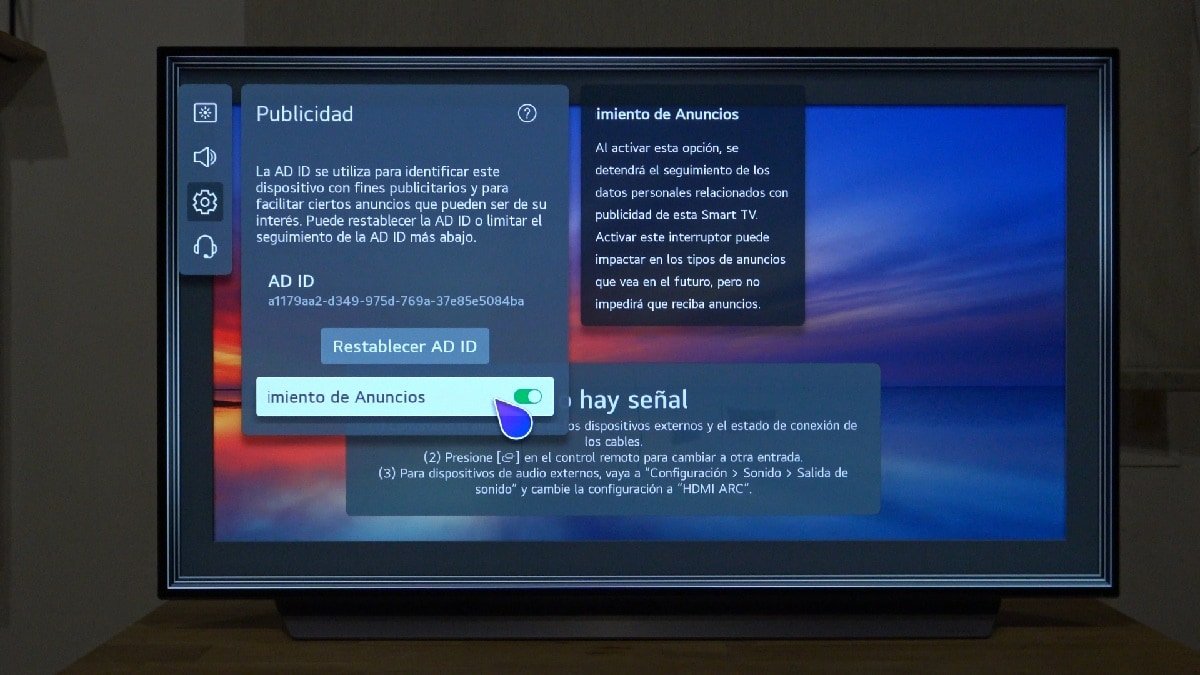
Sácale el máximo partido a la imagen: desactiva los procesos de AI
Pese a que suene paradójico, las funciones de Inteligencia Artificial suelen molestar más que ayudar, ya que son procesos demasiado agresivos con el sonido y la imagen -para llamar la atención-, usando para ello una serie de filtros que realzan la imagen, sobresaturan los colores, etc. Nuestra recomendación es que los desactivéis, además que ganaremos un poco en velocidad general del sistema al no tener que usar el procesador parte de su potencia para este tipo de funciones.
Para ello, solo deberemos irnos a Configuración -> Servicio AI y ahí desactivaremos todos los procesos que queramos. De nuevo, nuestra recomendación es que los quitéis todos, para así obtener el máximo partido posible de webOS y ayudarle a ganar velocidad. Especial atención merece la opción de Reconocimiento Automático de Género, una opción que de estar activada, nos bloqueará ciertas opciones de imagen (como el Trumotion por ejemplo) en modos de imagen como Dolby Vision Cine en Casa. Como queremos tener la operativa completa de nuestro Smart TV, os aconsejamos que la desactivéis también:
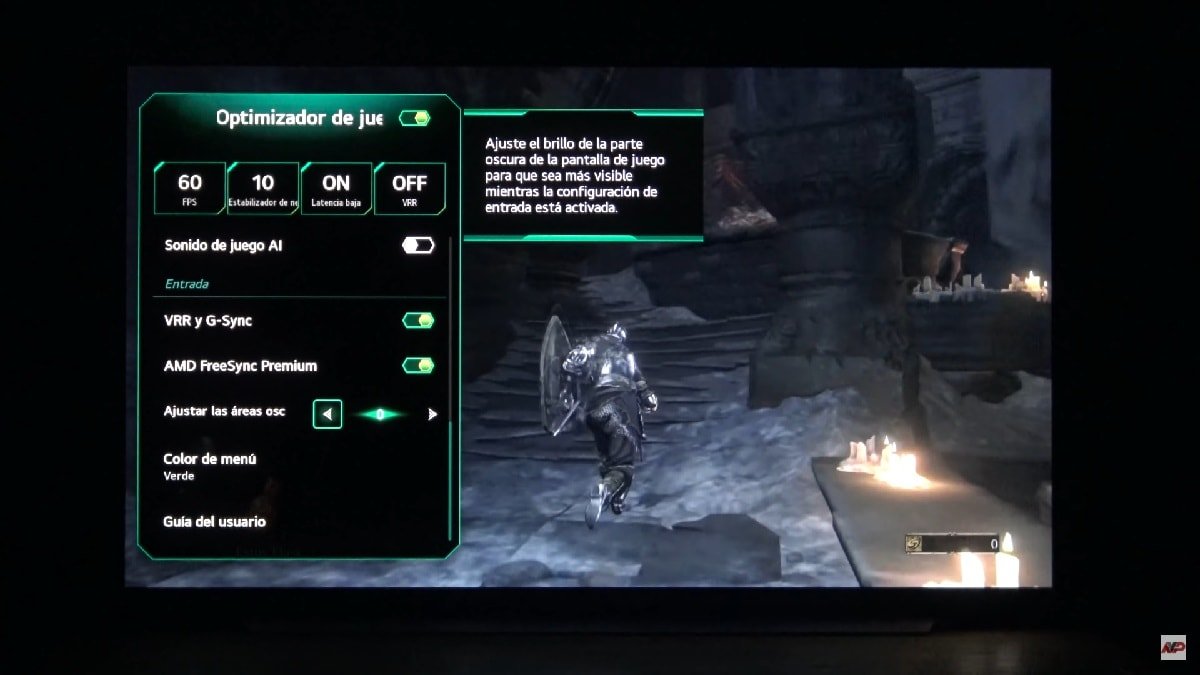
Configura la imagen como un auténtico director de cine
Este truco puede obviarse si hemos configurado nuestra LG OLED con los mejores settings que hicimos hace unas semanas, por otra parte si por el motivo que fuera no os convencieran o solo queréis usar los modos correctos para cine -y no para todo lo demás-, siempre podremos activar la opción de Cambiar Automáticamente al modo FILMMAKER, que encontraréis en Imagen -> Configuración Avanzada.
¿Qué hace esa opción? básicamente detecta la cadencia del contenido para saber si es contenido cinematográfico o no. En caso de que si lo sea (películas o series, incluso si estamos viéndolo a través de una consola), el televisor conmutará automáticamente al modo de imagen Filmmaker, uno de los más precisos que traen estas Smart TV. Al terminar la película o serie, automáticamente nos devolverá al modo de imagen que teníamos.
Ayuda a tu OLED a vivir más tiempo
Este truco obviamente solo puede aplicarse a televisores OLED y es que, aunque hoy en día los televisores OLED vienen muy bien protegidos, vamos a asegurarnos de que lo tenemos todo como es debido. Para ello nos dirigiremos a Soporte -> Protector de Pantalla OLED. Aquí os recomendaríamos dejar activadas las opciones:
- Movimiento de Pantalla: mueve una línea de píxeles hacia un lado o hacia otro, para evitar que los colores sean siempre los mismos en imágenes estáticas y evitar así, retenciones y quemados.
- Ajustar brillo de los logotipos: añade una especie de nube a los logos fijos (por ejemplo los de las emisiones de las cadenas de TV) para disminuirle la luminosidad. Entre Bajo y Alto solo cambia el tiempo que tarda en detectarlos (30 segundos y 10 segundos respectivamente), por lo que es mejor dejarlo en Bajo.
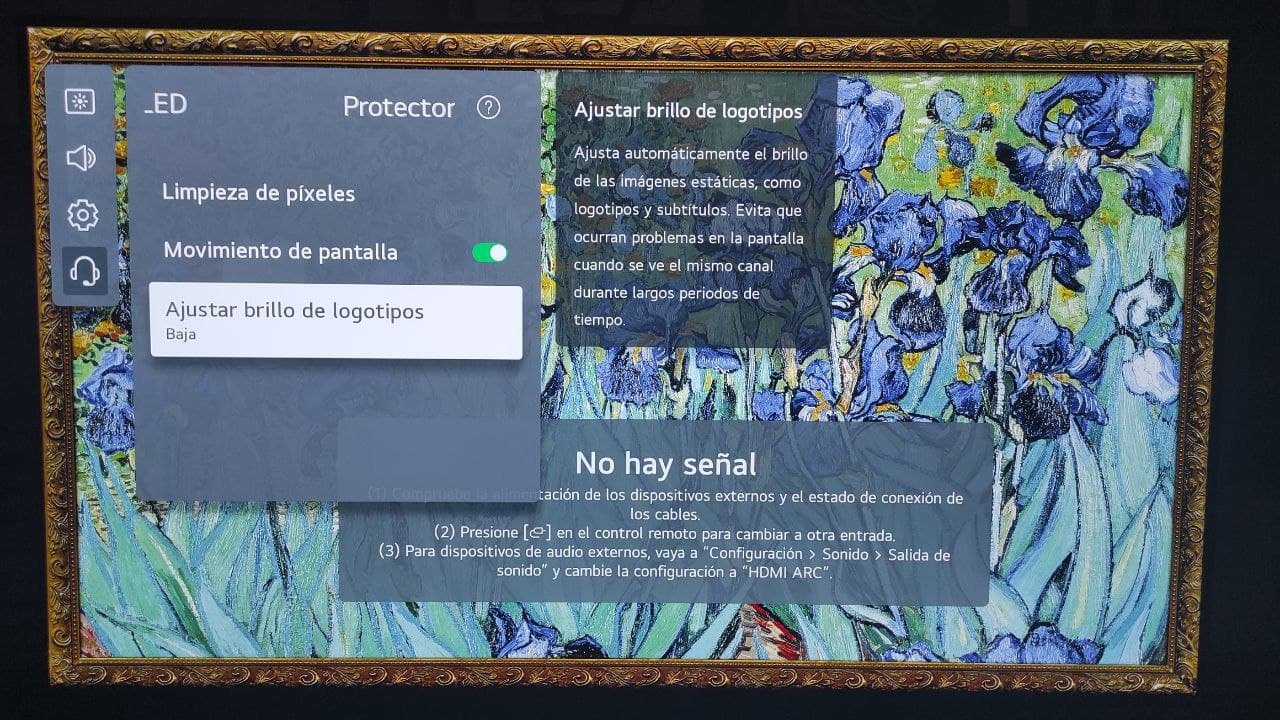
¿Gamer? asegúrate de usar el modo Optimizador de Juegos
Este truco es parte de una serie de 3 partes. Al conectar nuestra consola (sea de las más recientes o de las más antiguas) a nuestra LG con webOS, debéis saber que para obtener el mínimo retraso (input lag) posible entre que pulsamos un botón del mando de juegos y el juego en sí responde, tenemos que desactivar una buena parte del procesamiento de imagen del televisor. ¿Cómo lo hacemos? muy fácil: asegurándonos de que en Imagen tenemos puesto el modo Optimizador de Juegos (Usuario).
Con ello habremos conseguido bajar el input lag a tan solo 9 ms, todo un logro teniendo en cuenta que estamos ante un televisor y no ante un monitor profesional gamer.
Sácale todo el partido al nuevo panel de información de juegos
Siguiendo con los gamers, otro truco tremendamente útil y que apareció con el último firmware de LG, es el del panel gamer. Si tenemos activado el modo Optimizador de Juegos en la entrada HDMI correspondiente y pulsamos el botón de la rueda dentada del mando a distancia, nos aparecerá este nuevo panel. En él, podremos ver de un solo vistazo si tenemos activado el VRR, Freesync Premium o G-Sync, los Fps, si tenemos activado el modo Juego o no, etc.
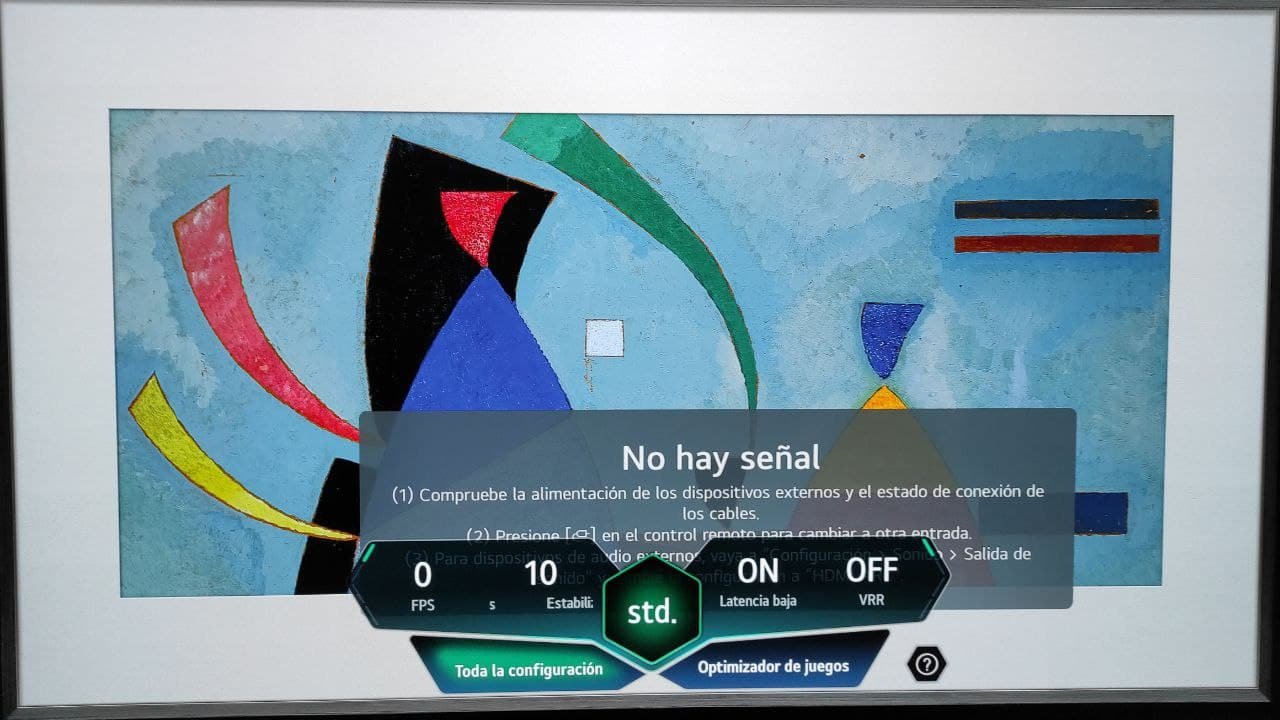
Además, al darle a la opción de Optimizador de juegos nos llevará a un nuevo panel donde además nos brindará una serie de opciones extra que solo aparecen ahí. En concreto, recordad activar las opciones de VRR, G-Sync, Freesync Premium, dejando el género en Estándar, los estabilizadores en 10 y el modo de Evitar Retardo de Entrada en Potenciador, consiguiendo así mejorar aún más el input lag hasta unos increíbles 4.8 ms.
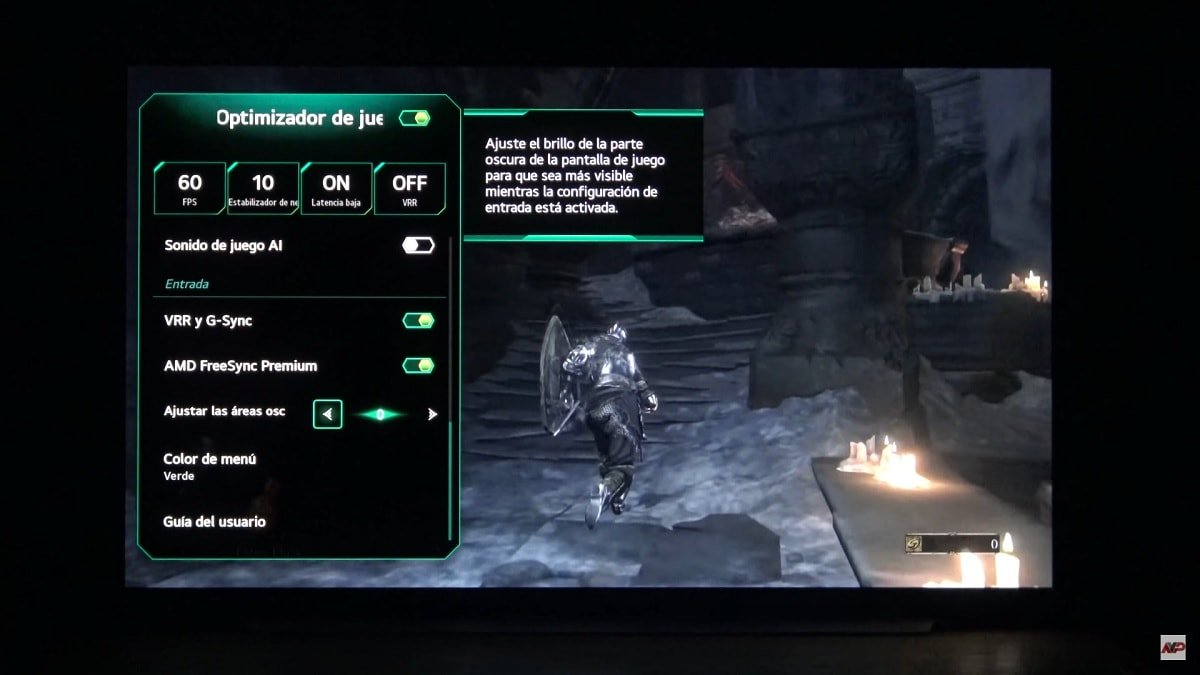
Renombra las entradas HDMI y activa el croma 4:4:4
Para acabar, aunque también es parte de los trucos para los más jugadores, también sirve para los demás. La idea es muy sencilla: renombrar las entradas HDMI con un nombre que no sea más familiar, por ejemplo PlayStation 5 en lugar de «HDMI 2». Para ello solo tendremos que irnos al Panel de Casa -> (pulsamos sobre los 3 puntitos de arriba a la derecha) -> Editar:
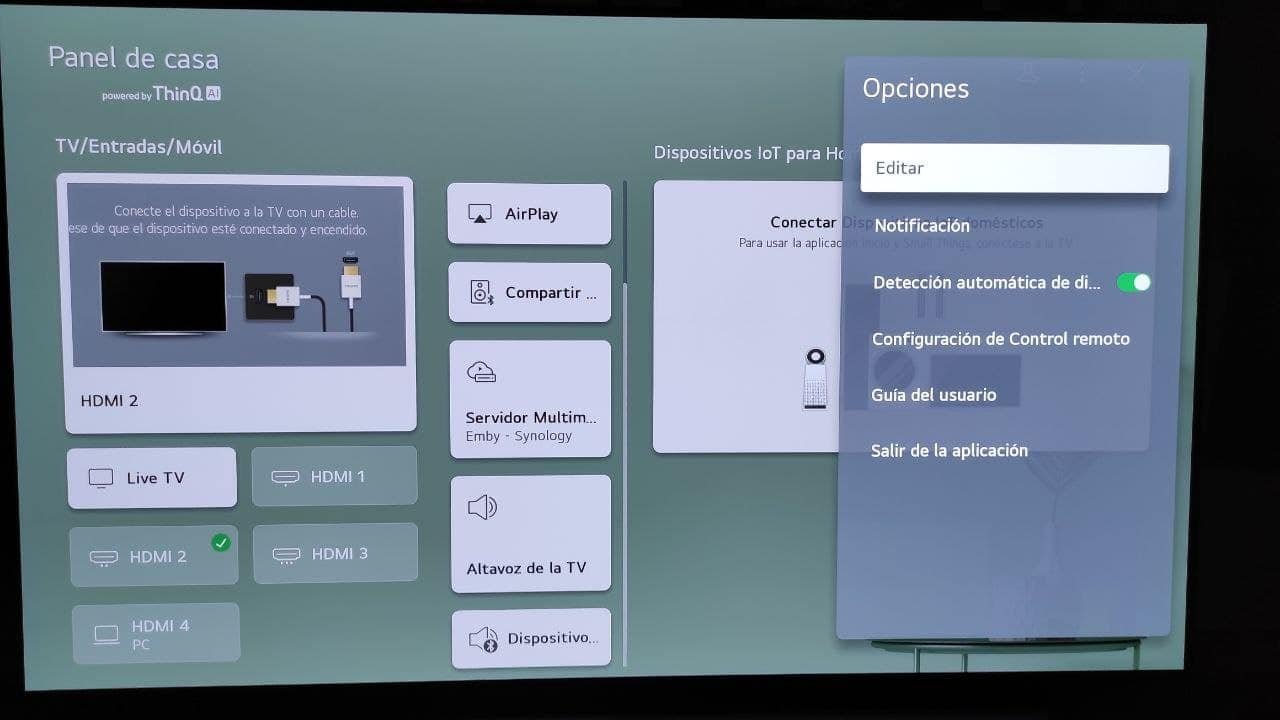
Como veis, nos aparecerá un nuevo panel donde al darle en Editar entradas, podremos cambiar cualquier nombre de cualquier entrada HDMI del televisor:

Pero aquí no acaba el truco. Si pulsamos sobre el icono que aparece al lado de la entrada, podremos indicarle a nuestra LG qué tipo de dispositivo tenemos conectado ahí. Si estamos usando un PC o una consola (sea cual sea ésta), es altamente recomendable poner que se trata de un PC, ya que así obtendremos una imagen con menos banding y posterización además de activar la colorimetría completa (croma 4:4:4):
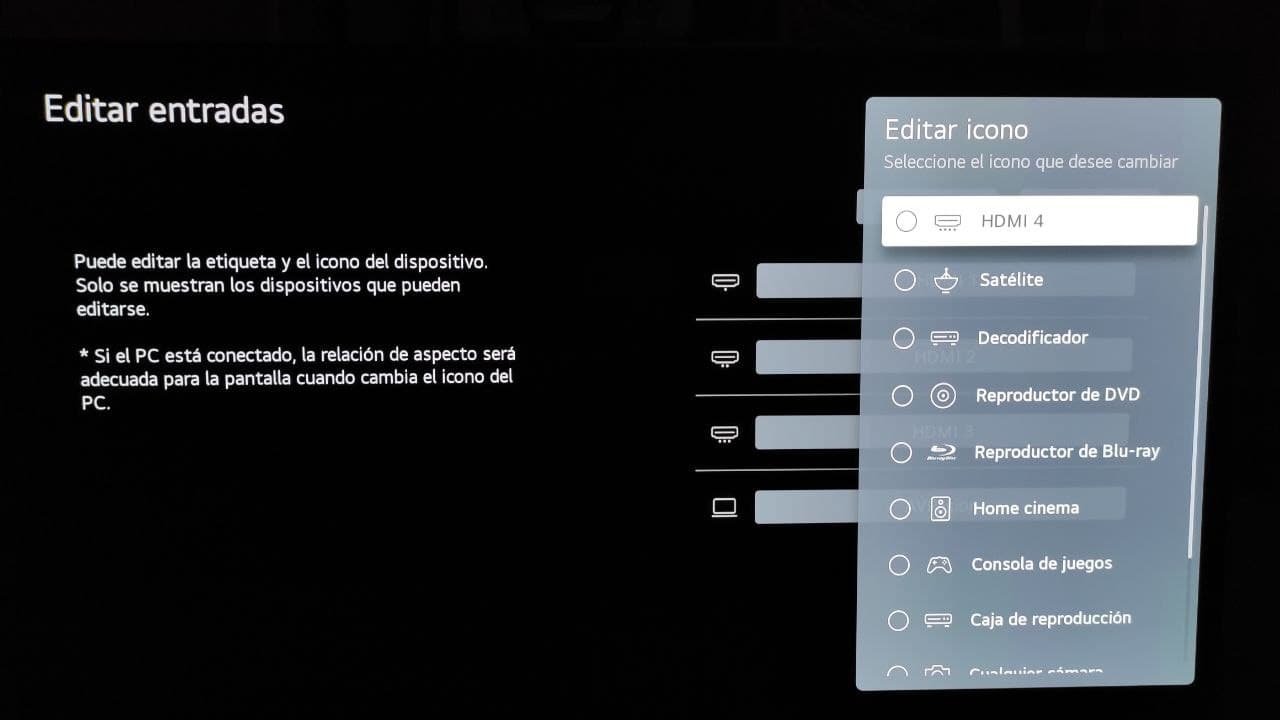
Escucha música con la pantalla -que no el televisor- apagada
Este es otro truco de lo más curioso y útil y que poca gente conoce. De todos es sabido que las OLED no son muy amigas de dejar horas y horas la misma imagen fija, ¿pero entonces como puedo poner canciones de Youtube o Spotifiy en la propia TV? no pasa nada, LG ya pensó en eso. Tras poner nuestras playlists favoritas, solo tendremos que pulsar el botón del micrófono del mando y decir: «apaga la pantalla«, veréis como la pantalla se apaga pero el televisor continúa emitiendo sonido. De igual forma podéis activar este truco si os vais a Soporte -> Ahorro de Energía -> Apagar pantalla:
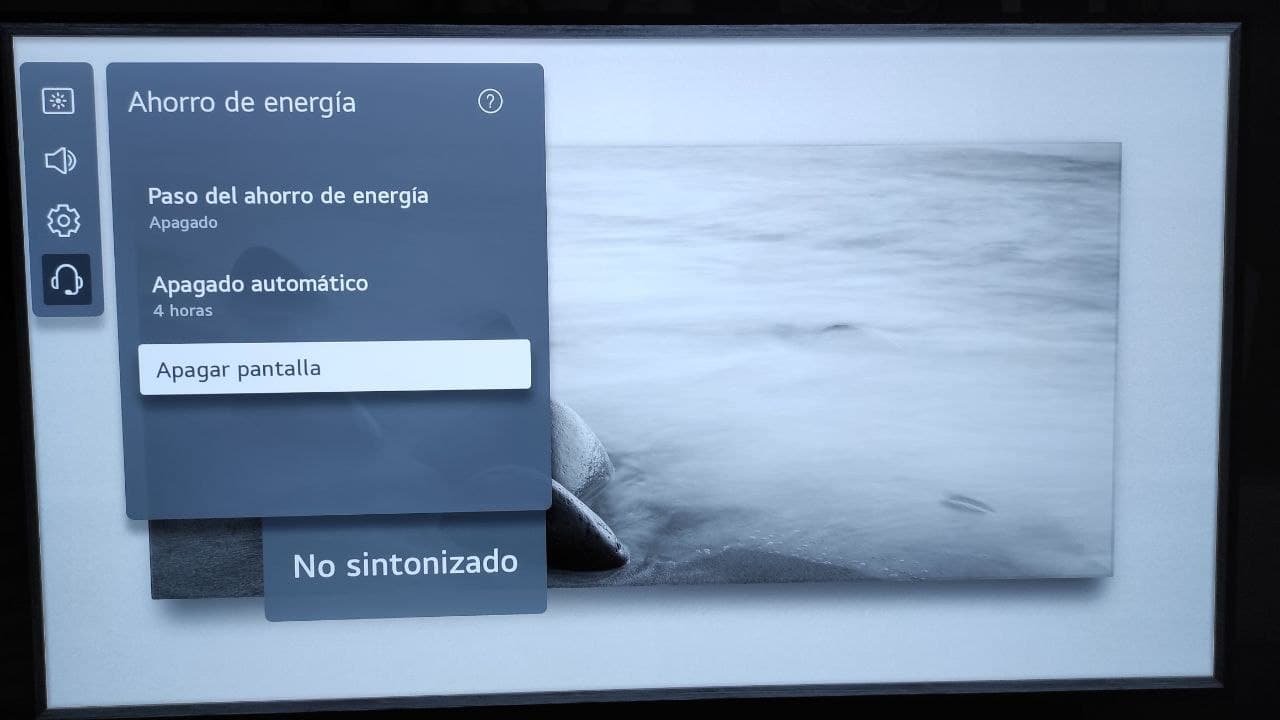
Ordena las apps a tu gusto o de forma inteligente
LG aunque ha dotado a webOS 6.0 de una rigidez mucho mayor que el año anterior (no es tan configurable), todavía nos deja configurar partes del sistema operativo. Y por supuesto de las apps. Si nos ponemos sobre una app y mantenemos pulsado el botón principal, se nos abrirá un nuevo carrusel de opciones donde podremos mover el orden de las aplicaciones libremente (y desinstalarlas también). Por otra parte, podemos pulsar sobre la opción de Edición Inteligente para que sea el sistema operativo el que las ordene en función del uso que hacemos de cada una de ellas:
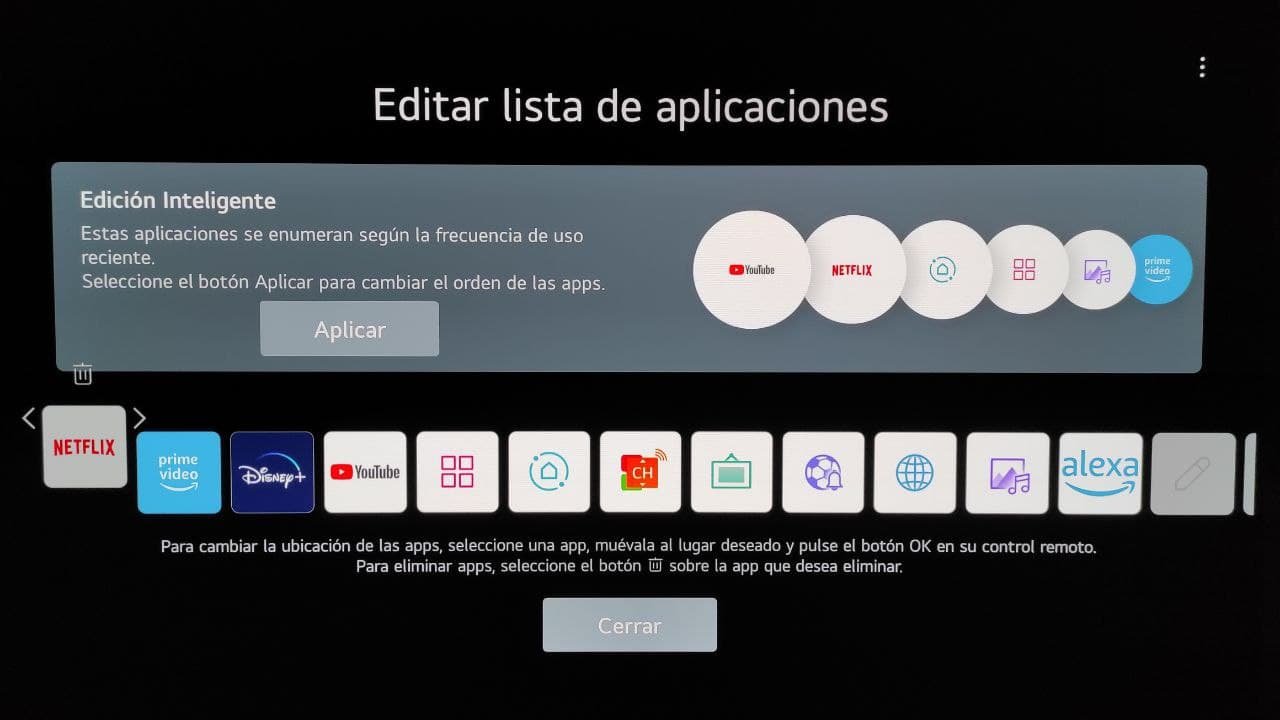
Desactiva todas las opciones de ahorro de energía
Aunque suene extraño, el dejar por defecto las opciones de ahorro de energía del televisor no va a aportarnos prácticamente nada positivo y si muchos quebraderos de cabeza, ya que interfieren directamente con la calidad de imagen, degradándola al subir y bajar la luz de forma automática con el sensor incorporado. Por ello, lo mejor es dejarlas en Off yéndonos a Soporte -> Ahorro de Energía donde podemos dejar activada la opción de Apagado automático si queréis (nos apagará el televisor a las 4 horas), pero dejando la otra opción desactivada:
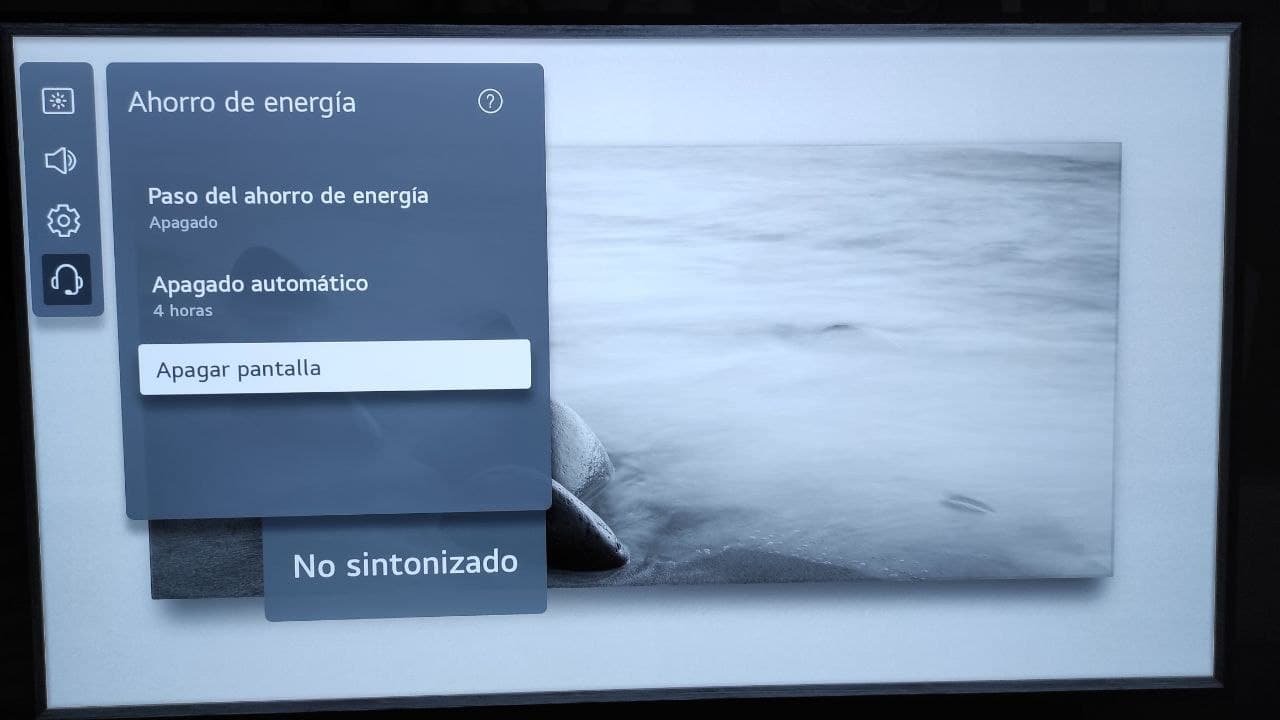
Cambia la ubicación del banner de información
Por defecto en webOS (desde su versión 5.0), el banner que nos indica en qué entrada HDMI nos encontramos -así como información adicional de resolución y códecs si pulsamos sobre él-, viene en una posición muy incómoda: a tres cuartas partes de altura del lateral izquierdo, tapándonos así demasiada información útil de la imagen.
Podemos cambiar su ubicación fácilmente si pulsamos sobre éste y le damos primero a Cambiar Ubicación del Banner, para finalmente elegir la posición que queremos ponerlo:
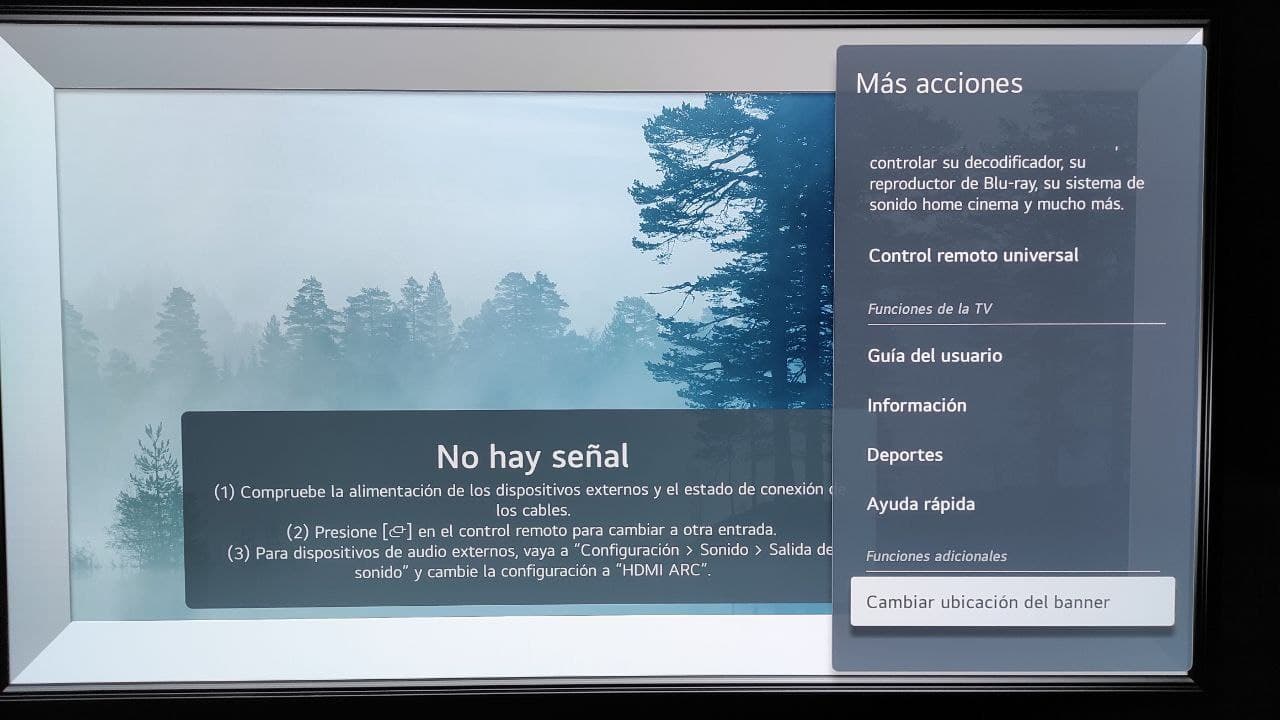
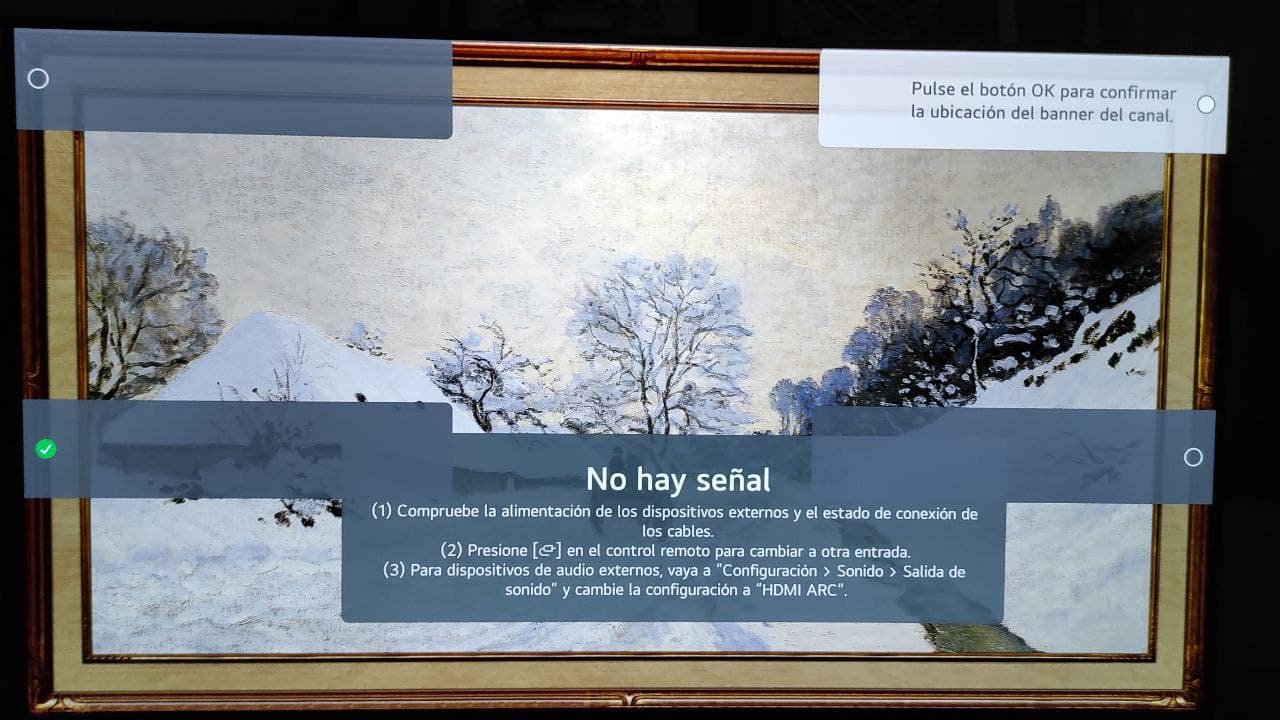 Personaliza el puntero y desactiva la luz de standby
Personaliza el puntero y desactiva la luz de standby
Si tenemos nuestra OLED en un entorno completamente oscuro, quizá la luz de standby del televisor nos resulte molesta. Su desactivación no tiene ningún misterio, ya que podemos quitarla si nos vamos a General -> Configuración adicional -> Luz de Standby. Por otra parte, este año el puntero del Magic Remote es algo pequeño, se puede configurar y ponerlo a nuestro gusto en esa misma pestaña (Soporte -> Configuración adicional -> Opciones de puntero:
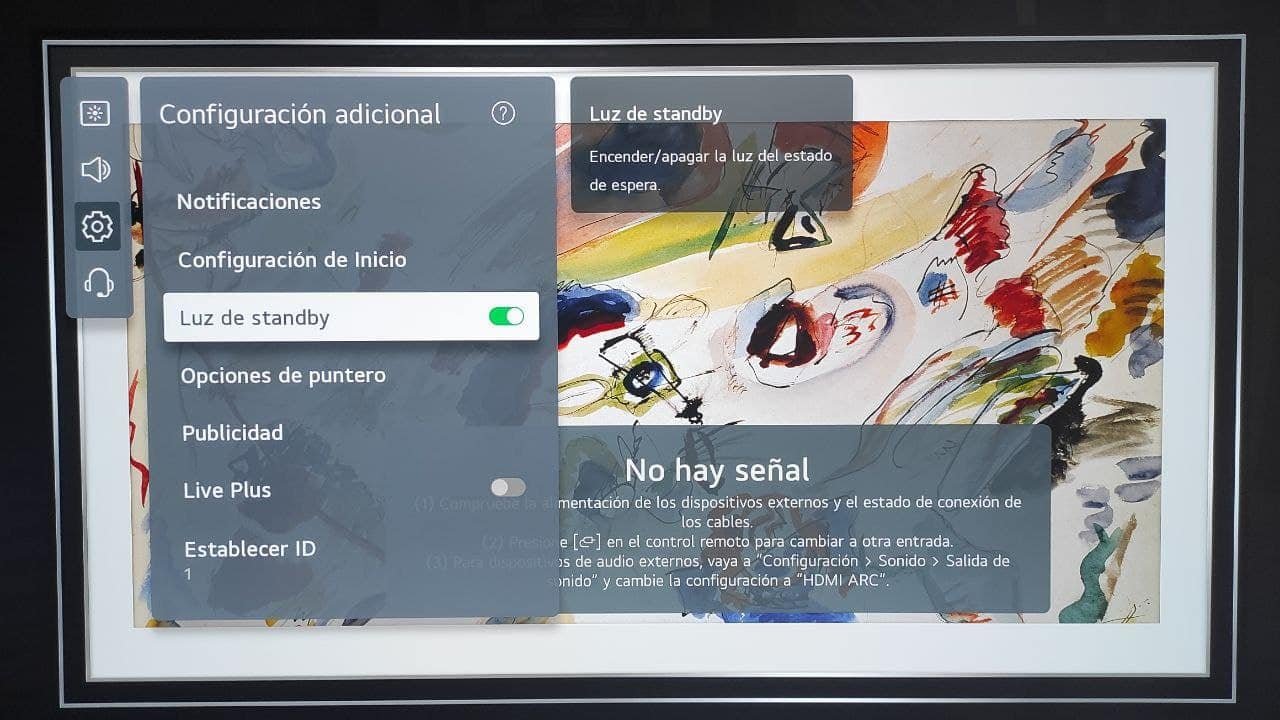
Lanza apps con los botones numéricos del mando
Esta funcionalidad si que está realmente oculta y es tremendamente útil. ¿Quién no querría tener un botón para Plex, Emby o Youtube y así poder lanzar las apps directamente con un botón del mando? pues esta funcionalidad existe en webOS. Para activarla solo tenemos que dejar pulsado el botón 0 del mando y veréis como se abre un panel configurador de apps. Así, podemos poner que al pulsar el botón 1 se nos abra Youtube y con el 2, por ejemplo, la tienda de aplicaciones. Recordad que para que funcione debéis dejar pulsado el botón (pulsación larga):
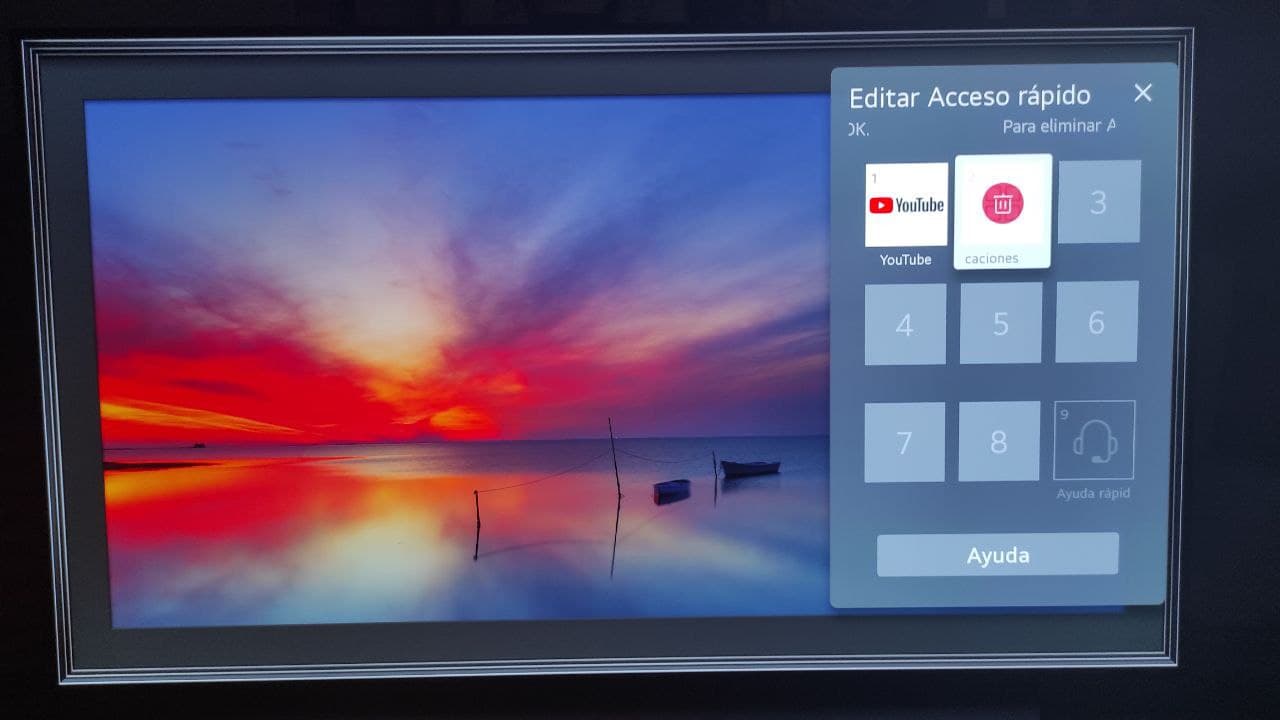 Bloquea apps o canales para los más pequeños
Bloquea apps o canales para los más pequeños
Si tienes un pequeño en casa, más de una vez habrás pensado en bloquear el acceso a ciertas aplicaciones o canales, algo que todos los televisores te permiten hacer sin muchos problemas. El principal hándicap es que en LG es algo confuso. Para empezar nos iremos a General -> Seguridad y activaremos la opción Encendido (nos pedirá el código inicial, que es: 0000). Una vez hecho, ya podremos pulsar sobre Bloquear Canal o Bloqueo de aplicación, donde podremos filtrar lo que se abrirá con contraseña y lo que no:

Asigna una IP fija al televisor
No es un truco en si mismo, más bien un consejo. Saber cual es la IP de nuestro televisor y que ésta siempre sea la misma tiene innumerables ventajas (control por voz, domótica, control vía app, etc.). Podemos darle una IP fija si nos vamos a General -> Red , ahí seleccionaremos si estamos conectados por cable o por wifi (en este caso, una vez dentro, pulsaremos en Otra Red) y luego en Configuración Avanzada. Desactivaremos el IPv6 y por último pulsaremos en Editar -> Desactivaremos la opcion Establecer automáticamente. Y listo, ya podremos ponerle la IP que queramos (apuntadla que nos hará falta para más cosas):
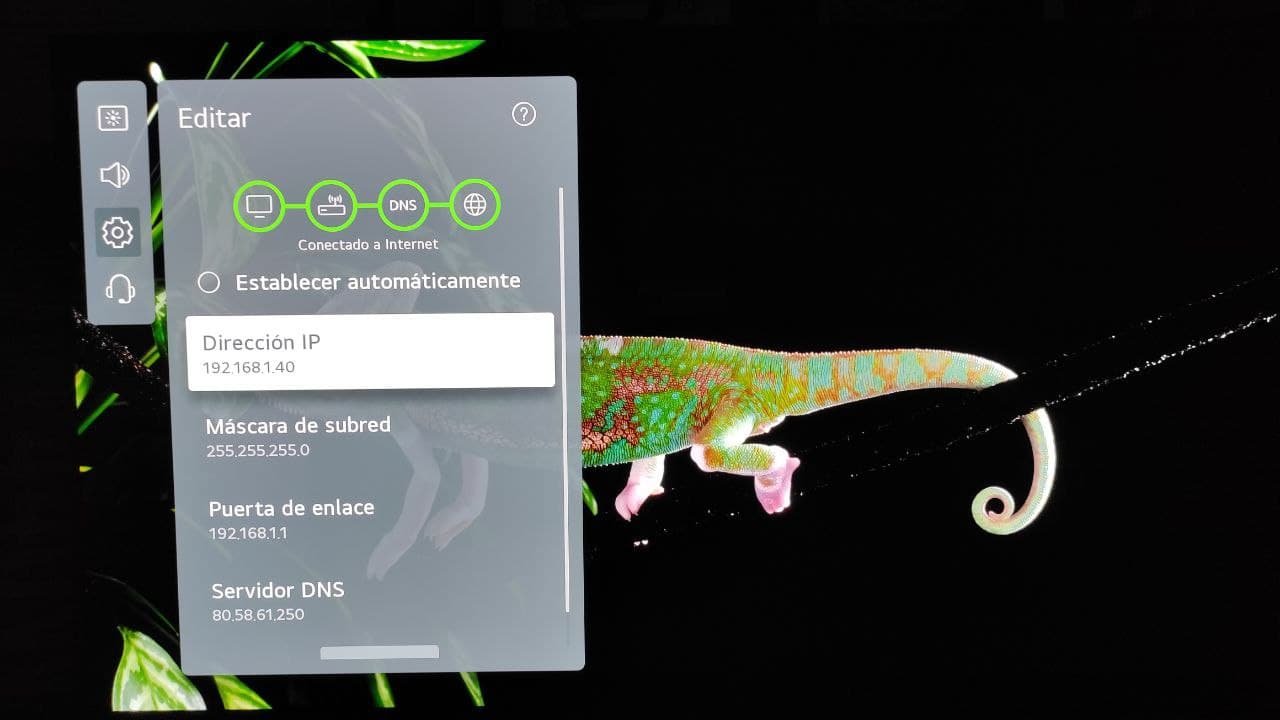
Aunque por defecto viene con su propio asistente de voz, los modelos de LG con webOS desde la versión 5.0 ya soportan de forma nativa Alexa. ¿Cómo podemos activarlo en un Smart TV LG con webOS 6.0? Nada más sencillo, ya que tiene su propia app principal en el Home del televisor. Al abrirla, ella sola nos guiará en el proceso de conexión con el popular asistente de voz de Amazon:

¿Fan del deporte? configura las alertas de tu equipo favorito
Esta funcionalidad se estrenó el año pasado y pasó algo desapercibida. Y la verdad es que es realmente útil, ya que el televisor te recordará mediante avisos -y alertas de voz- de los próximos partidos de tu equipo favorito, horarios, goles y resultados y mucho más. Es tan fácil como abrir la app de Alerta de deportes, configurar el deporte que queramos, país y equipo y LG se encargará de todo lo demás:
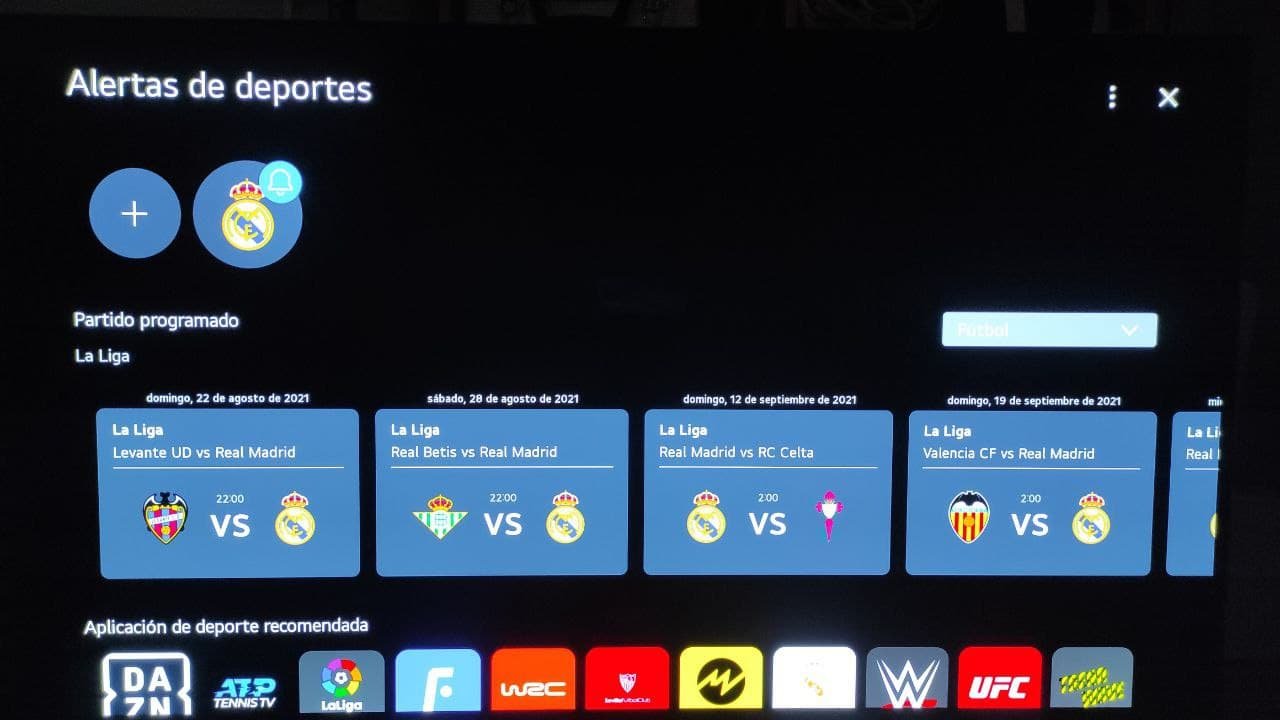
Activa la Galería como salvapantallas
Para acabar con este extenso artículo, no nos podíamos olvidar de una opción más para proteger el panel ante posibles descuidos donde lo dejemos con la misma imagen estática. Esto solo funcionará siempre y cuando sean apps internas de la TV, ya que pasados unos minutos el televisor automáticamente activará el salvapantallas…que se puede personalizar casi completamente. Abriremos para empezar la app de Galería de Arte. Una vez ahí, podremos poner el salvapantallas que más nos guste o incluso descargarnos nuevos desde la web de LG. También podremos crear nuestros propios termas personalizados: