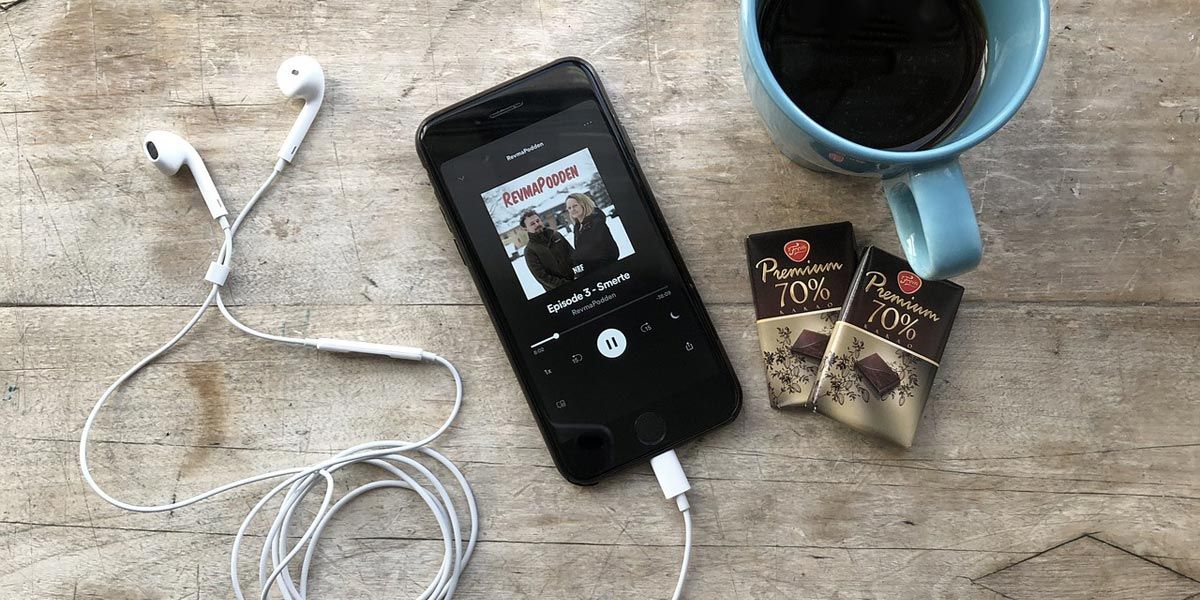Si tienes planeada una reunión con tus amigos o una fiesta familiar, seguro que la música es esencial para crear un ambiente adecuado. Y para lograrlo, una excelente alternativa es crear una lista de reproducción en Spotify. Y si esta es colaborativa, mejor que mejor. Te mostramos cómo crearla de forma sencilla.
En muchas ocasiones, muchos de los que se reúnen quieren contribuir con su canción favorita a la hora de crear la banda sonora que se disfrutará, y ahí es donde entra en juego las listas de reproducción colaborativa. Esta opción, por cierto, la puedes disfrutar tanto si utilizas una cuenta gratuita -con sus correspondientes anuncios- como de pago en Spotify.
¿Qué es exactamente una lista de reproducción colaborativa en Spotify?
En la plataforma de música en streaming de la que hablamos, existen listas de reproducción creadas específicamente para ti, como «Descubrimiento semanal», y otras generadas por los usuarios. Puedes añadir a tu biblioteca aquellas que son públicas y las privadas que han sido compartidas contigo. Sin embargo, aunque tengas acceso a ellas, no podrás modificarlas. Y es aquí donde entra en juego la característica colaborativa.
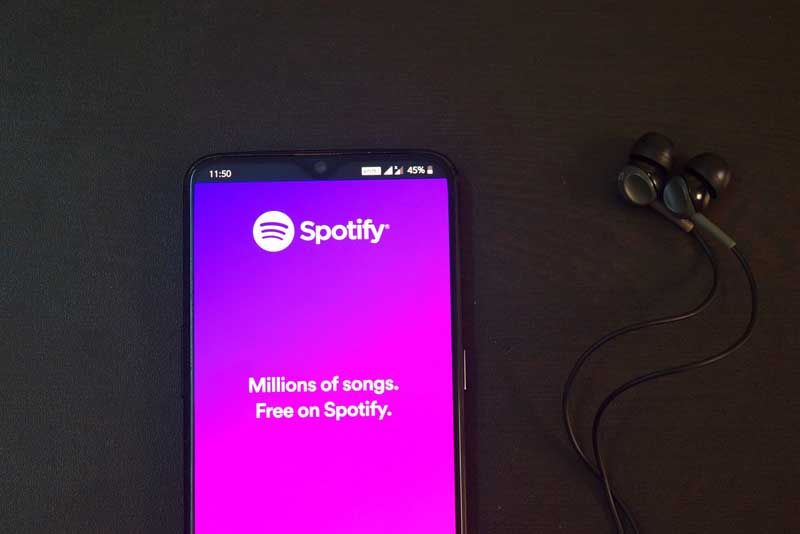
Solo el propietario de una lista de reproducción puede habilitar la colaboración en Spotify. Una vez activada, cualquier persona con el enlace correspondiente podrá añadir o eliminar canciones -y también cambiar su orden-. Además, todos los cambios que se realicen en la lista serán visibles para todos los colaboradores que puedan dar uso a la creación. Los avatares o nombres de las personas que añadan canciones aparecerán junto a ellas, para que todos estén al tanto de las actualizaciones y el quién es el responsable de y tener que sufrir esa pista que tanto odias por el motivo que sea.
Pasos para crear una lista utilizando el teléfono móvil
Ahora que sabes cómo funciona una lista de reproducción colaborativa en Spotify, puedes crear una para tu próxima reunión o fiesta. Será una experiencia divertida y diferente, ya que todos podrán aportar su toque personal a través de la música. Así puedes realizar el proceso de forma sencilla y en muy poco tiempo:
- Haz clic en «Tu biblioteca» para acceder a tu colección de música.
- Luego, selecciona la pestaña «Playlist» (o Listas) y elige una lista que hayas creado previamente o crea una nueva específicamente para esta colaboración.
- Una vez dentro de la lista de reproducción, busca el icono de opciones (generalmente representado por tres puntos verticales en Android y horizontales en iOS). Pulsa en él para acceder al apartado que necesitas utilizar.
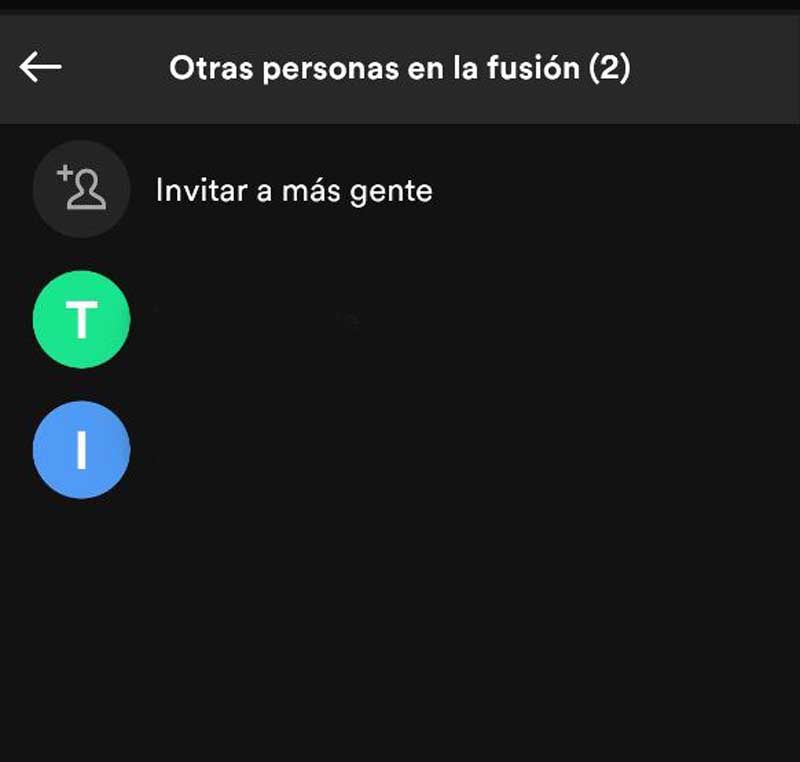
- Utiliza ahora la opción denominada Invitar colaboradores. Esto genera un enlace que tienes que enviar de forma habitual (puedes hacer esto dando uso a apps de mensajería e, incluso, por redes sociales). Importante: el link generado tiene una validez de siete días.
- Hecho esto, has finalizado.
Es importante mencionar que la interfaz de Spotify en dispositivos móviles, como smartphones y tablets, puede tener algunas diferencias en comparación con la versión de escritorio. Una curiosa particularidad al crear una lista de reproducción en el móvil o tablet es que, junto a cada canción, aparecerá la foto de perfil del usuario que agregó esa canción a la lista.
Cómo eliminar un colaborador de la lista
Esto puede ser necesario en cualquier momento, ya que es posible que alguien se dedique a incluir música que no conviene o, simplemente, una persona puede decidir que no quiere pertenecer más a la lista colaborativa de Spotify. Esto es lo que tienes que hacer para realizar esta acción que, evidentemente, es completamente reversible:
- Entra en la lista colaborativa de forma habitual y, en la zona inferior, puedes ver las fotos de perfil de todos los componentes de ella.
- Ahora utiliza el icono de tres puntos para acceder a las opciones que ofrece Spotify, pero en este caso debe ser el que está al lado del nombre del amigo, conocido o familiar (y siempre que seas la persona que es Administradora de la lista).
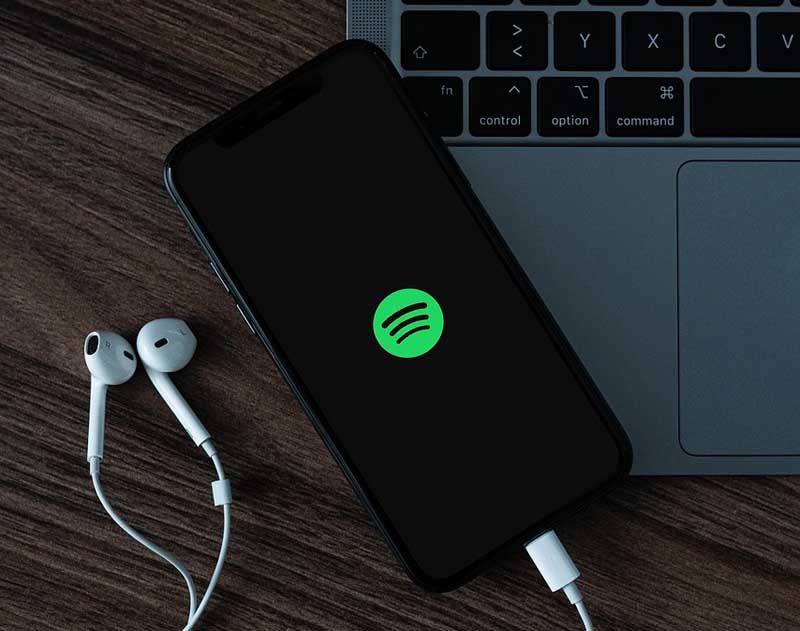
- Entre las opciones que verás, está Eliminar como colaborador.
- Sale uso y, entonces, has finalizado.