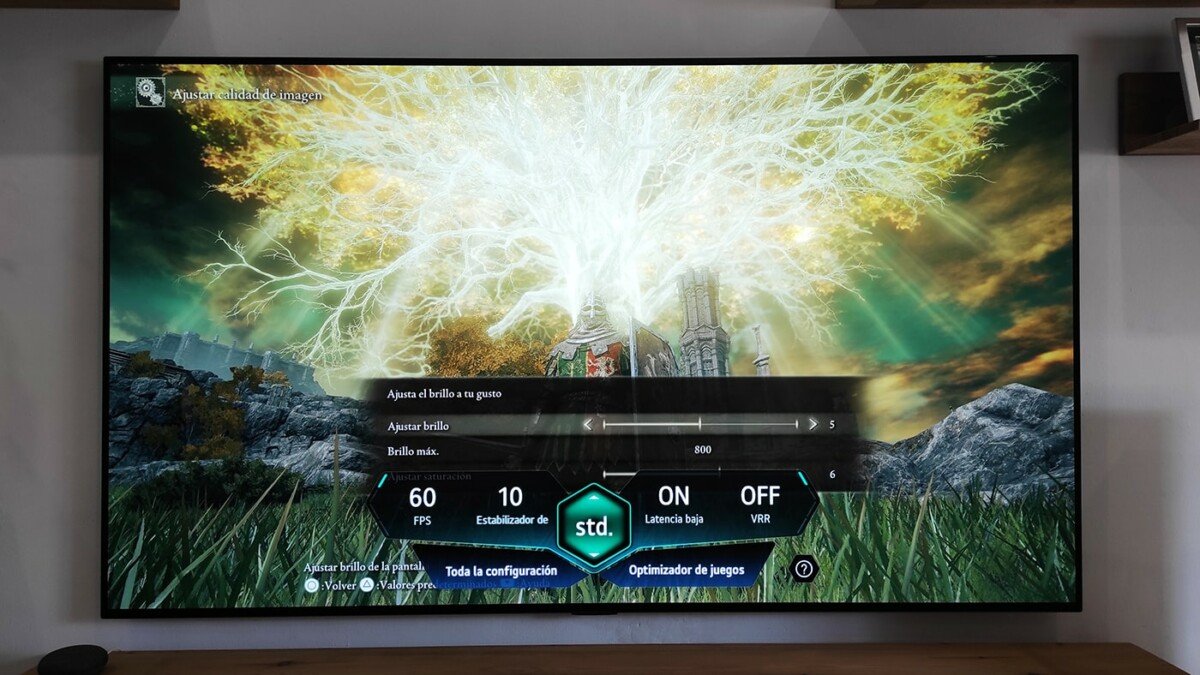Elden Ring: ¿cuál es la mejor configuración para el HDR en televisores OLED en PS5 y Xbox Series X?. Está en boca de todos; Elden Ring, la nueva obra de Miyazaki y del estudio japonés From Software ha vuelto a pulverizar todos los registros de interés por el propio juego. Debates sobre su calidad y rendimiento aparte, en AVPasión siempre queremos que saquéis el máximo potencial a vuestras Smart TV y como sabemos que el mundillo del HDR es bastante complicado…os vamos a echar una mano.
Elden Ring: configuración HDR para televisores OLED en PS5 y Xbox Series X
 En nuestro caso hemos utilizado una LG G1 y una PS5 para la configuración de este juego, aunque si usáis otro televisor OLED y una Xbox Series X, el resultado debería ser idéntico. Eso si, recordad que Elden Ring, aunque disponible en formato Dolby Vision en la consola de Microsoft, no está creado realmente en este formato, así que puede tener más problemas que beneficios usar Dolby Vision en lugar de HDR.
En nuestro caso hemos utilizado una LG G1 y una PS5 para la configuración de este juego, aunque si usáis otro televisor OLED y una Xbox Series X, el resultado debería ser idéntico. Eso si, recordad que Elden Ring, aunque disponible en formato Dolby Vision en la consola de Microsoft, no está creado realmente en este formato, así que puede tener más problemas que beneficios usar Dolby Vision en lugar de HDR.
Antes de empezar con el propio configurador del juego, aseguraos de configurar correctamente vuestra consola. Aunque en Xbox Series X sería prácticamente igual, os dejamos con los pasos para PS5:
Empezaremos por asegurarnos que tenemos las opciones de AI y el ahorro de energía desactivados. También renombraremos la entrada de la PS5 (no el nombre) a modo PC (también podéis usar el modo Juego) para ganar el croma completo 4:4:4 y reducir el banding de color en escenas complicadas. Así mismo, nos aseguraremos de que esté el UHD Deep Color en modo «4K«.
- Para desactivar el Ahorro de energía, nos iremos a Soporte -> Cuidado OLED -> Cuidado automático del dispositivo -> Ahorro de energía -> Desactivado.
- Para desactivar las opciones de AI nos iremos a General -> Servicio AI y desactivaremos todas las opciones que encontremos.
- Para renombrar la entrada del HDMI a modo PC, nos iremos al Home (tecla de la casa del mando a distancia) -> Panel del casa -> (pulsaremos en los 3 puntos de arriba a la derecha) -> Editar -> Editar entradas y nos pondremos en el icono (no en el nombre) de la entrada HDMI donde esté conectada la PS5 y le indicaremos que es un PC (IMPORTANTE: es recomendable NO activar el Modo PC si vais a usar la consola como reproductor de pelis (discos o apps), si solo la usáis para jugar entonces SÍ es recomendable activarlo).
- Para verificar el UHD Deep Color nos iremos a General -> Dispositivos -> Configuración de HDMI -> HDMI Deep Color -> 4K.
Nos toca ahora la parte del HDR. Para ello en la PS5 a Ajustes -> Pantalla y Video -> HDR y lo pondremos en Activado si es Compatible, veréis que automáticamente se nos pone el modo HDR. Antes de empezar con éste, aseguraros de que los pasos de la sección anterior de ahorro de energía y demás, estén aplicados. Si es así, solo tendremos que activar el modo Optimizador de Juegos y pulsaremos en Configuración avanzada, que dejaremos tal que así:
| Opción/Modo | Juegos HDR |
| Modo de Imagen | Optimizador de juegos (Usuario) |
| Relación de Aspecto | 16:9 |
| Solo Escaneo | Bloq. |
| In. Aut. del modo FILMMAKER |
Off |
| Reducir luz azul | Off |
| Brillo de píxel OLED | 100 |
| Contraste | 100 |
| Brillo de pantalla | 50 |
| Contraste Dinámico Autom. | Bloq. |
| Mapa de tonos HDR (solo aparece en señales HDR) | HGIG o Mapeo de tonos |
| Brillo Máx. | Bloq. |
| Gamma | Bloq. |
| Nivel de Negro | Automático |
| Prot. de vision al mov. | Off |
| Profundidad de color | 55 |
| Tinte | 0 |
| Temperatura de Color (dentro de Balance de Blancos) | Cálido 50 |
| Rango de color | Bloq. |
| Nitidez | 0 |
| Super Resolution | Bloq. |
| Reducción de ruido | Bloq. |
| Reducción de ruido MPEG | Bloq. |
| Gradación Suave | Bloq. |
| Pantalla de cine | Bloq. |
| Trumotion | Bloq. |
| OLED Motion Pro | Bloq. |
Para acabar con el modo hdr, pulsaremos el botón de la rueda dentada del mando a distancia para que nos salga el nuevo panel gamer (solo modelos de 2021). Ahí, le daremos a Optimizador de Juegos, para configurar algunas opciones adicionales:
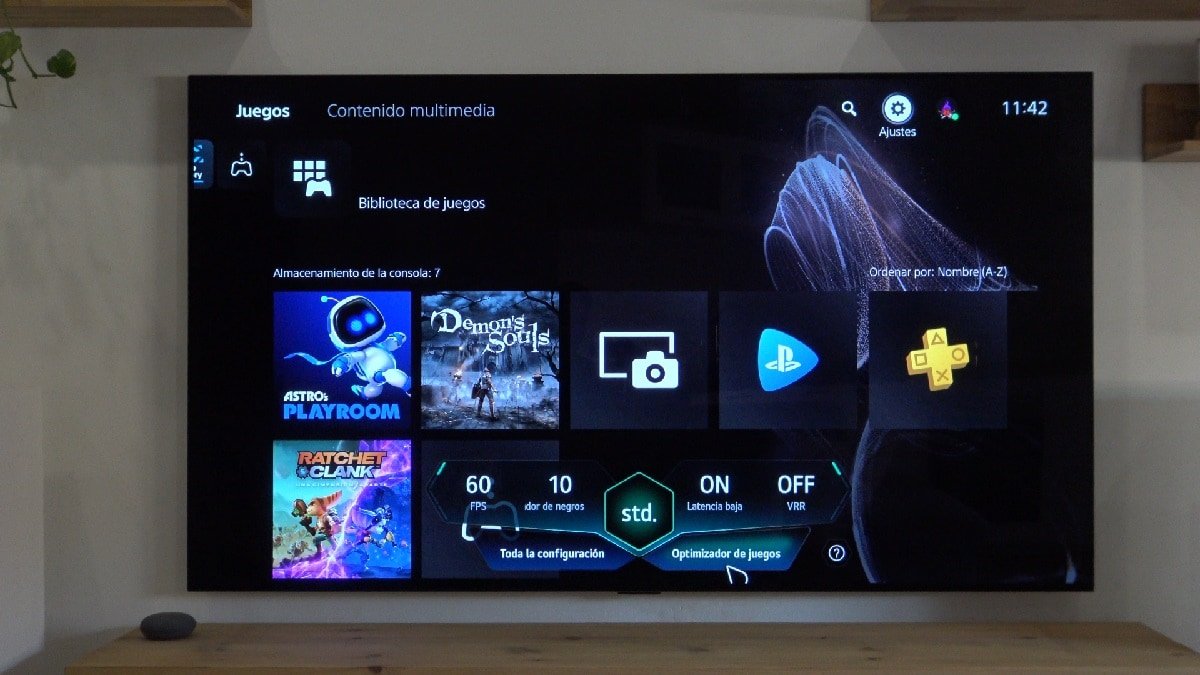
En este nuevo panel, nos aseguraremos de dejar las opciones siguientes tal y como os indicamos aquí:
- Estabilizador de negros: 10
- Estabilizador de blancos: 10
- OLED Motion pro: Bloqueado
- Reducir luz azul: Desactivado
- Evitar retardo de entrada (input lag): Potenciador (recordad hacer el truco de subir el detalle en sombra en el modo juego, en caso contrario poned Estándar)
- Panel de Juego: Encendido
- Sonido de Juego AI: Encendido
- VRR y G-Sync: Encendido
- AMD Freesync Premium: Encendido
- Ajustar las áreas oscuras: 0
Con eso habremos terminado, por fin, con todos los ajustes del televisor. Nos queda lo más sencillo: configurar una serie de opciones de la PS5 y lo más importante, el Ajuste del HDR. Para empezar nos iremos en la PS5 a Ajustes -> Pantalla y Video y lo dejaremos exactamente así:
- Resolución: Automático
- Velocidad de Transferencia de vídeo 4K: Automático
- HDR: Activado si es compatible
- Salida de color profundo: Automático
- Rango RGB: Automático (Recomendado)
- Activar salida de 120 Hz: Automático
Una vez hayamos aplicado estos cambios, veréis como de nuevo el televisor conmutará al modo HDR (si no lo estaba ya) manteniendo todos los ajustes que introdujimos previamente. Y para acabar solo nos faltará configurar correctamente la opción de Ajustar HDR. Antes de darle, apagad las luces y estad en un entorno en completa oscuridad y acercaros al televisor a unos 30 cm para ver mejor los detalles.
Y lo más importante: aseguraros que la opción Mapa de tonos HDR del televisor está puesto en HGIG (aunque más incorrecto, si queréis, podéis activar el Mapeo de Tonos).
Al darle veremos un asistente que nos indicará que ajustemos el patrón pulsando el botón de arriba/abajo, en las dos primeras ventanas será hasta ver desaparecer el icono del sol, justo en el punto en el que desaparezca (NO tiene que ser apenas visible), será el correcto.
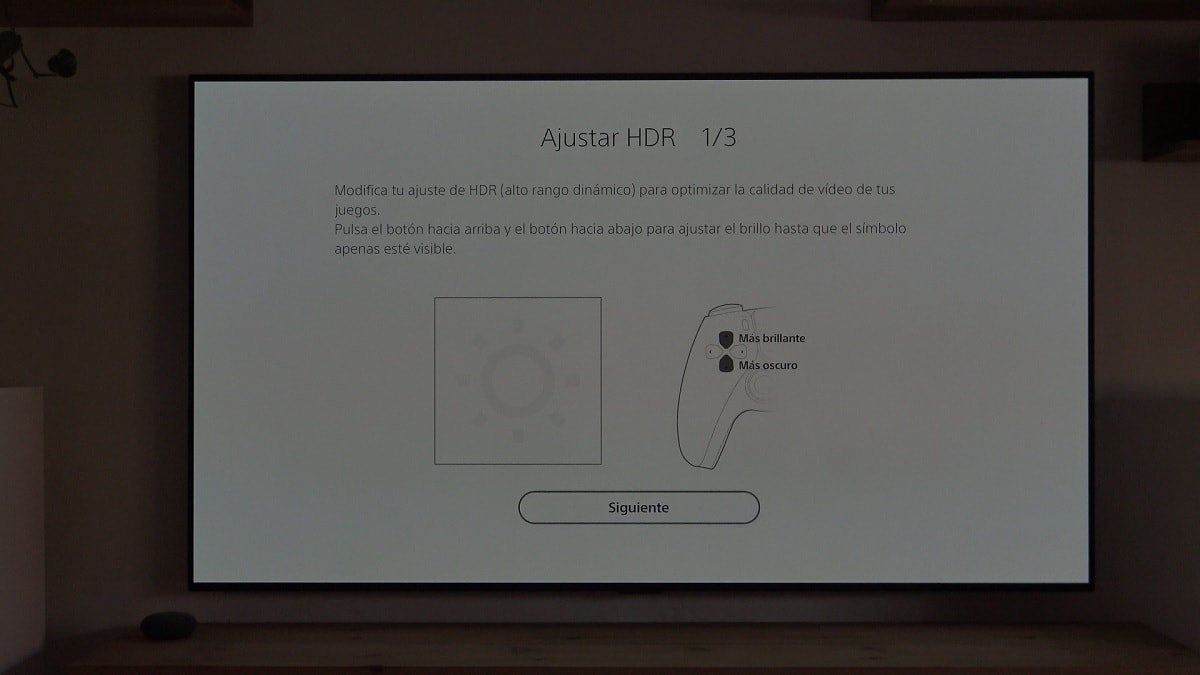
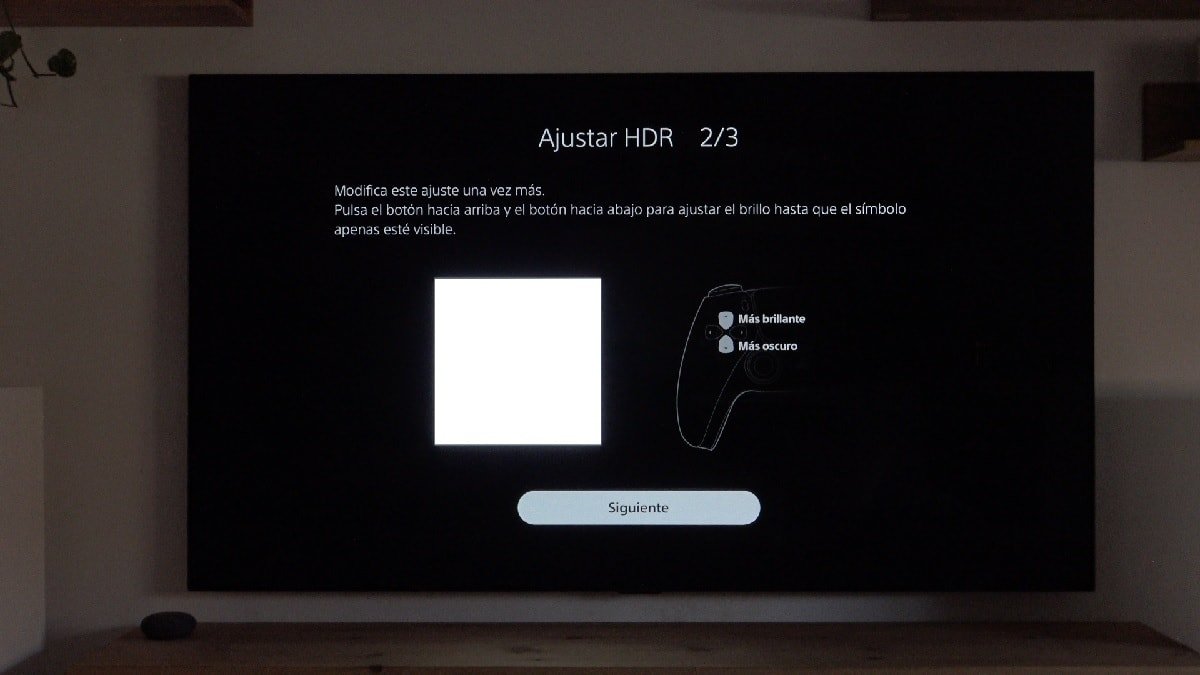
El último paso es el contrario: dado que el OLED su negro es 0, solo deberemos bajar con el mando lo máximo posible, lo más negro que deje.
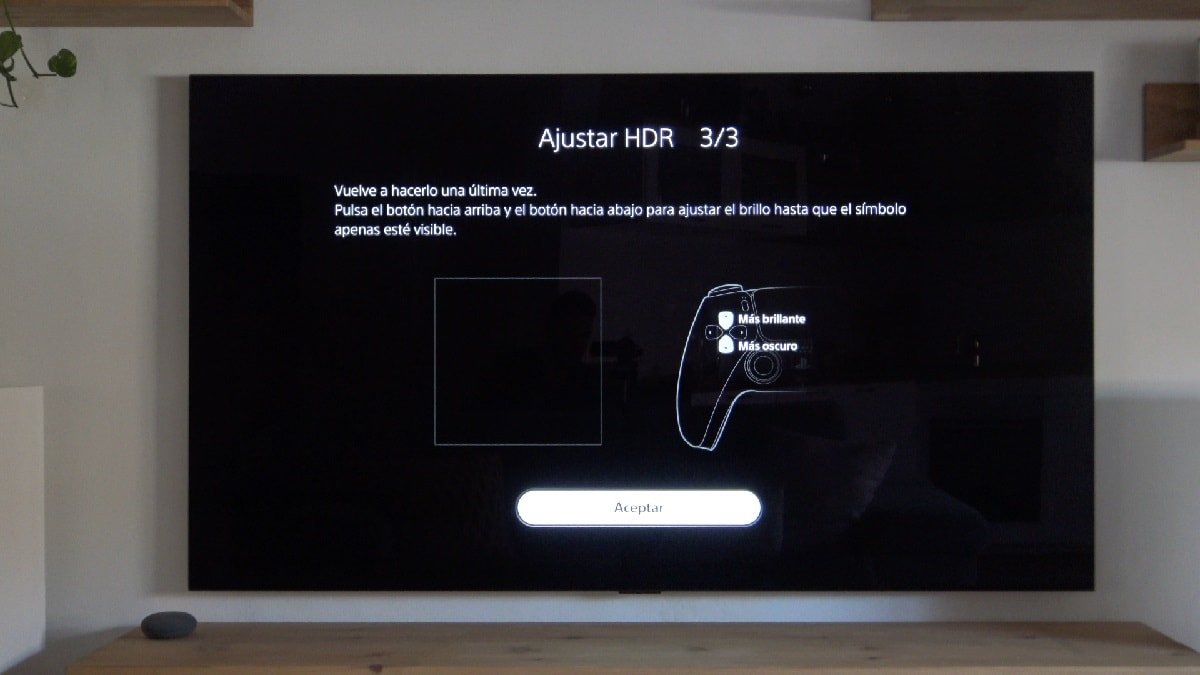
Elden Ring: sácale todo el jugo al HDR de las Tierras Intermedias
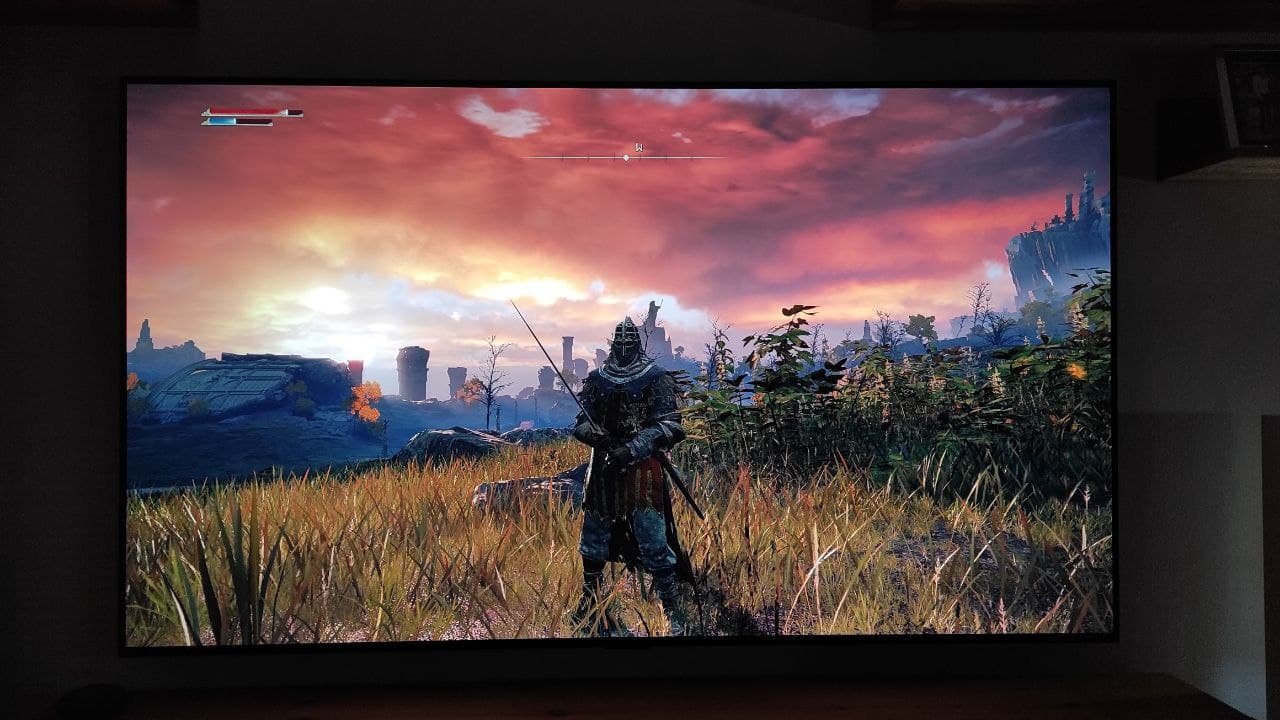 Nos queda lo más importante: configurar correctamente el juego. Bien sea en Xbox Series X o en PS5, nos iremos, dentro del juego, a Ajustes -> Sonido y Pantalla y activaremos la opción llamada Rango Dinámico:
Nos queda lo más importante: configurar correctamente el juego. Bien sea en Xbox Series X o en PS5, nos iremos, dentro del juego, a Ajustes -> Sonido y Pantalla y activaremos la opción llamada Rango Dinámico:
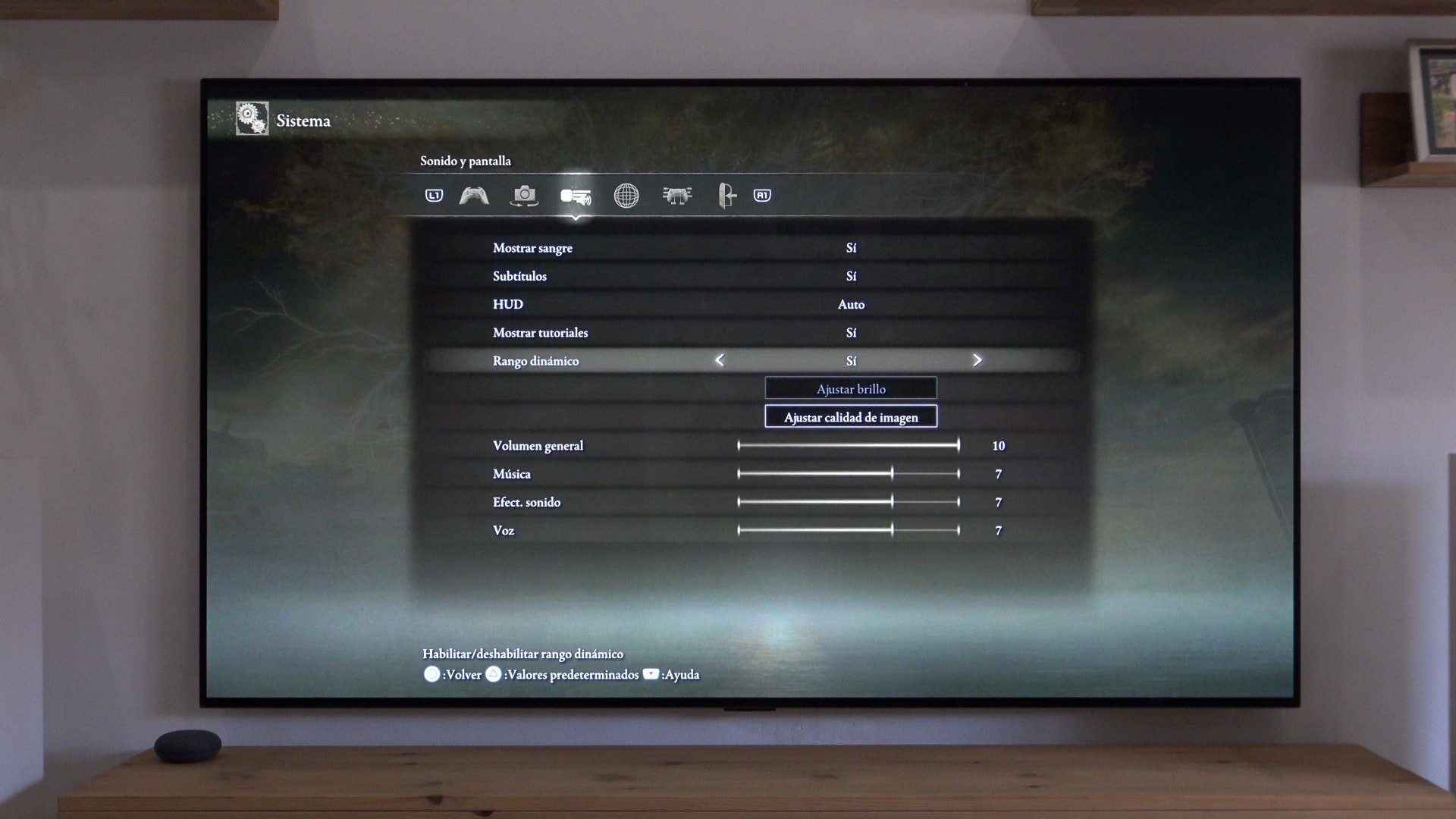 Una vez ahí, pulsaremos en la opción llamada Ajustar Calidad de Imagen. Se nos abrirá un nuevo menú que está activo incluso mientras jugamos, por lo que es buena idea irse a una zona con buena iluminación para que hace cada opción. En concreto, las opciones modifican los siguientes campos de la imgen:
Una vez ahí, pulsaremos en la opción llamada Ajustar Calidad de Imagen. Se nos abrirá un nuevo menú que está activo incluso mientras jugamos, por lo que es buena idea irse a una zona con buena iluminación para que hace cada opción. En concreto, las opciones modifican los siguientes campos de la imgen:
- Ajustar brillo: afecta al brillo general de la imagen (APL), brillando igual las altas luces esté al 0 o al 10.
- Brillo máx.: establece el punto máximo de brillo -nits- que tiene nuestro panel, a partir de ahí empezará a recortar (clipping) detalle en las altas luces.
- Ajustar saturación: satura más la paleta de colores, puede venir bien para combatir la desaturación provocada en paneles OLED en HDR por la acción del subpíxel blanco.
Si tenéis una OLED desde 2016 hasta ahora, las opciones recomendadas serían las que os dejamos a continuación. En caso de disponer de un televisor Panasonic G/H/JZ 2000 (o JZ1500), una Philips 803 o una Sony A90J, os recomendamos poner el Brillo máx. en 900/1000:
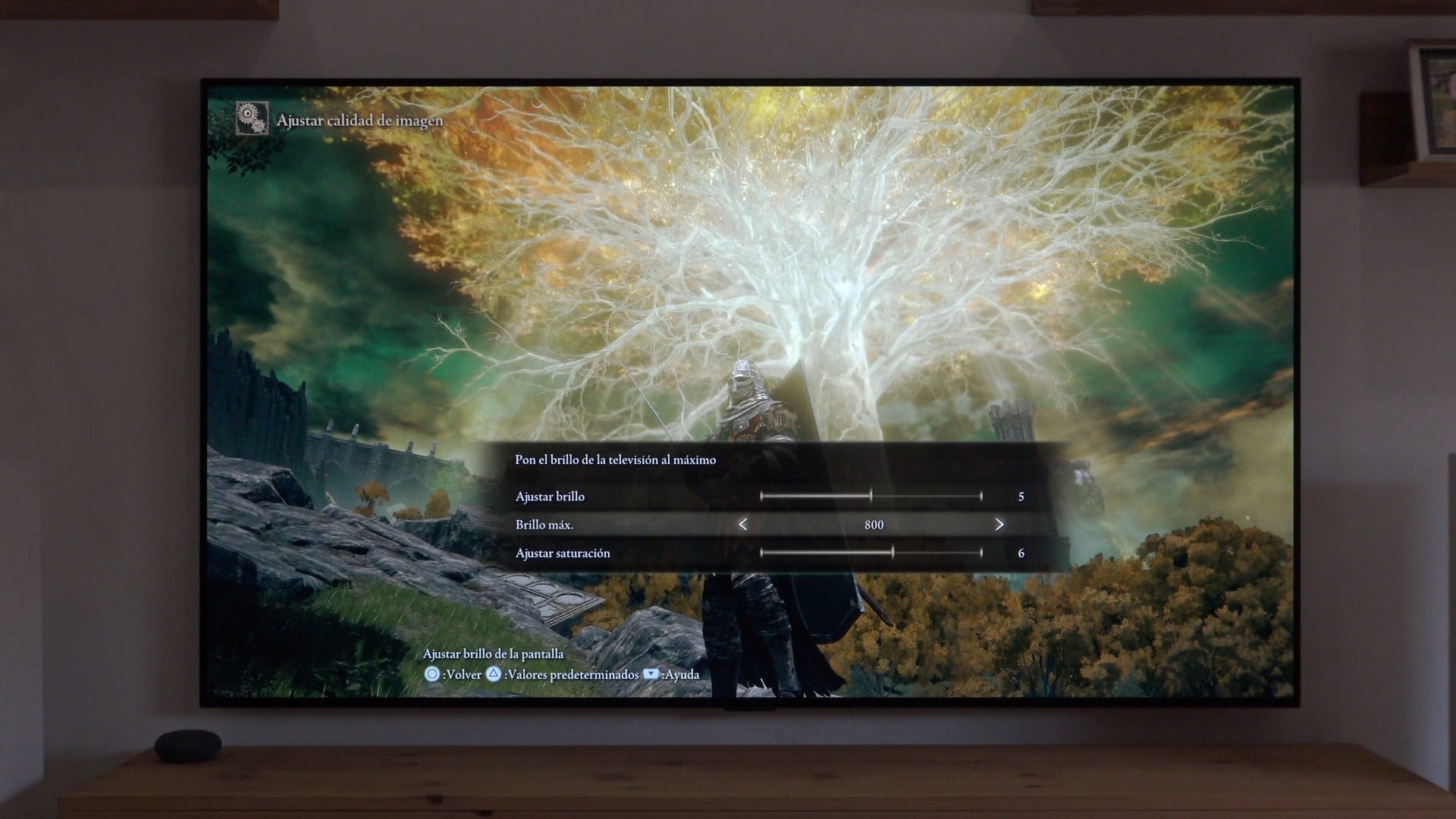 Con este sencillo tutorial, ayudado además por el vídeo que os hemos adjuntado a esta noticia, podremos disfrutar al máximo de nuestra aventura de Elden Ring y nuestras hazañas en las Tierras Intermedias. Eso si, en alto rango dinámico.
Con este sencillo tutorial, ayudado además por el vídeo que os hemos adjuntado a esta noticia, podremos disfrutar al máximo de nuestra aventura de Elden Ring y nuestras hazañas en las Tierras Intermedias. Eso si, en alto rango dinámico.