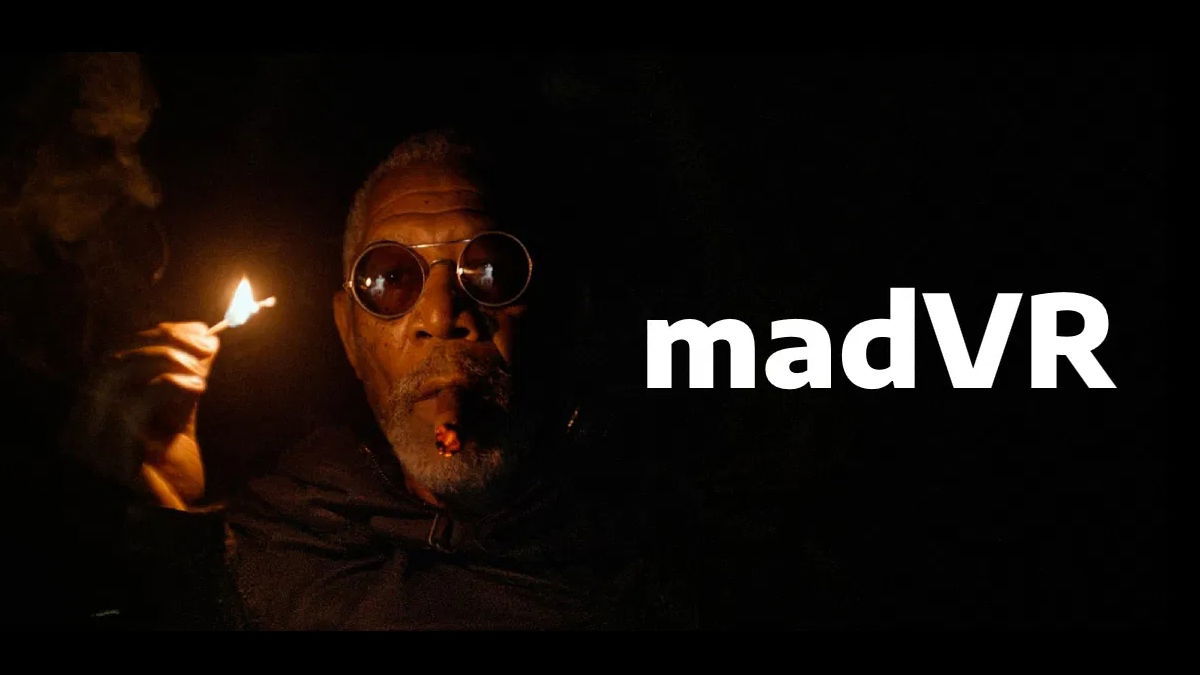¿Alguna vez has intentado elevar la calidad de reproducción de tus películas y series un escalón más alto? MadVR podría ser la respuesta que estás buscando. Considerado por muchos como el mejor renderizador de vídeo para ordenadores, este software se basa en DirectShow para ofrecer una calidad visual espectacular, diseñada meticulosamente para no hacer ningún compromiso en su rendimiento.
MadVR es el resultado de la pasión de un entusiasta de la informática y el vídeo, con un único objetivo en mente: alcanzar la mejor calidad de reproducción posible. Con este potente herramienta, superarás la experiencia estándar de darle ‘play‘ a una película en VLC. Y es que son en los detalles donde se acumulan las mejoras, como digo siempre.
Este tutorial de iniciación te guiará para mejorar significativamente la detalles de calidad de tus vídeos. Aunque madVR cuenta con innumerables opciones de configuración, ajustar solo los parámetros básicos puede marcar una diferencia notable en varios aspectos visuales. Prepárate para descubrir una nueva dimensión en la reproducción de vídeo.
Haciendo un pequeño resumen de las capacidades de madVR, destacaría las siguientes:
- Escalado de resolución y de submuestreo de color de gran calidad
- Procesamiento interno de video a 32 bits por componente de color RGB
- Aplicación de dithering para suavizar los errores clásicos de una profundidad de bit baja
- Procesamiento que reduce el banding, ringing, deblocking…
- Compatible con calibraciones 3D LUT
- Conversión de frame rate muy precisa
Los únicos requisitos son:
- Tener un ordenador con Windows. Desde Windows XP en adelante, incluido el Windows 11, están soportadas todas las versiones del sistema operativo y no hay ninguna complicación a este respecto.
- Una tarjeta gráfica o GPU relativamente moderna. Especialmente recomendado si vas a reproducir en resoluciones 4K o superiores y más aún si queremos reproducir contenido en alto rango dinámico (HDR)
- Instalar algún reproductor de video compatible con madVR. Hay varios como el Potplayer y el que os recomiendo aquí: el MPC-BE, un software open source de reproducción de audio y video, basado en el mítico «Media Player Classic Home Cinema» pero en constante actualización. Os lo podéis descargar desde aqui y, además, os recomiendo la instalación del ejecutable de 64 bits.
- En la fecha de escritura de este reportaje, acaba de salir la versión 1.7.3 que mejora la compatibilidad con Dolby Vision perfil 7, como muestra del empeño de los programadores por mejorar este programa.
- Instalar los LAV Filters. Son un conjunto de códecs de DirectShow que permiten reproducir multitud de formatos de audio y vídeo con los reproductores multimedia de vídeo más populares. LAV Filters incluye cuatro filtros: LAV Splitter + source, LAV Audio Decoder y LAV Video Decoder. Os los podéis descargar desde aqui.
- El Splitter y Splitter Source, son los filtros que permiten dividir un archivo multimedia en sus tres distintos componentes: audio, vídeo y subtítulos. El Audio decoder, te permite descodificar o hacer una ‘patada adelante’ y que el bitstream lo decodifique otro equipo. Por último, el Video decoder, facilita descodificar el video por software o hardware, elegir el espacio de color etc. Os recomiendo la instalación de los filtros de 64 y de 32 bits siempre que podáis, ambos. Los de 32 bits puede que os sean útiles en algún entorno de calibración y medición avanzado en HDR.
- Instalar madVR. En la fecha de escritura de este reportaje está en la versión 0.92 y es estable. Os lo podéis descargar desde aquí o desde la web oficial de Madshi (apodo del creador)
Configuración del HDMI en Windows
Manos a la obra, lo primero es revisar cómo está nuestra tarjeta gráfica en relación a la salida HDMI. Hace una semana os hablamos en AVPasión al respecto, con una serie de consejos para garantizar una salida de video limpia y precisa en Windows en ese HDMI, lo podéis leer aquí y es fundamental para llevar a buen término este tutorial de madVR.
Sobre esas recomendaciones, añadiría alguna más para garantizar una reproducción sobresaliente. Lo primero es quitar el ahorro de energía a nuestro ordenador (y enchufarlo a la electricidad si fuera un portátil), lo segundo desactivar el ‘modo nocturno’ o ‘luz nocturna’ y lo tercero es afinar en un par de ajustes específicos de nuestra tarjeta gráfica NVIDA o AMD para sacar el 100% de ella.
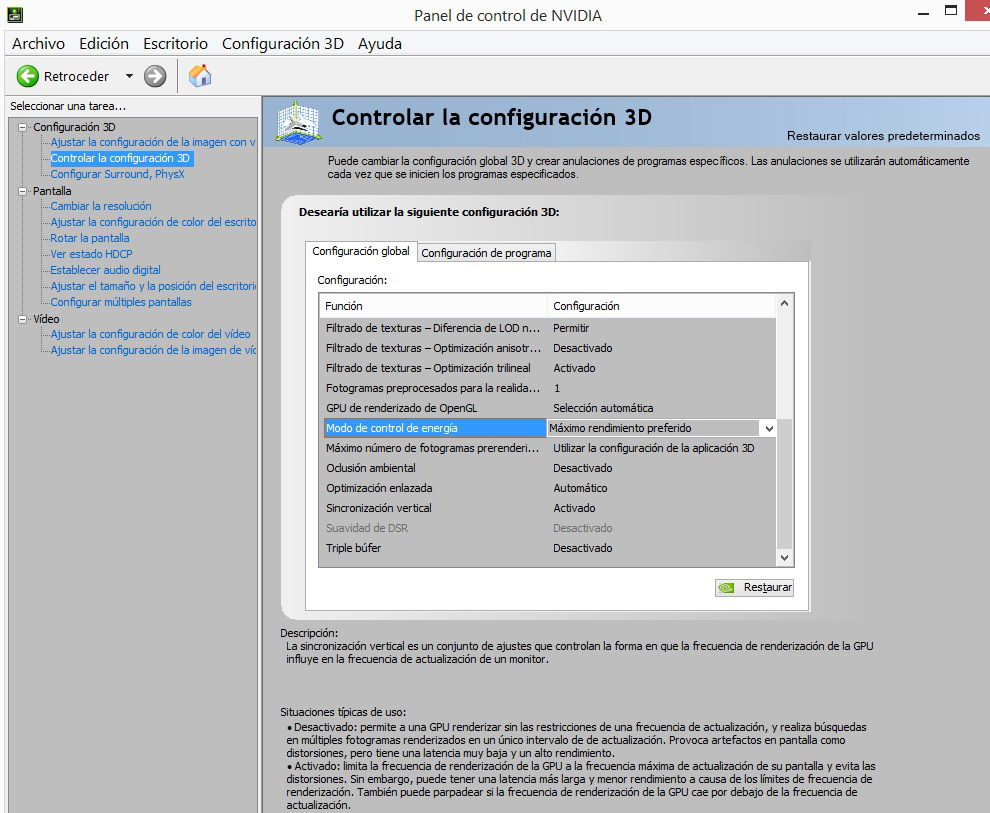
En mi caso, una NVIDIA, revisamos estas dos opciones, o si están ya activadas, pues mejor aun:
- Modo de control de energía > lo ponemos en ‘Máximo rendimiento preferido’
- Sincronización vertical > lo ponemos en ‘Activado’
Todo lo que podamos exprimir la GPU para evitar tirones, frames perdidos y similares, será bienvenido.
Según vuestro equipamiento habrá dos escenarios propicios a 32 bits de procesamiento gráfico: el primero sería RGB, 12 bits, full; y el segundo escenario: YCbCr 422, 10 bits, legal. Realmente, poner 4K o HD, refresco etc no es tan relevante porque posteriormente madVR cambiará automáticamente a los frames por segundo y a la resolución original del contenido. Lo veremos más adelante.
Si estamos en un ordenador portátil hay que asegurarse que el programa lo maneja la gráfica potente y no la integrada en la placa base de peor rendimiento. Hacemos click en el botón derecho > configuración de gráficos y elegimos la opción ‘Alto rendimiento’ para el MPC-BE con la GPU potente. Si no os sale, acordaros de enchufar el portátil a la electricidad.
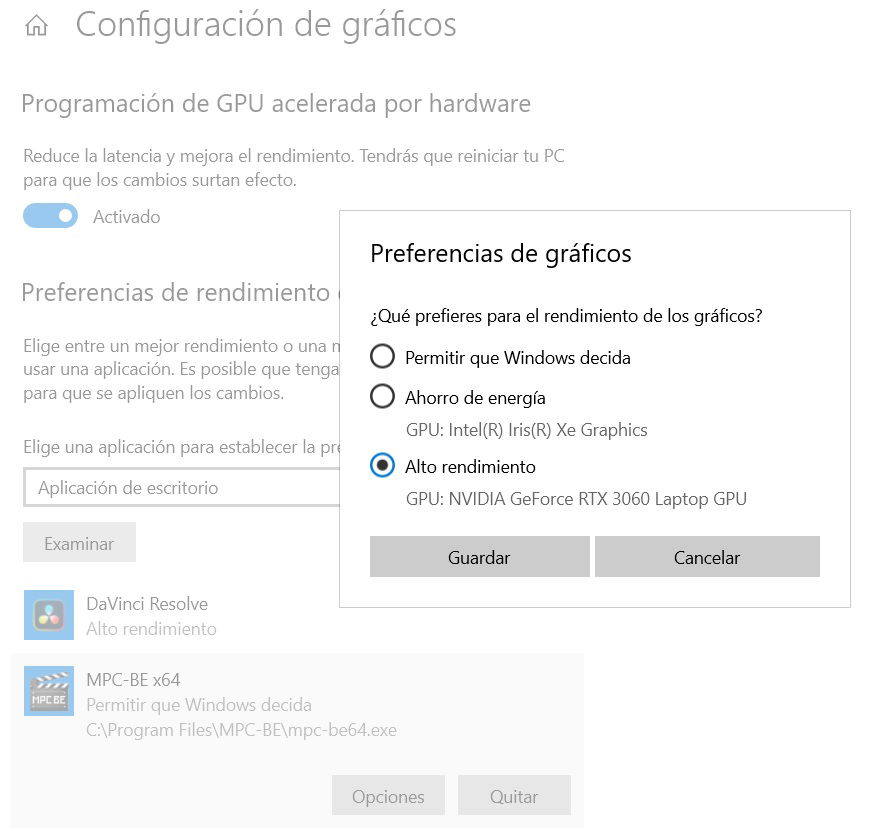
Configuración del MPC-BE
Instalamos los LAV filters primero y el madVR después. No tienen ninguna complicación. La única recomendación es no mover la carpeta donde hagamos doble click al instalar, sobre todo con el madVR, ni renombrarla a posteriori.
Ahora sí, con el madVR y los LAV filters instalados, hacemos lo mismo con el MPC-BE de 64 bits. No debería haber ningún problema, es un ejecutable sencillo. Una vez hecho esto, vamos a sus opciones, donde tendremos que trabajar un buen rato. En las opciones de vídeo > video renderer, seleccionamos el madVR y dejamos el resto tal cual lo veis en el pantallazo.
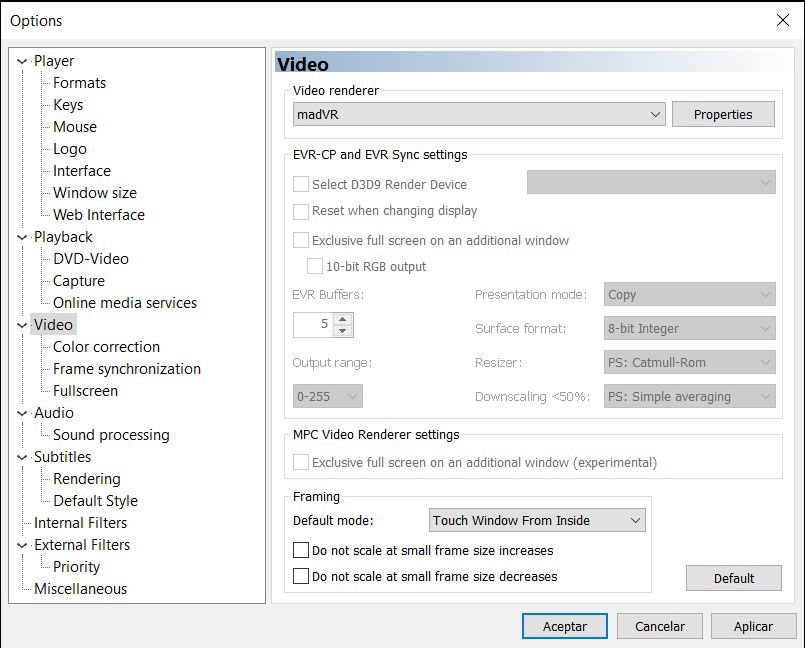
A continuación, nos vamos con los LAV filters. Hay que ir a las opciones > filtros externos y cargar los cuatro que veis en la foto: audio decoder, video decoder, splitter y splitter source. Y en todos, seleccionar la opción de ‘preferida‘
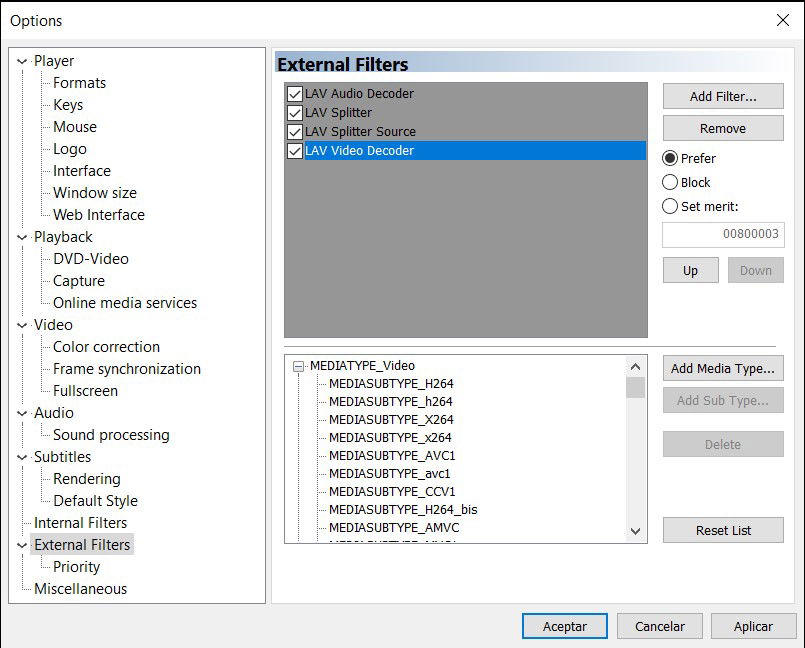
Si hacemos doble click en cada uno de ellos, abriremos sus propias opciones. Como el tutorial es de iniciación, os dejamos algunas sugerencias genéricas, pero cada uno de vosotros puede probar otras nuevas, tal vez óptimas para un equipo específico. En las opciones del Audio decoder, el ‘audio delay’ de un proyector etc que puede interesar añadir unos milisegundos y así con otras opciones que ya son particulares de cada usuario.
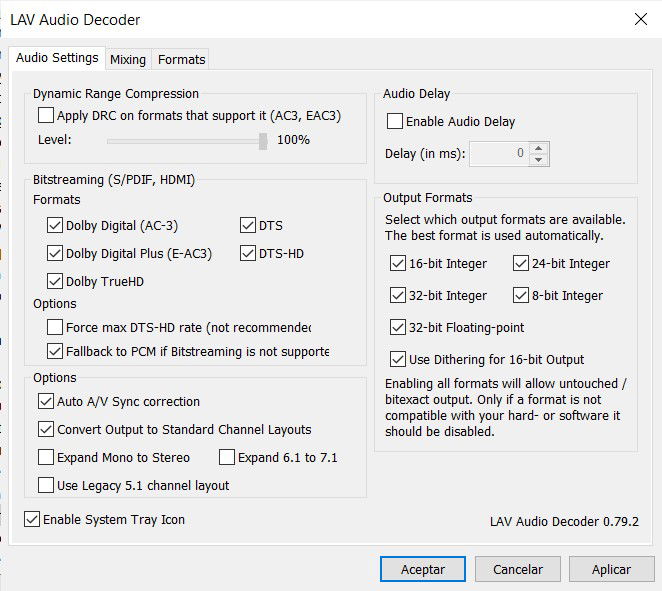
Con las opciones del LAV vídeo decoder, ocurre más o menos lo mismo, os sugerimos dejarlo tal cual veis en el pantallazo, con los RGB output leves sin tocar (untouched) y el dithering mode en aleatorio (random); ambas opciones abajo a la izquierda.
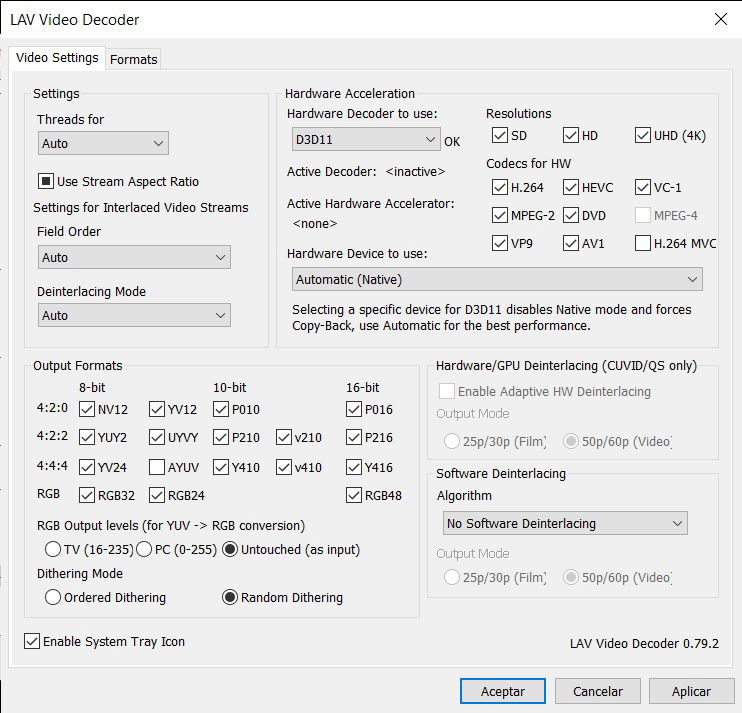
Configuración del madVR
Con los filtros ya hemos terminado en sus ajustes básicos. Ahora queda el madVR en sí mismo. Para abrir las opciones hay dos maneras: dar play a cualquier contenido y entonces en la barra de tarea de Windows (donde está la hora, el icono de wifi, sonido…) saldrá un nuevo icono con los settings; o bien, hacer Ctrl + S y se abrirá de igual manera el menú ‘Edit madVR settings…’
Un poco de paciencia, que las opciones de madVR se cuentan por decenas y pueden apabullar al descubrirlas. Vamos a asegurar lo básico y genérico que, como dijimos, el resultado ya será evidente. En primer lugar, verás la pantalla que tengas conectada por HDMI; si son varias, elige la que vayas a usar para ver tus series, películas etc. Os sugerimos dejarlo de esta manera si en Windows habéis puesto lo mismo anteriormente: RGB + 12 bits + full levels.
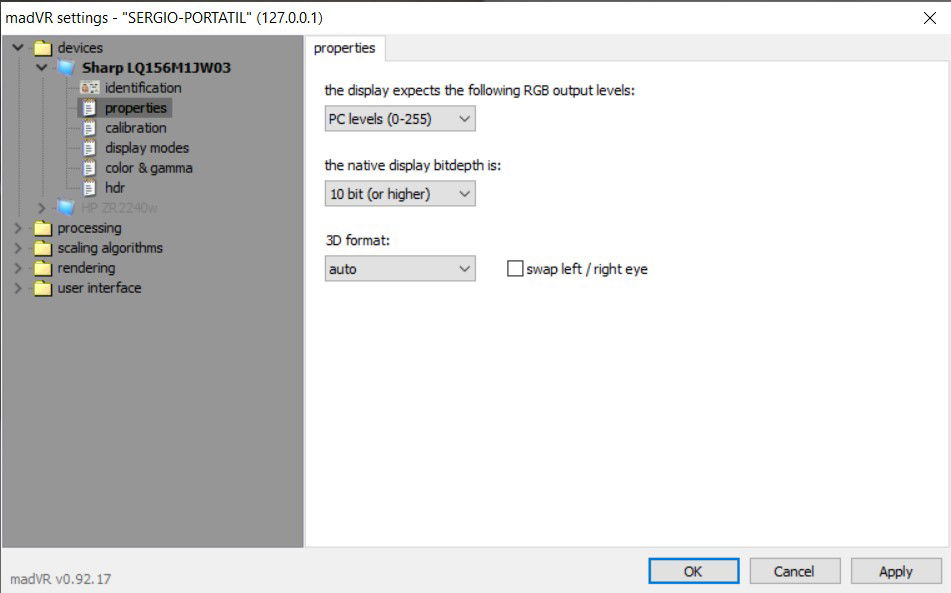
En el menú calibración, elegimos que ya está calibrada la pantalla o el proyector (¿verdad que sí?) y ya es cuestión de elegir BT 709 o BT 2020 según nuestro escenario. Sea cual sea vuestra elección, de entrada, nos quedamos igualmente con la ‘pure power curve’ a 2.40… y posteriormente cambiarlo, sobre todo si estáis con un proyector, o una sala más o menos luminosa…
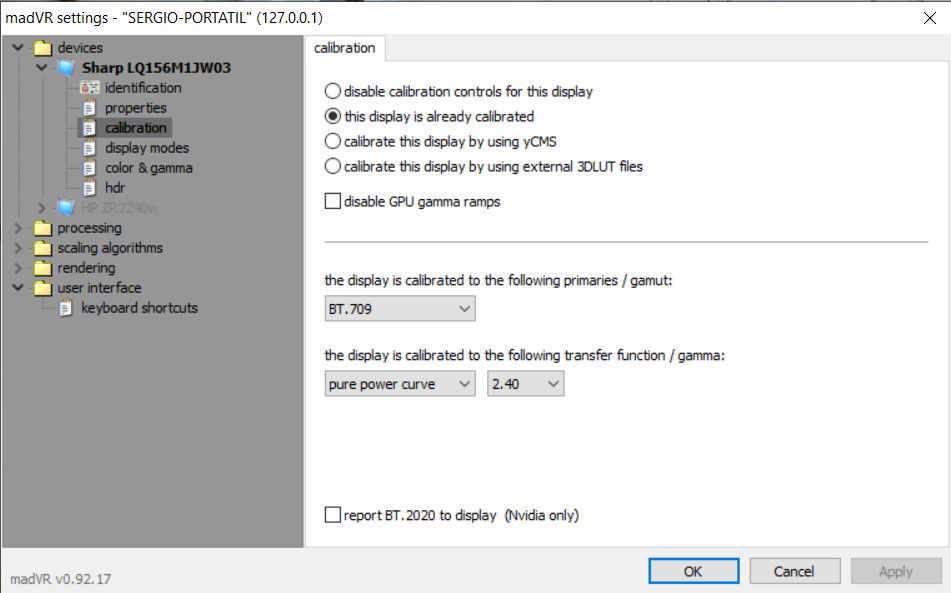
El siguiente paso es muy importante: le vamos a decir a madVR en qué modos cambiará la resolución temporal y espacial y dominará sobre la gráfica. Normalmente, habrá que escribir en la ventanita los siguientes casos:
1080p23, 1080p24, 1080p25, 1080p29, 1080p30, 1080p50, 1080p59, 1080p60, 2160p23, 2160p24, 2160p25, 2160p29, 2160p30, 2160p50, 2160p59, 2160p60
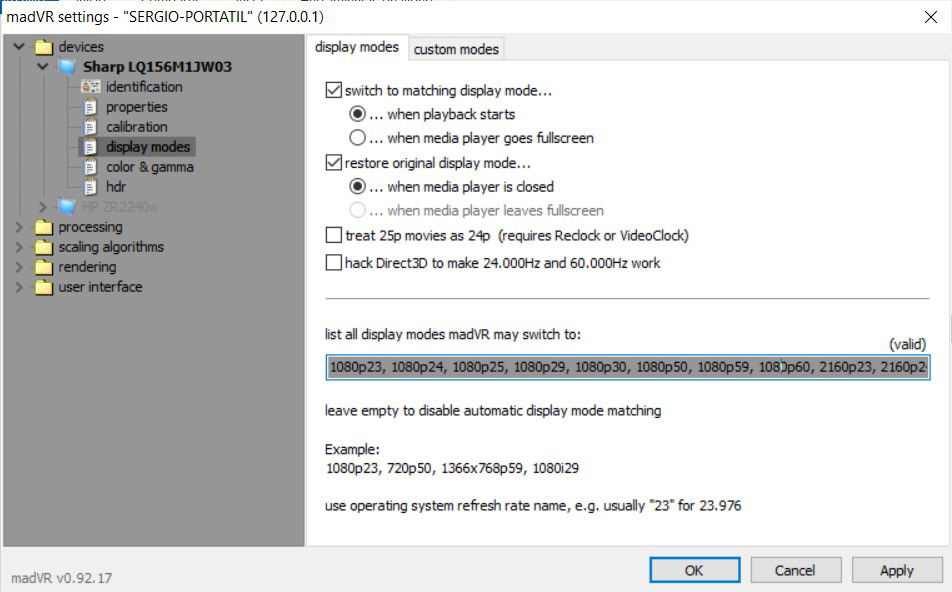
Si hay algún otro modo en frames y resolución que te interese añadir, adelante. Si no, pasamos a otra pestaña relevante para el alto rango dinámico (HDR), donde puedes seleccionar la que más te convenga desde hacer tone mapping hasta dejar que madVR decida.
madVR y sus opciones de mejoría de imagen
En las siguientes ventanas, el margen de actuación del usuario es mayor. En las anteriores era importante no equivocarse, pero en las opciones de procesado de imagen ya es cuestión de que cada uno de vosotros vaya haciendo sus pruebas. Es complicado encontrar un conjunto de ajustes que valgan para cualquier contenido SDR / HDR / streaming comprimido / discos físicos etc
Desde el desentrelazado hasta zooms, pasando por quitar defectillos de la imagen, todo es posible en madVR. Si ves mucho contenido de streaming, por ejemplo, puedes probar por activar la reducción del banding y de los defectos de compresión, empezando siempre por cifras bajas e ir subiendo conforme se van haciendo las pruebas. Lo único que no me gusta es la última opción, la de reducir el ruido aleatorio (reduce random noise), que creo que empeora la imagen siempre.
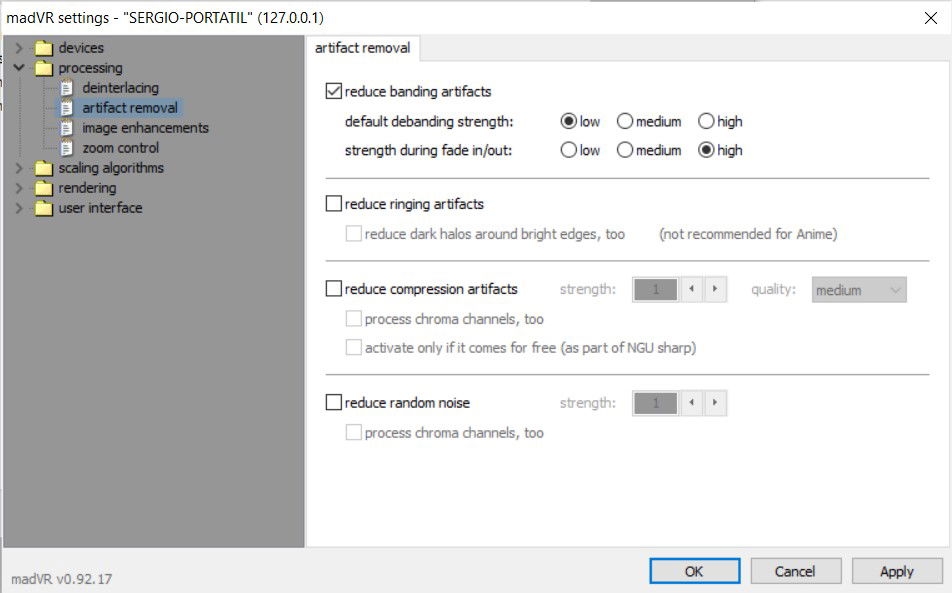
En las opciones de mejora de imagen (image enhancements) también va a gusto del consumidor. Haz tus pruebas y mira qué te gusta más en general. El sharpen edge, siempre es bienvenido con cautela: no es lo mismo un contenido en SD o 720p que un 4K… El filtro anti-bloating puede ser una buena idea activarlo por si el sharpen nos engorda las líneas, esta opción, las adelgaza.
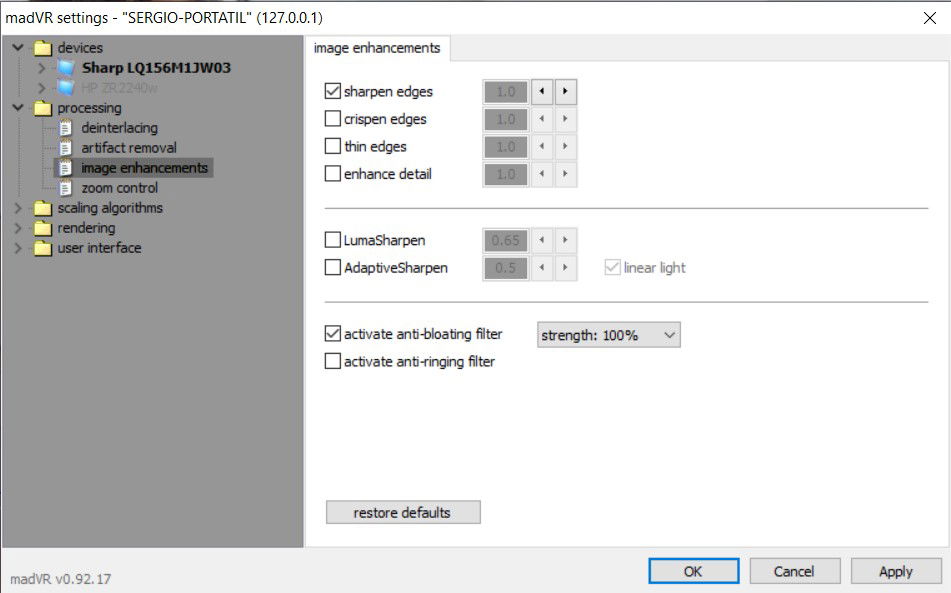
En la pestaña de algoritmos de escalado, las opciones son numerosísimas también. Si queremos mejorar el chroma (chroma upscaling) el mejor cálculo es el NGU con diferencia. El Lanczos también es una alternativa. Ya es cuestión de probar cuanto aguanta tu ordenador antes de que produzca tirones o una reproducción inestable. ‘Sharp, medium quality’ aporta un gran resultado, pero si tu máquina sufre habrá que elegir otro menos exigente.
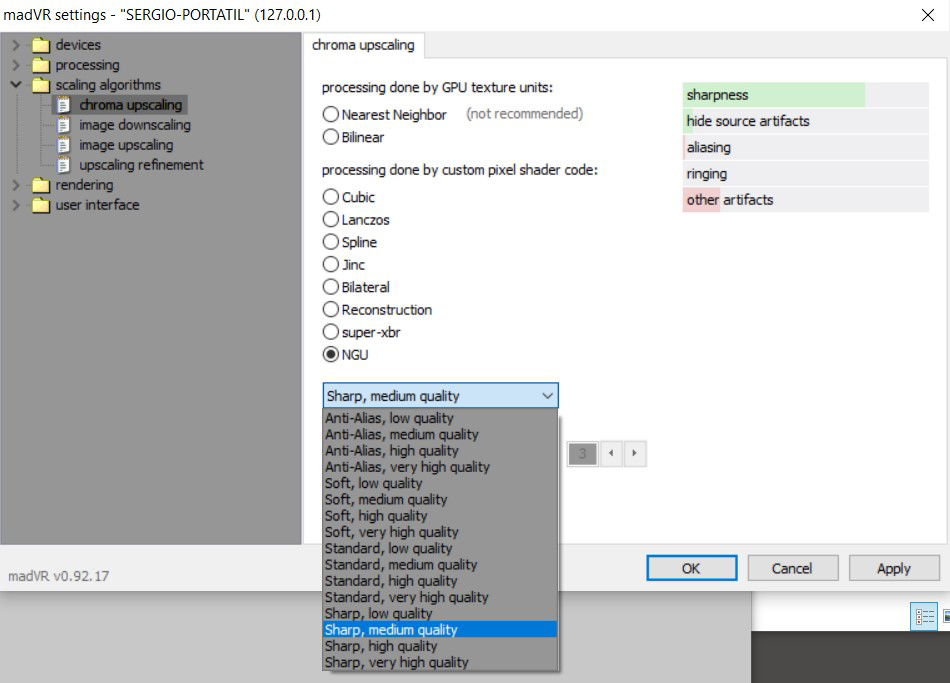
Elijas la que elijas, madVR siempre te va a mostrar con esos gráficos horizontales en verde y rojo (arriba a la derecha de la captura) cuanta actuación tiene sobre cada aspecto, la disminución de defectos de la imagen, el aliasing, la reducción de auras o ringing etc. ¡Bravo!
madVR y sus opciones de render
Estamos ya en las opciones de renderizado, en las generales. En función del procesador (CPU) y de la tarjeta gráfica (GPU) tendremos más núcleos a disposición de madVR. Es una buena idea seleccionar el máximo de la GPU y dejarnos algo de margen en la CPU tal y como vemos en el pantallazo.
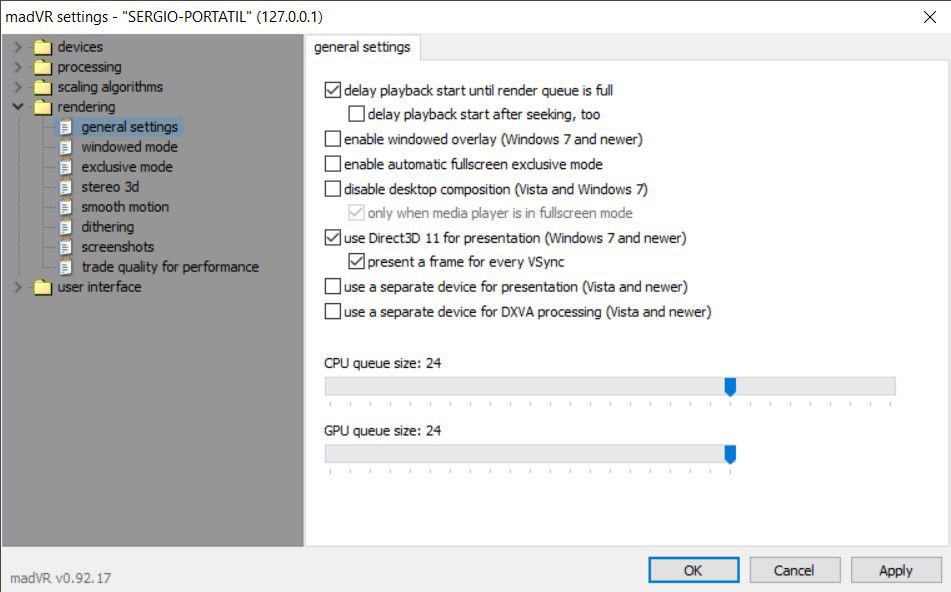
El dithering es una de mis opciones favoritas, para mi, es muy agradecido añadir un suave y mínimo grano por encima de las imágenes muy comprimidas, con pixelados, o escenas nocturnas (estoy pensando en series HDR de Movistar, por ejemplo).
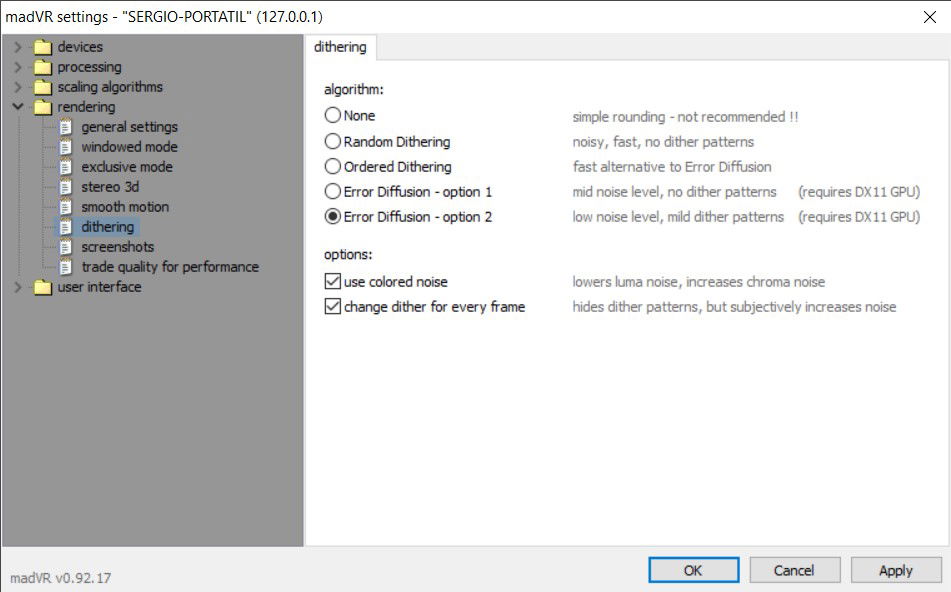
El dithering te ayuda a minimizar bandings y desagradables macrobloques y defectos similares. ¡Atención! digo reducir, no eliminar, que el resultado sería peor todavía. Siempre se aplica en el último momento antes de convertir los 32 bits internos de madVR a los 10 bits de la pantalla o el proyector. Es la guinda del pastel, digamos.
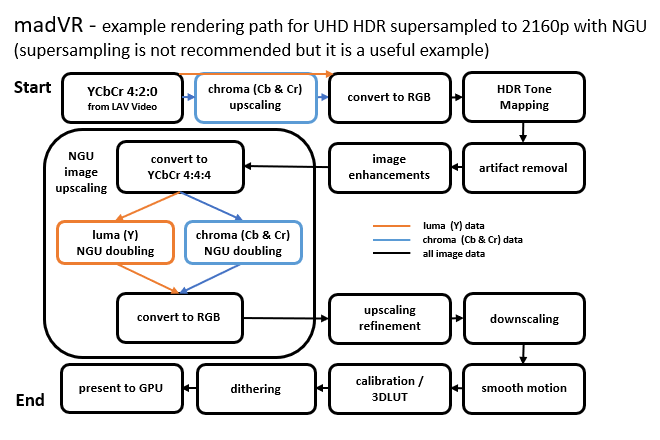
El último grupo de opciones (trade quality for performance, traducido por cambiar calidad por rendimiento) es muy sencillo: cuantas más casillas marques aquí, menos harás trabajar a la tarjeta gráfica. Tendrás menos calidad, pero la máquina irá más fluida. De entrada, no seleccionéis más de una o dos y a ver qué pasa cuando hagamos play de una película de dos horas y media, por ejemplo. Siempre habrá tiempo después de venir aquí y empezar a la calidad del vídeo.
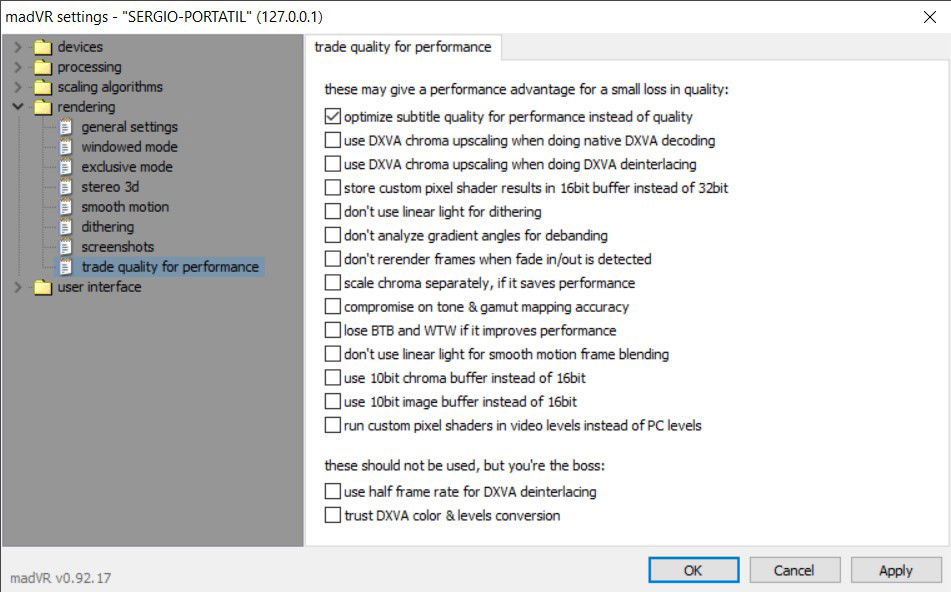
Y con esto, ya estarían los ajustes básicos o de iniciación. Solo queda reproducir algún contenido que tengas muy visto y sepas qué esperar de él y ver los colores, la luz, la definición que está generando el madVR para compararlo con lo que veías antes de usarlo.
Por último, para comprobar el ‘status’ del madVR dentro del MPC-BE, haz CONTROL + J y te aparezcan las estadísticas de reproducción en un lateral, tal y como os muestro en esta captura.
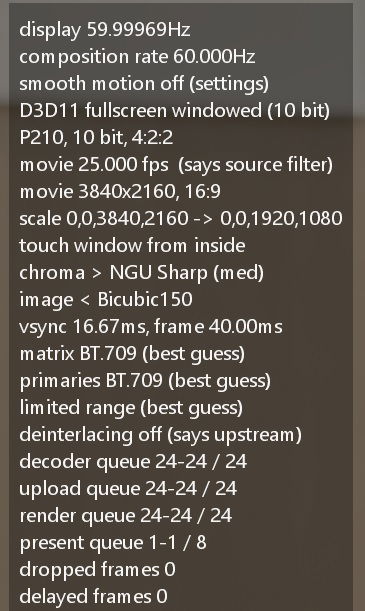
Ahí podrás ver si estás perdiendo frames (dropped frames), si se generan con retraso, si estás en el modo correcto de resolución y frames por segundos y mucho más. También los tiempos de render del frame que, idealmente, no debería ser superior a 41 milisegundos en 24 fps (el resultando de dividir 1000 entre 24) para que no se produzcan tirones o ‘glitches‘.
Lo normal es que al cambiar de pantalla completa a otro tamaño más pequeño, al aparecer y quitar las estadística se produzcan errores. Para no heredar tiempos de render retrasados o frames perdidos, presionad CONTROL + R, con las estadísticas activas para resetear los datos. Todo un lujo de información bajo nuestro control.