El proceso de instalación y configuración de los Fire TV Stick de Amazon es bastante sencillo, algo en lo que ayuda bastante que existe una excelente asistente integrado. Pero hay una opción que no conocen muchos y que pueden aumentar la facilidad con la que conseguir esto. Te mostramos de qué se trata.
En esta guía, te proporcionaremos instrucciones detalladas sobre cómo configurar y comenzar a utilizar tu Fire TV Stick con la ayuda de una app oficial. Para el que no lo tenga claro, este dispositivo es una solución de entretenimiento en streaming que ofrece acceso a una amplia variedad de contenido, aplicaciones y juegos.
Lo primero de todo, descarga la app que te ayudará
El desarrollo del que hablamos lo puedes encontrar tanto en la tienda de aplicaciones de Android como en la propia de iOS. Es gratuito y se llama Fire TV. Así, como suena… la identificarás bien debido a que su icono es completamente naranja.
Debes descargarla e instalarla. Luego, ejecútala para que puedas introducir tu usuario y contraseña de Amazon, algo que es vital para que el proceso de configuración sea mucho más sencillo que el habitual y que en menos de cinco minutos, sin hacer prácticamente nada, tengas disponible el reproductor.
Pasos iniciales para configurar el Fire TV Stick
Cuando saques tu Amazon Fire TV Stick de la caja, encontrarás el dispositivo en sí, un cable USB para la alimentación y el correspondiente mando a distancia. Asegúrate de que tienes todo lo necesario antes de continuar y realiza las gestiones para que todo esté funcional (por ejemplo, coloca las pilas en el control remoto).
Para comenzar con el proceso, enchufa el reproductor de Amazon a tu televisor. En el dispositivo, identificarás dos conectores clave: el cable USB al puerto microUSB del Fire TV Stick para la alimentación, que debes utilizar primero. Y, luego, debes hacer lo propio en el puerto HDMI de tu televisor o pantalla.

Al encender el dispositivo por primera vez, se realizará una optimización de su almacenamiento interno. Esto implica organizar y configurar las aplicaciones preinstaladas. Este proceso puede demorar algunos minutos, así que ten paciencia -es muy importante no desconectes el dispositivo mientras se realiza esta optimización, ya que pueden producirse fallos importantes en el equipo-.
Una vez que el proceso de optimización de la memoria se complete, pulsa en el botón de reproducción del mando para llegar a una pantalla en la que debes seleccionar el idioma preferido. Utiliza el botón de acción para confirmar tu elección y avanzar en el proceso de configuración (debes seleccionar Español, España).
Aquí es donde te ayuda la aplicación Fire TV
Dependiendo de la versión que tengas del reproductor que estás configurando, verás o una pantalla que te muestra un código QR u otra en la que debes seleccionar la red WiFi a la que se debe conectar el reproductor (si este es tu caso, realiza el proceso). Lo que tienes que hacer ahora es ejecutar la aplicación Fire TV desde tu teléfono móvil y realiza las siguientes acciones:
- Pulsa la opción añadir un nuevo dispositivo que verás en la zona baja del panel.
- Luego, selecciona Fire TV entre las opciones que te aparecen (podrías incluso configurar un TV Recast con esta app).
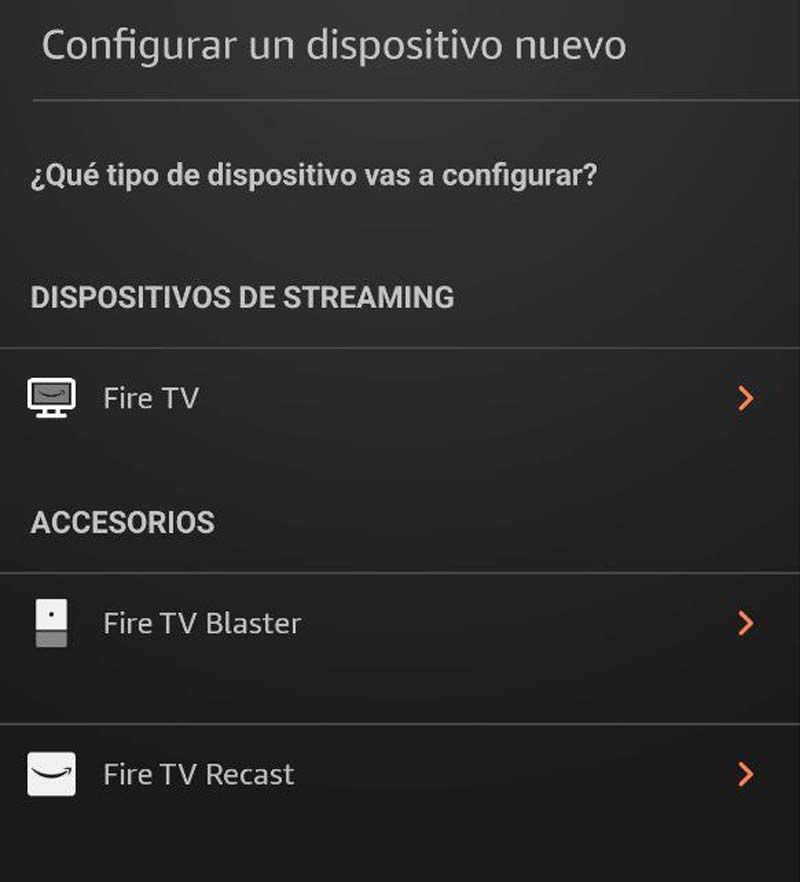
- El desarrollo comienza a buscar en la zona cercana y en la red WiFi que deben compartid ambos dispositivos. Una vez que lo encuentres, simplemente debes pulsar en el nombre de esta y confirmar que deseas realizar la configuración.

- Al finalizar verás un mensaje que indica que el proceso de añadido ha concluido de forma correcta. Por cierto, la aplicación se puede utilizar como mando a distancia, algo que te explicamos cómo conseguirlo en este enlace.
Ya casi tienes todo finalizado, ya que en la pantalla donde está conectado el Fire TV verás que se realiza una pregunta para saber si quieres restaurar la copia de la configuración que tienes en algún otro reproductor que puedas tener. Contesta sí, en el caso de que deseas que las apps y otros parámetros se dupliquen. Y, ahora, sí, ya tienes todo esperando a que utilices el útil producto de Amazon.






