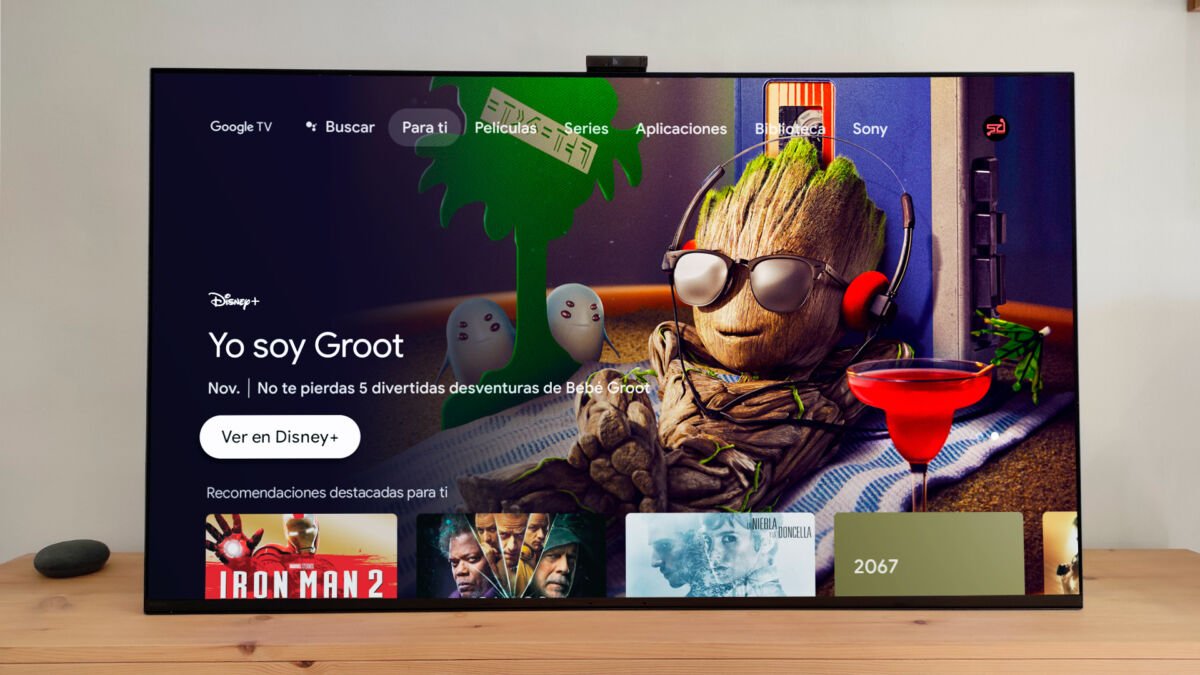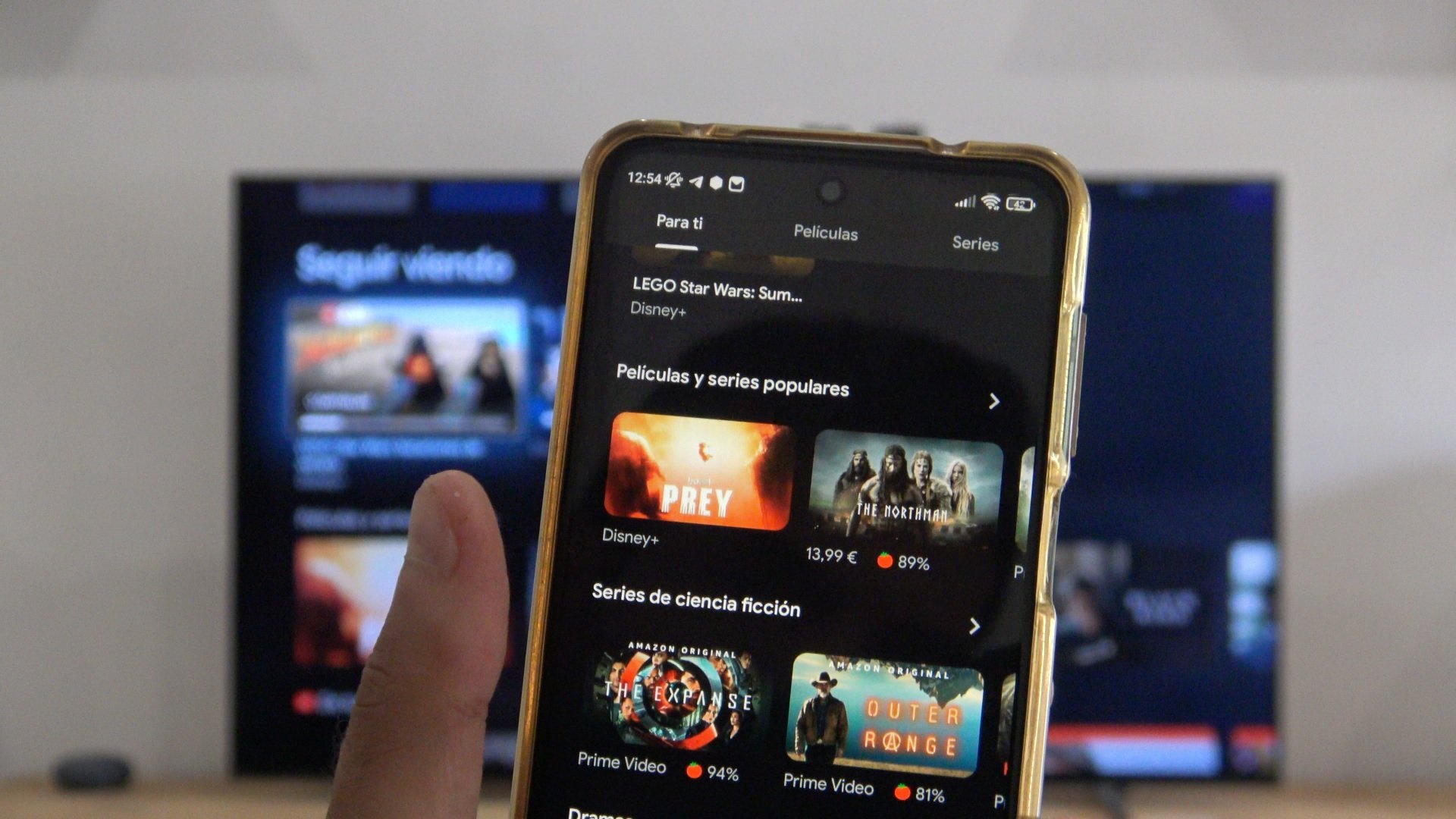¿Te has hecho un nuevo televisor con Google TV instalado y no te aclaras? no te preocupes, con estos 15 trucos y esta guía podrás sacar el máximo partido al nuevo sistema de la gran G. Recuerda que este sistema operativo es una vuelta de tuerca del «vetusto» Android TV, una versión orientada a televisores con recomendaciones de contenido bajo demanda llamada Google TV. Y con este tutorial aprenderás a exprimirlo.
Google TV: 15 trucos para exprimir tu Smart TV
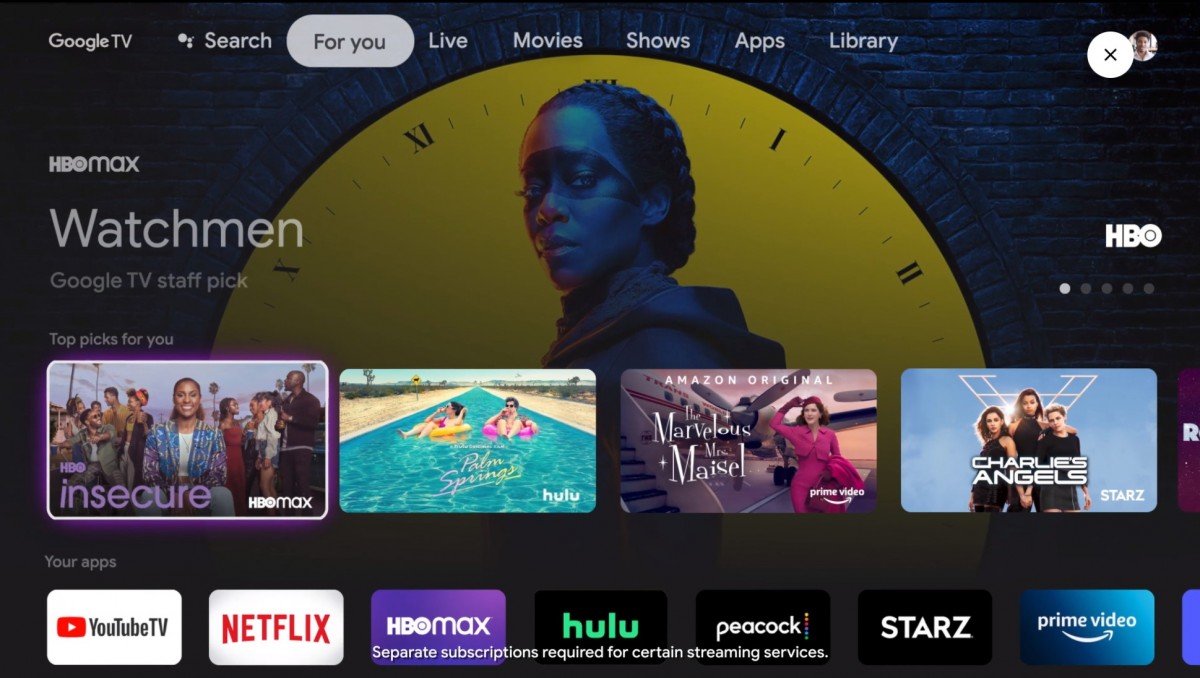 El éxito de este sistema operativo es tal, que hay a la venta un gran número de Android TV Box en el mercado. Sí, pequeños dispositivos que se te permite disfrutar de las bondades del sistema operativo de Google para televisores inteligentes. Y aunque no usan el sabor de Google TV, si que están adoptando muchas funcionalidades de éste, como la interfaz por ejemplo, así que quizá puedas aprovechar alguno de estos trucos en otros dispositivos.
El éxito de este sistema operativo es tal, que hay a la venta un gran número de Android TV Box en el mercado. Sí, pequeños dispositivos que se te permite disfrutar de las bondades del sistema operativo de Google para televisores inteligentes. Y aunque no usan el sabor de Google TV, si que están adoptando muchas funcionalidades de éste, como la interfaz por ejemplo, así que quizá puedas aprovechar alguno de estos trucos en otros dispositivos.
1. Modo solo apps
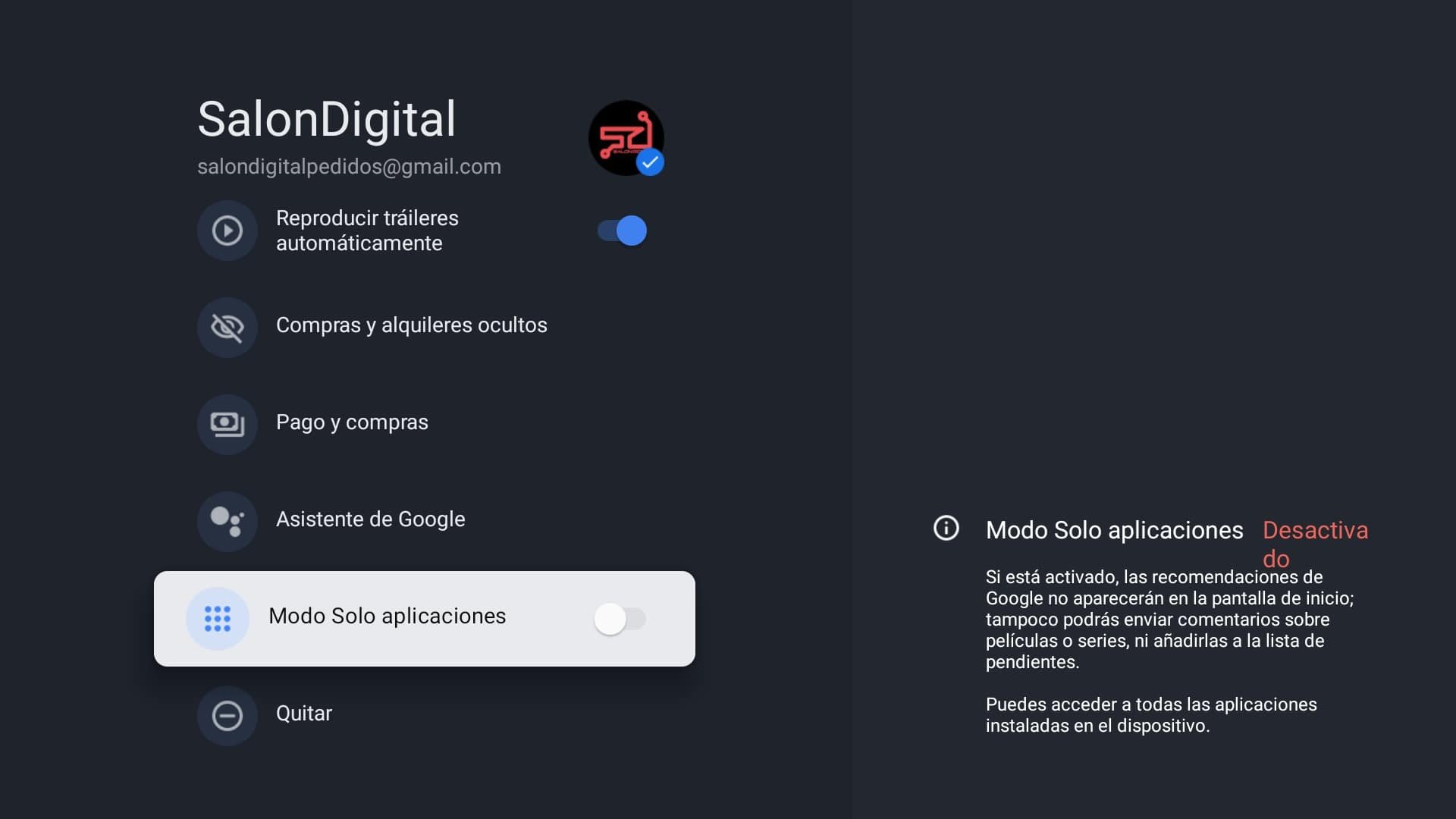
Si eres de los que no tolera unas «recomendaciones» demasiado intrusivas, siempre puedes dejar el televisor con el modo solo aplicaciones, que hará que solo salga una fila en el menú principal con las apps instaladas y nada más. Mas simple imposible. Para activarlo, nos iremos a Ajustes -> Pincharemos en nuestra cuenta -> Modo solo aplicaciones y aceptaremos.
2. Mejora el rendimiento de Google TV
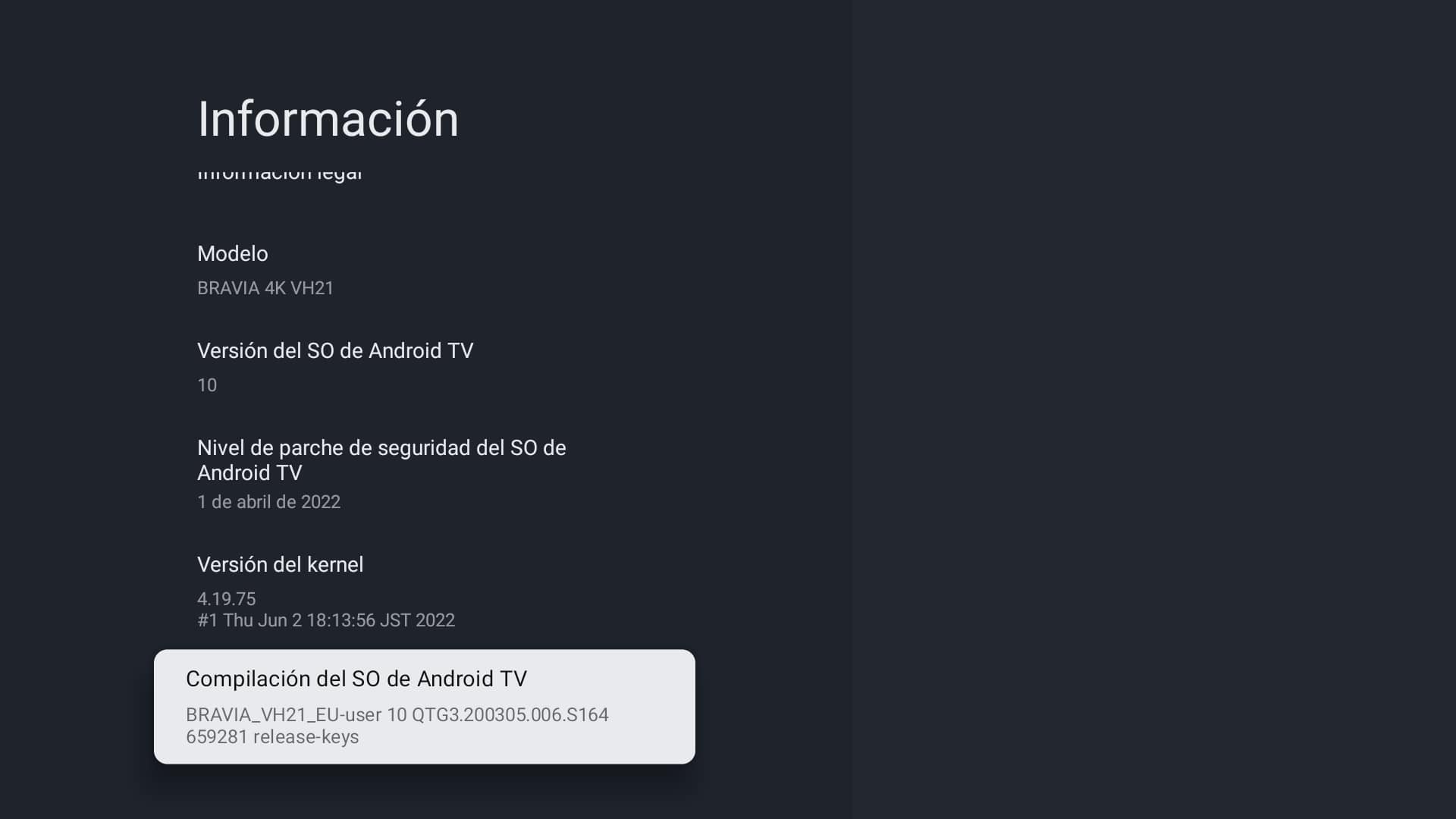 Para hacer este truco primero tendremos que activar las Opciones de desarrollador (en Ajustes -> Sistema -> Información -> Complicación del Sistema Operativo y ahí pulsaremos 6 veces hasta que se nos activen). De vuelta a Sistema, nos encontraremos una nueva opción con ese nombre. Al entrar, navegaremos hasta Escala de animación de ventana, Escala de transición-animación y Escala de duración de animación. Pondremos las tres opciones en 0.5X para ganar un extra importante de rendimiento.
Para hacer este truco primero tendremos que activar las Opciones de desarrollador (en Ajustes -> Sistema -> Información -> Complicación del Sistema Operativo y ahí pulsaremos 6 veces hasta que se nos activen). De vuelta a Sistema, nos encontraremos una nueva opción con ese nombre. Al entrar, navegaremos hasta Escala de animación de ventana, Escala de transición-animación y Escala de duración de animación. Pondremos las tres opciones en 0.5X para ganar un extra importante de rendimiento.
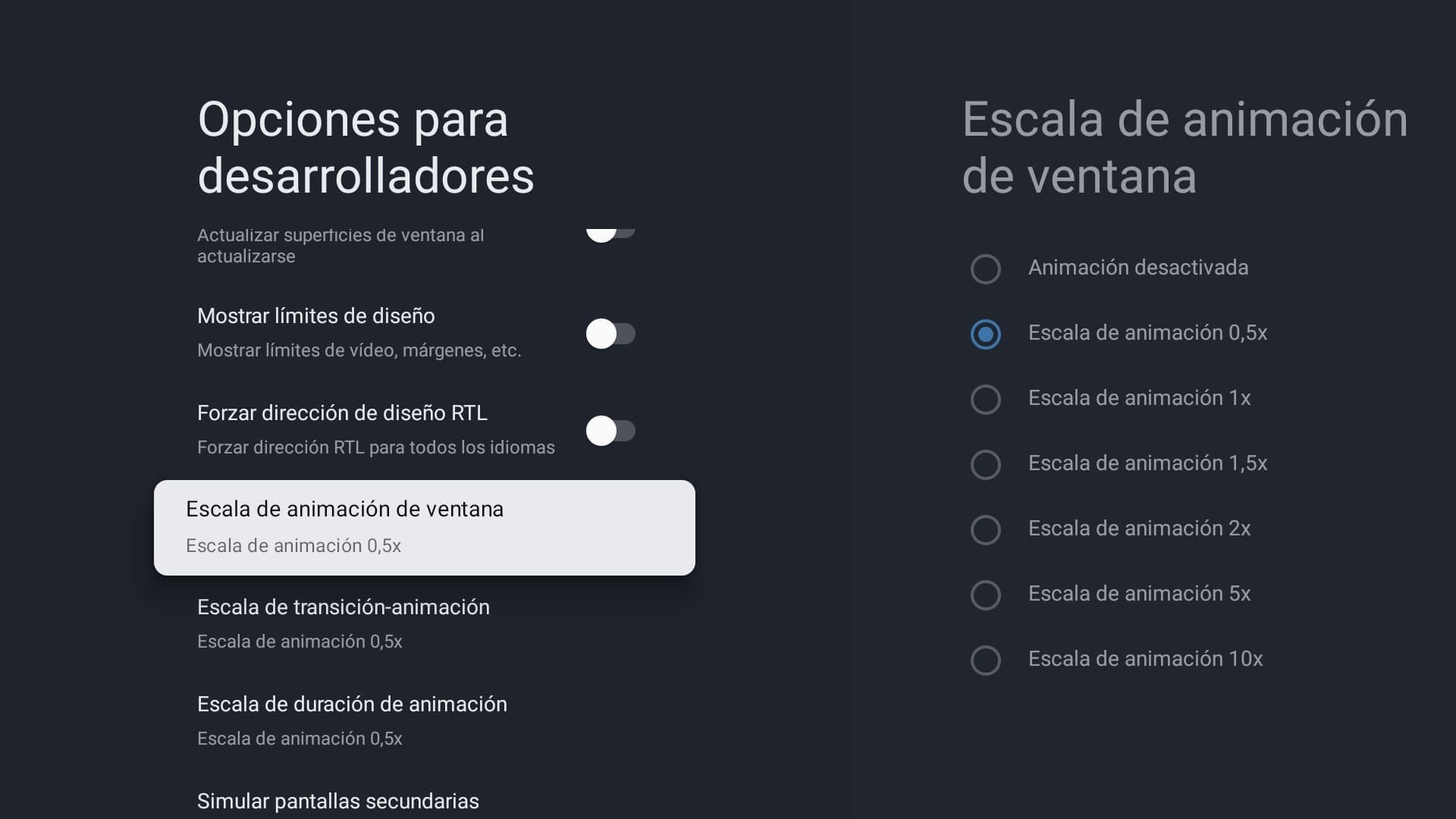
Otras opciones importantes para ganar más rendimiento sería la de desactivar la ubicación (dentro de Privacidad), el asistente de Google (si no lo usamos, está dentro de Sistema) o muy especialmente Samba Interactive -también dentro de Sistema-.
3. Personaliza Google TV
El nuevo sistema operativo de Google es altamente personalizable, tanto el menú principal como los elementos que la componen de sugerencias de contenido bajo demanda. Para personalizar nuestras apps y donde se encuentran, es tan sencillo como mantener pulsado el botón de selección del mando a distancia y mover las apps en el orden que nosotros queramos.
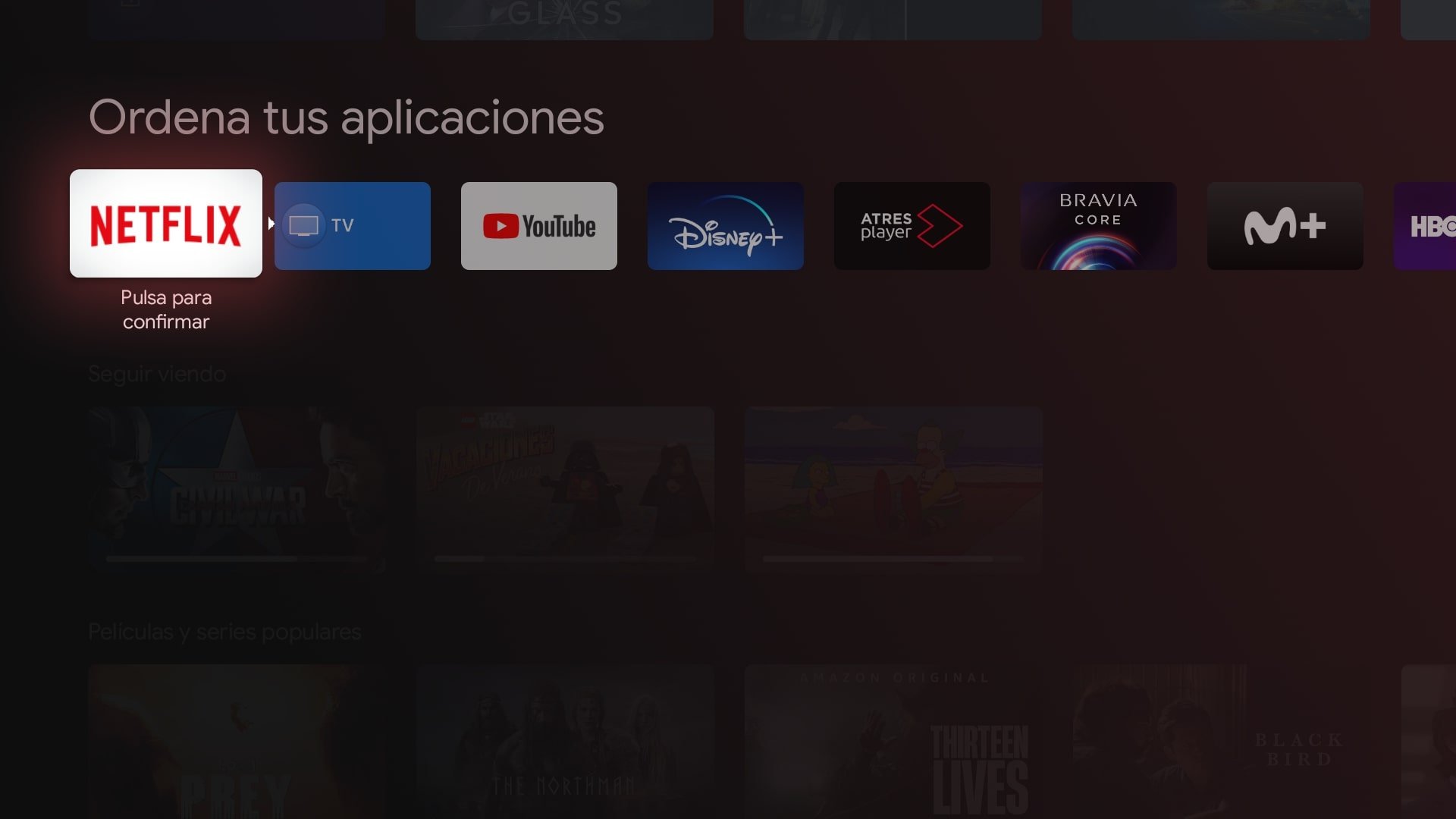 La otra opción es la de ocultar cualquier servicio de contenido bajo demanda que, por algún motivo, no queramos que aparezca en el menú principal. Para ello en el menú principal de Google TV iremos hacia abajo del todo hasta donde pone Gestionar Servicios. Al pinchar ahí, podremos habilitar o deshabilitar los servicios y apps que queramos que salgan (o no) en nuestro menú principal.
La otra opción es la de ocultar cualquier servicio de contenido bajo demanda que, por algún motivo, no queramos que aparezca en el menú principal. Para ello en el menú principal de Google TV iremos hacia abajo del todo hasta donde pone Gestionar Servicios. Al pinchar ahí, podremos habilitar o deshabilitar los servicios y apps que queramos que salgan (o no) en nuestro menú principal.
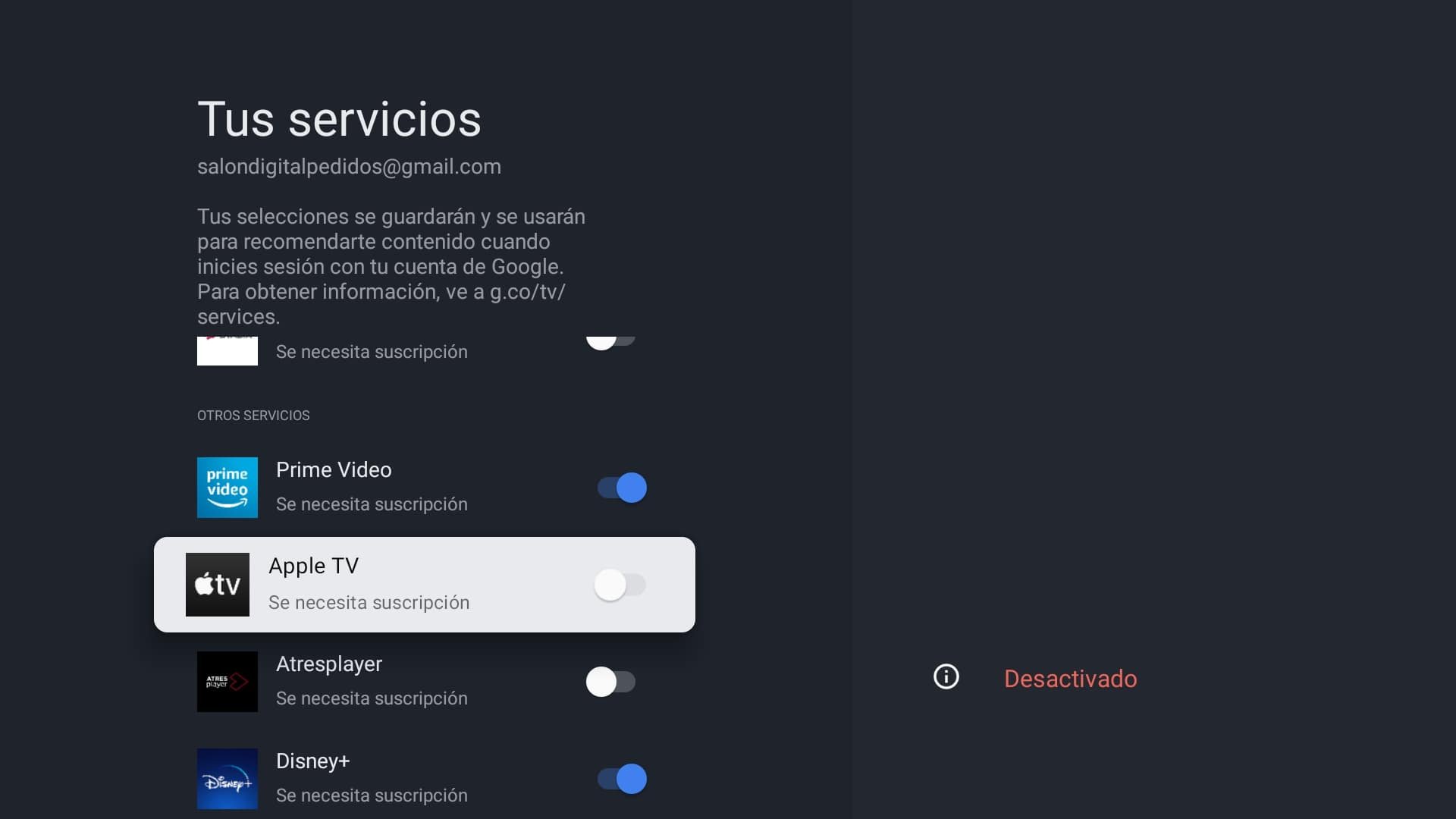
4. Utiliza el móvil como mando a distancia
¿No encuentras el mando de tu Smart TV? Pues nada mejor que convertir tu smartphone en un mando a distancia para tu televisor con Google TV. Lo único que necesitas es esta aplicación desarrollada por Google. ¿Su nombre? Google TV. Si la quieres probar, puedes descargarla en tu teléfono Android a través de este enlace. Nada más sencillo que abrirla y automáticamente podremos vincularla con nuestro televisor y no solo lo convertirá en un mando a distancia, si no que podremos navegar directamente en el smartphone.
5. Envía archivos a tu Smart TV
Este truco es muy fácil. Solo tenemos que irnos a la tienda de aplicaciones del televisor e instalar la app Send files to TV, tanto en la Smart TV como en tu móvil Android. Una vez hecho, en el Smart TV pondremos la opción de «RECEIVE» mientras que en el móvil marcaremos «SEND»:
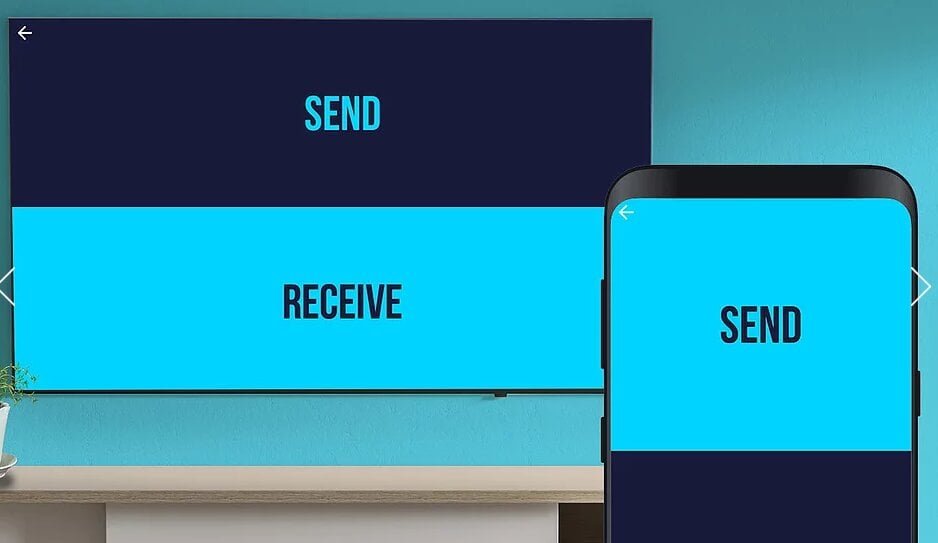
Y listo, ya podéis seleccionar los archivos que queramos enviar al televisor, que se descargará el archivo en una carpeta en concreto.
6. Instala un buen explorador de archivos
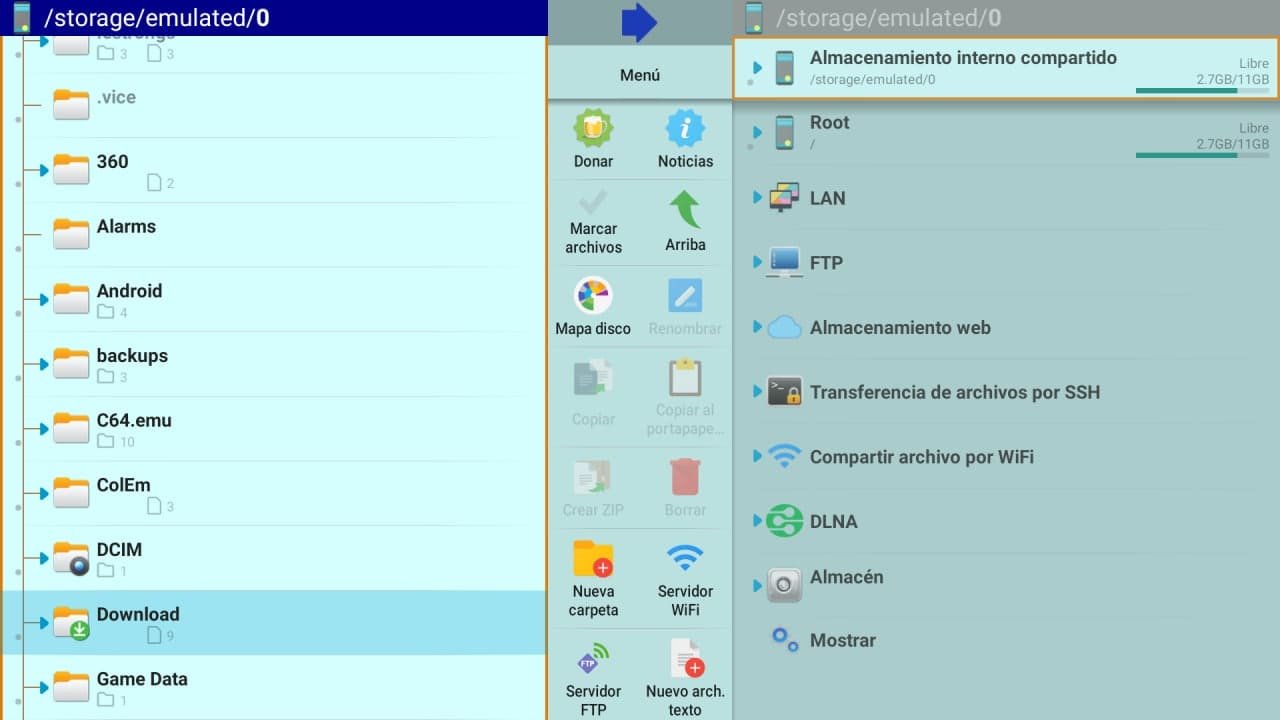
Hay varias razones por las que consideramos que a día de hoy X-plore File Manager es el mejor explorador de archivos para tu televisor o reproductor multimedia con Android TV. Para empezar, lo es totalmente gratuito, por lo que no tendrás que pagar nada por ello.
Es cierto que puedes encontrar exploradores de archivos gratis sin mucha dificultad, pero X-plore File Manager tampoco tiene publicidad, un detalle a tener en cuenta. Y el hecho de que funciona todo, incluyendo el acceso a los archivos del sistema, es un valor a tener en cuenta. Para instalarlo, solo tendremos que ir a la tienda de aplicaciones y buscarlo, tan fácil como eso.
Como no podía ser de otra manera, X-plore File Manager es compatible con cualquier formato de archivo, pudiendo descomprimir archivos RAR o ZIP sin problema alguno. También podrás abrir documentos de Office, PDF o incluso ver vídeos con subtítulos a través de su reproductor integrado. O instalar cualquier aplicación, como veremos en el paso siguiente.
7. Instala cualquier app de Android en Google TV
Bien sea con el paso anterior o pasando las apks descargadas a un pendrive, vamos a poder instalar todo tipo de apps (de Android normal) sin problema alguno en nuestro televisor. Además, el proceso es tan sumamente simple que verás que no tiene mayor complicación. Eso sí, lo único que queremos recomendarte es que uses una web de confianza a la hora de descargar un archivo APK. Nosotros recomendamos APKMirror, ya que cuenta con bastante prestigio, pero la elección es tuya.
Para este pequeño tutorial, vamos a usar la app de Disney+ como ejemplo. Sí, es cierto que la puedes instalar directamente en tu Google TV, pero como el proceso es exactamente el mismo, podrás ver cómo funciona todo el proceso.
Eso sí, no podrás instalar la app si no otorgas permisos al televisor para que pueda instalar aplicaciones de orígenes desconocidos. Así que, lo primero que hay que hacer es habilitar esta función. Para ello, primero descarga e instala el explorador de archivos Xplore como te indicábamos en el truco anterior, disponible en Google Play de tu Smart TV, y luego abre los Ajustes del televisor.
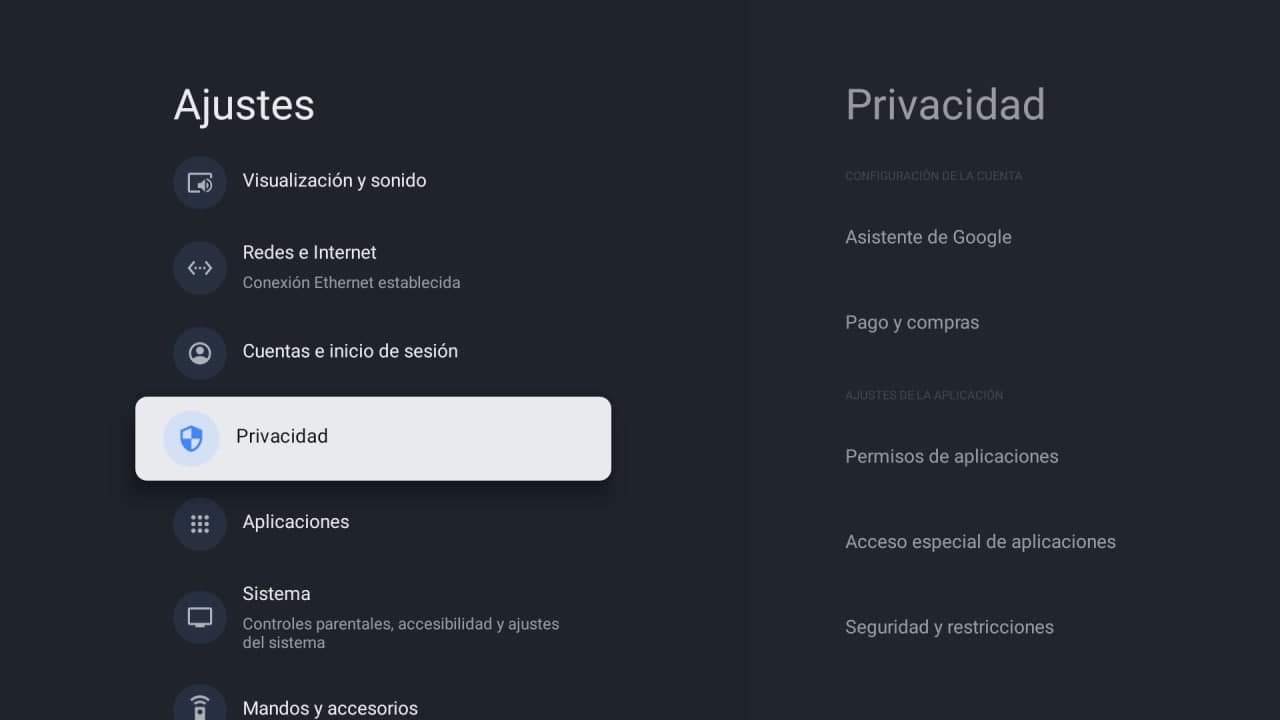
Ahora, busca la opción Privacidad.

Ahora, deberás entrar en el apartado Seguridad y restricciones.
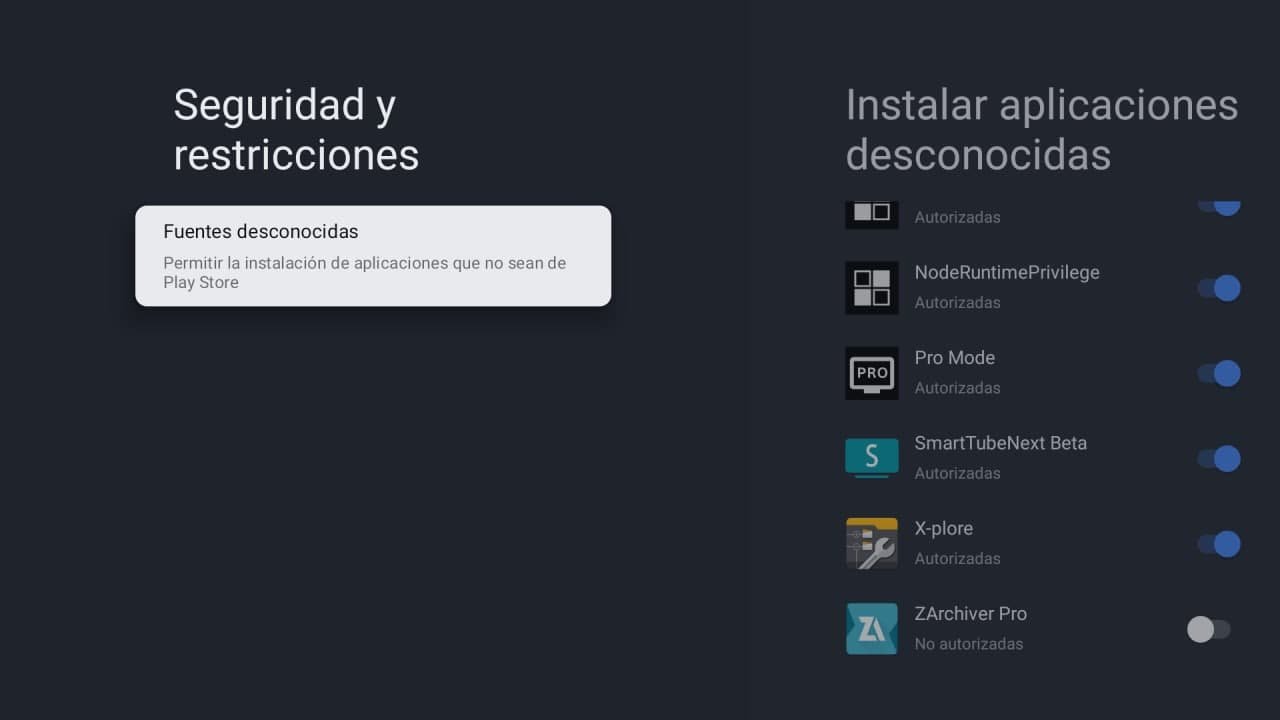
Por último, selecciona Fuentes desconocidas para poder instalar aplicaciones y otorga permisos a X-Plore. Ahora que ya tienes esta parte habilitada, tocará descargar el archivo APK, y pasarlo a tu Smart TV usando una memoria USB como la que tienes debajo de estas líneas.
También puedes descargar el APK en tu móvil y enviarla al televisor usando la app Send Files, que te hemos explicado en el paso anterior.
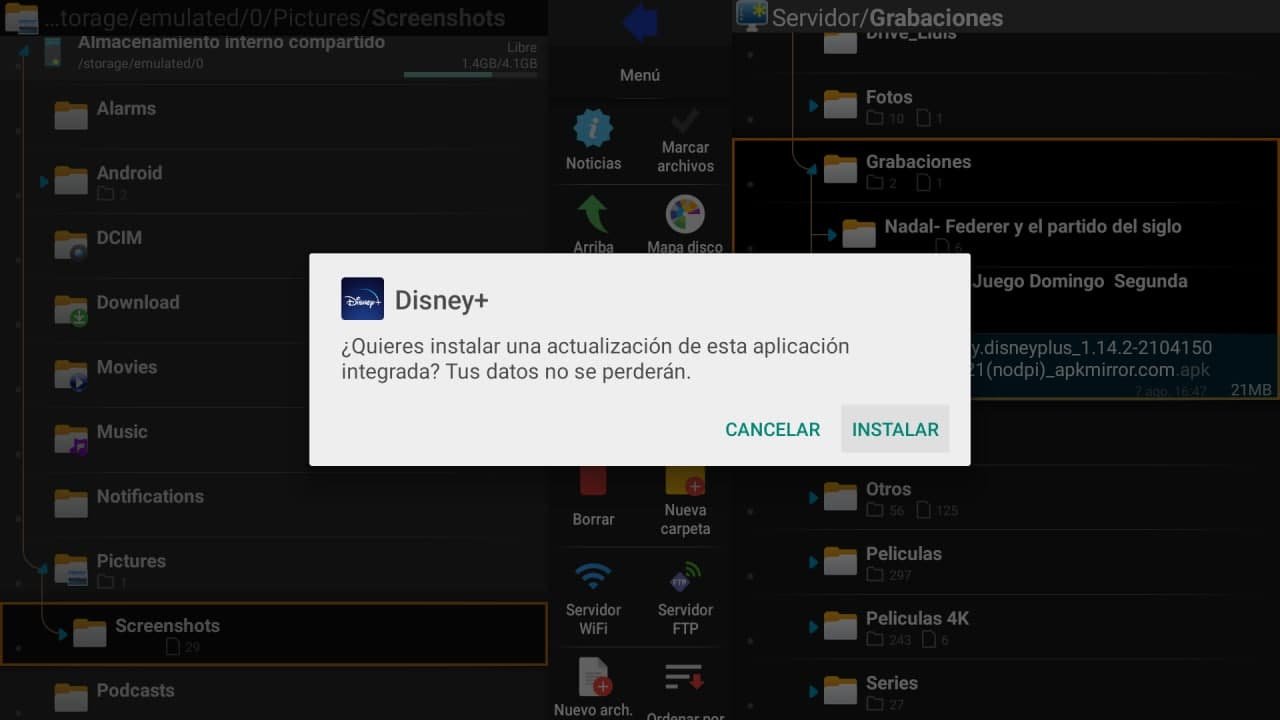
Ahora que ya tenemos el APK en la memoria USB, tocará instalar la app en nuestro televisor. Para ello, conecta el pendrive a cualquier USB de tu televisor y abre Xplore (seguramente se abra de forma automática). Busca la aplicación en formato APK y pulsa sobre ella. Dentro de las opciones que aparecen, selecciona Instalar.
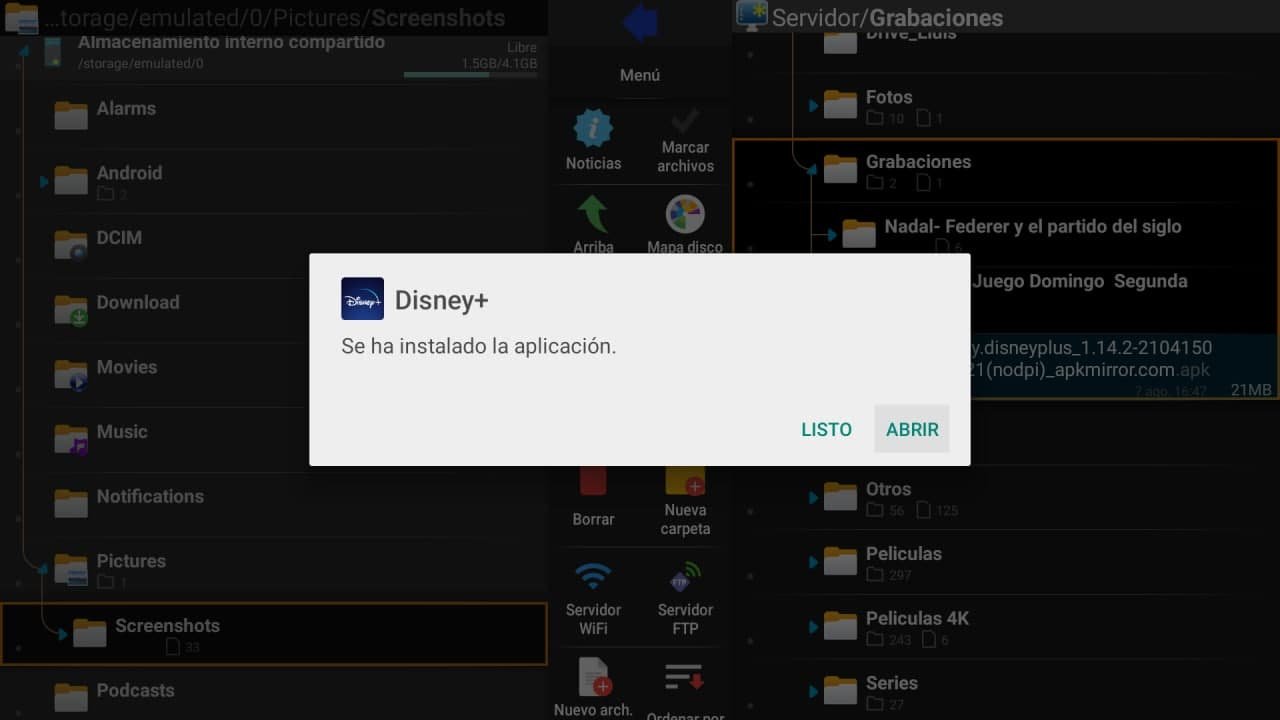
Si has seguido correctamente los pasos, ya tendrás habilitada la app en tu televisor. Como habrás podido comprobar, el proceso para instalar un APK en Google TV es muy simple, por lo que no tendrás mayores problemas para hacerlo.
8. Sácale todo el partido al asistente de Google
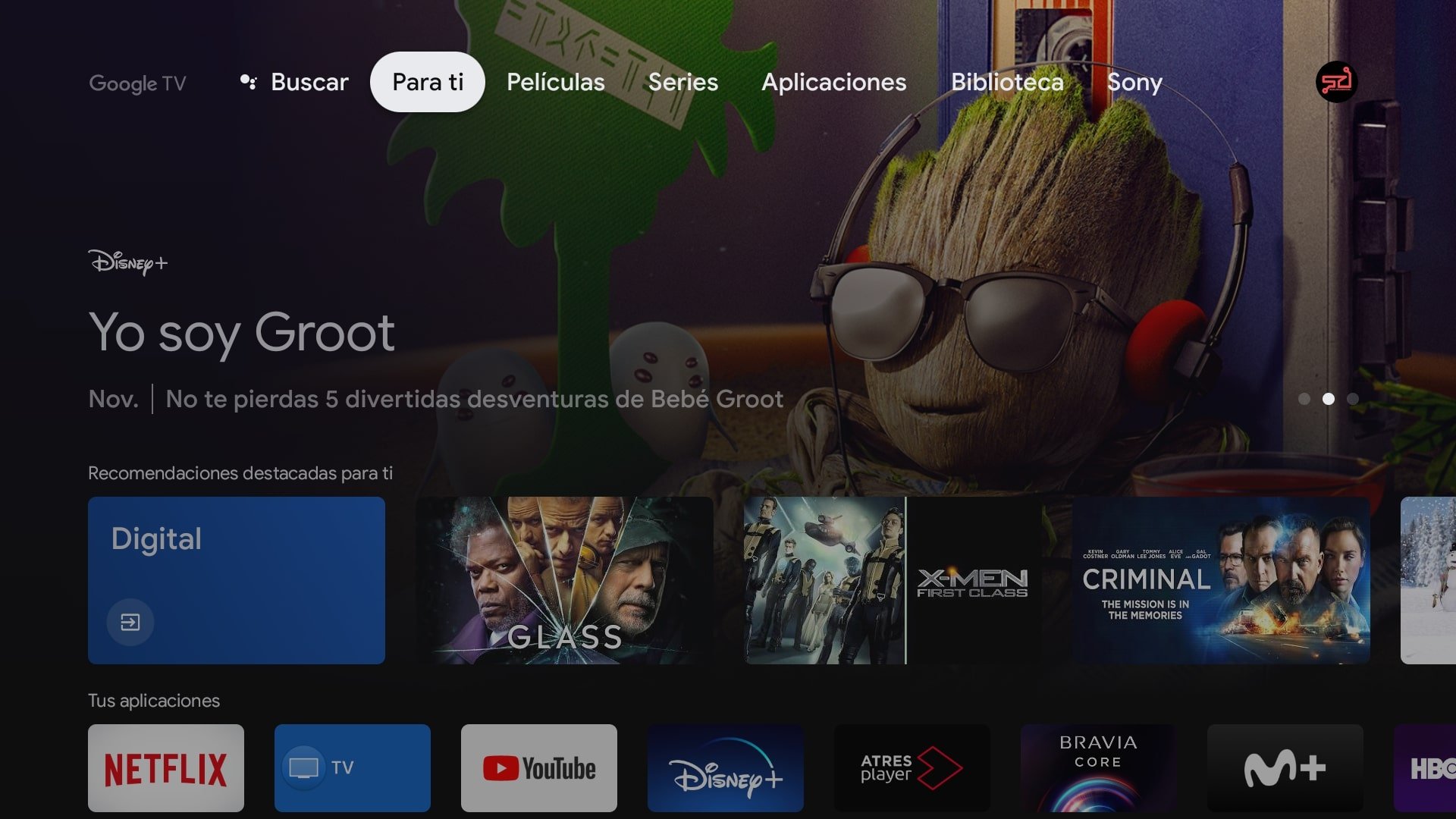 Muchos de los dispositivos Android TV cuentan en su mando a distancia con un botón que es utilizado para el micrófono. A través de él puedes utilizar la voz para solicitarle a la televisión lo que tú quieras, desde buscar contenido en internet con la voz, a cambiar la configuración de lo que quieras.
Muchos de los dispositivos Android TV cuentan en su mando a distancia con un botón que es utilizado para el micrófono. A través de él puedes utilizar la voz para solicitarle a la televisión lo que tú quieras, desde buscar contenido en internet con la voz, a cambiar la configuración de lo que quieras.
Google Assistant funciona perfectamente con Google TV, por lo que es otro de los puntos más interesantes, siempre y cuando sepas cómo utilizarlo. De esta manera, podrás controlar el volumen, pedir que te ponga una película o serie en Netflix, saber el tiempo que hace en tu ciudad, controlar todo tipo de dispositivos inteligentes en tu hogar… Vamos, que las posibilidades son realmente amplias.
Lo más probable es que tu mando a distancia tenga un botón dedicado para activar Google Assistant. Pero, si quieres que funcione todo correcto, deberás abrir Google Home en tu teléfono Android o iOS. Ahora, escoge el avatar y dale a Configuración del asistente. Ahora escoge el dispositivo que quiera configurar (en este caso tu Smart TV con Google TV) y confirma que las opciones están habilitadas. ¿Y cómo lo activas? Pues muy sencillo: tan solo tienes que decir OK Google. ¡Más fácil imposible!
9. Configura correctamente el HDMI-CEC

Uno de los grandes quebraderos de cabeza en los dispositivos con Google TV es donde se encuentra esta opción. El protocolo CEC también es muy útil ya que nos permite controlar los dispositivos conectados a nuestro televisor con un solo mando enviando señales a través del cable HDMI. Cada fabricante utiliza nombres diferentes para llamar el protocolo CEC, estos son algunos de los nombres de los fabricantes más importantes:
- Anynet (Samsung)
- BRAVIA Sync o BRAVIA Link (Sony)
- Simplink (LG)
- VIERA Link (Panasonic)
- EasyLink (Philips)
En nuestro ejemplo hemos utilizado un televisor OLED Sony Bravia A80K, por lo que esta opción se encuentra dentro de Ajustes -> Canales y Entradas -> Ajustes de Bravia Sync, donde podremos controlar el funcionamiento de los dispositivos que funcionan a través del HDMI CEC. En nuestra opinión, es aconsejable desactivar el Auto encendido de los dispositivos al encender el televisor.
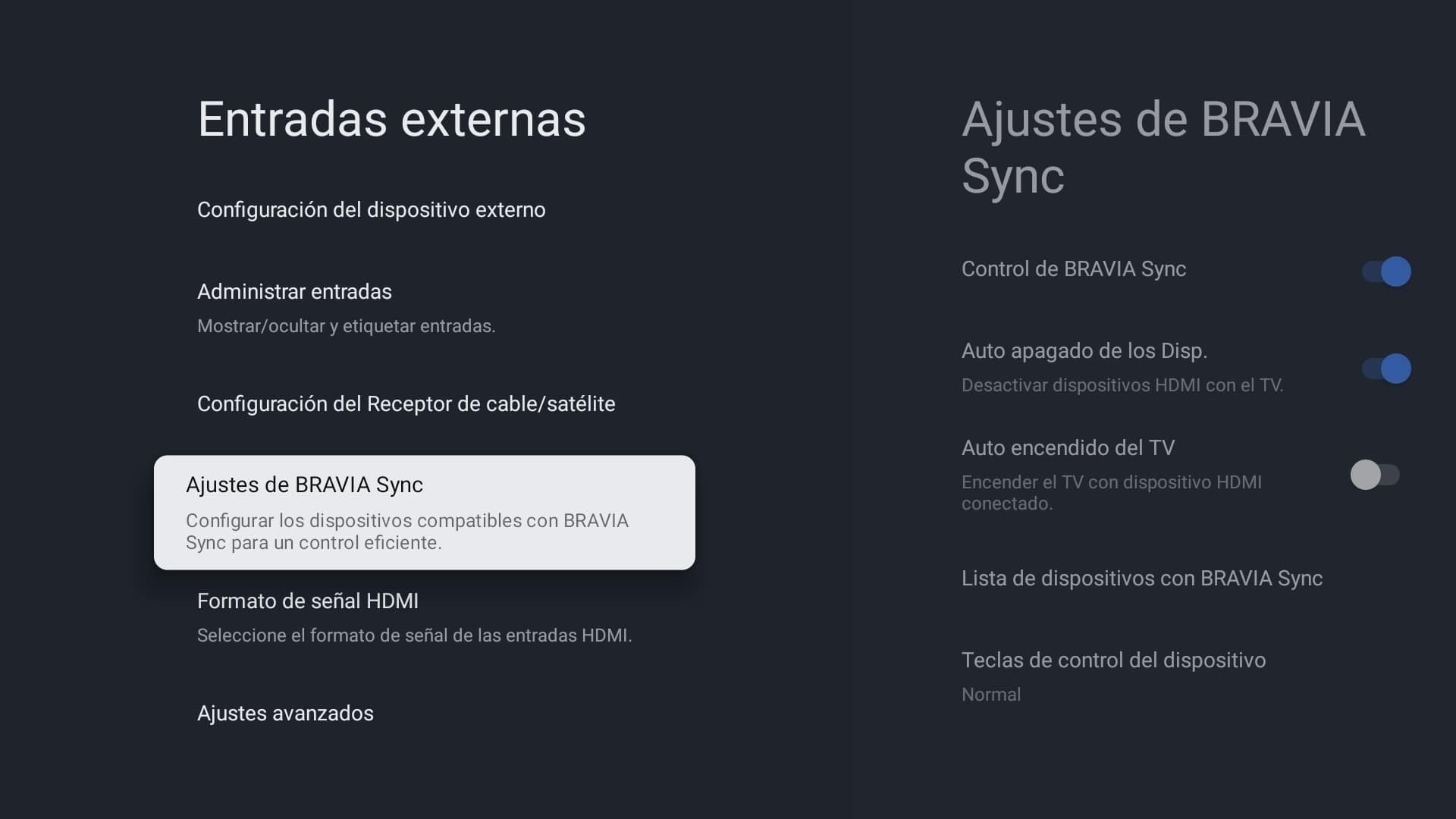
10. Controla correctamente la detección de un AVR o Barra de sonido
 Más que un truco podríamos tildarlo de una especie de «bug» que se da con los televisores con Google TV de Sony. El motivo es que, si esta opción está activada y tenemos una barra de sonido o un AVR, el televisor siempre detectará siempre que éstos están encendidos, sin emitir ningún sonido. O incluso es posible que el televisor se reinicie solo de forma aleatoria.
Más que un truco podríamos tildarlo de una especie de «bug» que se da con los televisores con Google TV de Sony. El motivo es que, si esta opción está activada y tenemos una barra de sonido o un AVR, el televisor siempre detectará siempre que éstos están encendidos, sin emitir ningún sonido. O incluso es posible que el televisor se reinicie solo de forma aleatoria.
Para evitar todo ello (y aún así la TV seguirá detectando correctamente cuando hemos encendido la barra o el AVR), tendremos que irnos a Ajustes -> Visualización y Sonido -> Salida de audio. Y desactivaremos la opción Prioridad del sistema de audio.

11. Activa el Modo Ambiente
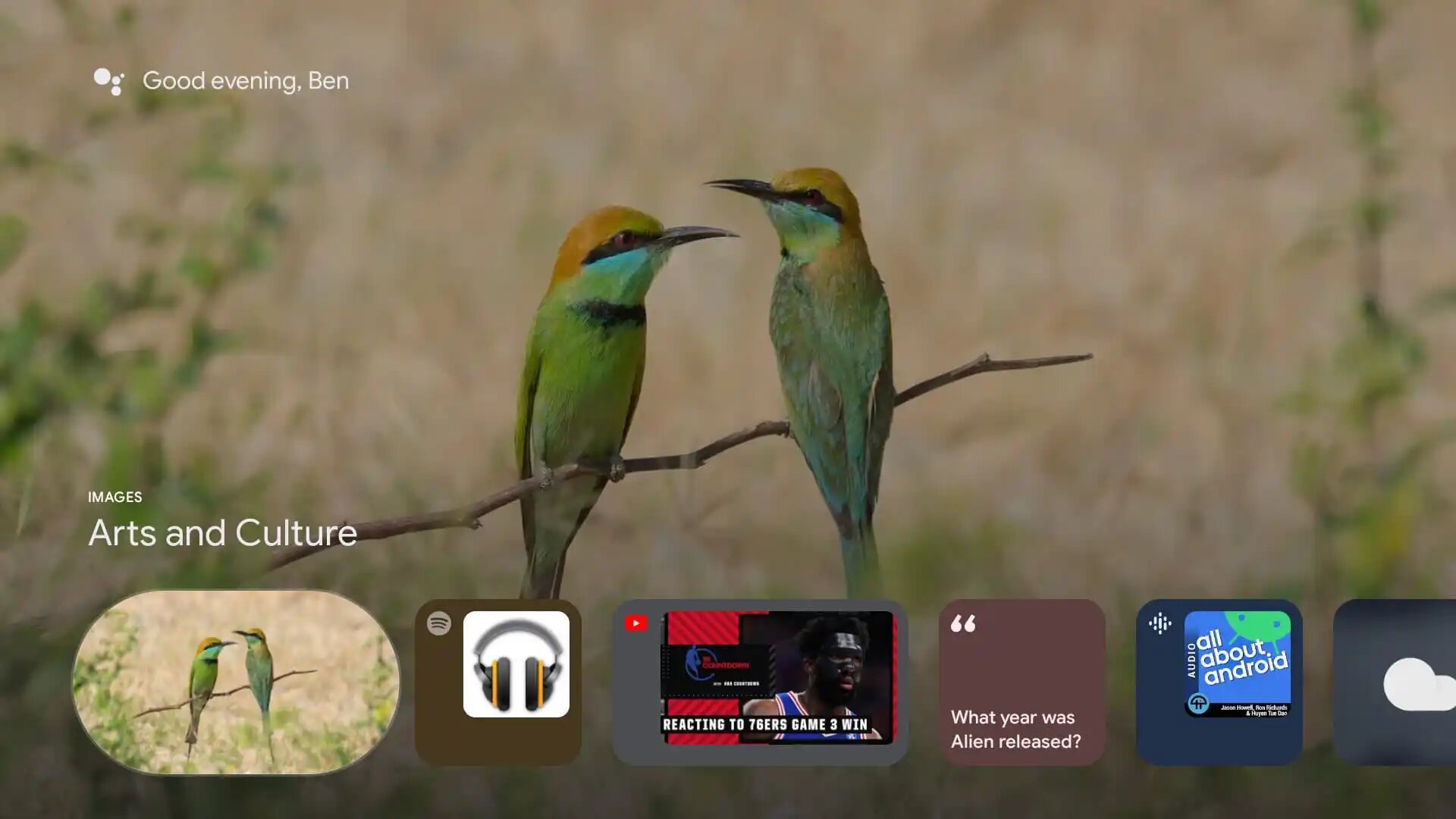
Cuando el televisor detecte que no se esté utilizando, puede activarse el modo ambiente, donde podremos poner una especie de salvapantallas dinámico (en el caso de Sony se llama Decoración Viva) basado en nuestras fotos personalizadas, cuadros artísticos o relajantes fondos musicales con imágenes dinámicas. Podemos incluso hacer que nos aparezcan las fotos de nuestra familia si usamos Google Fotos y todo de forma automática.
Para activarlo, es tan sencillo como irnos a Ajustes -> Modo Ambiente (o sacar el menú rápido en Sony -> Decoración Viva; que a su vez tendrá una serie de ajustes a los que podremos acceder al activar este servicio).
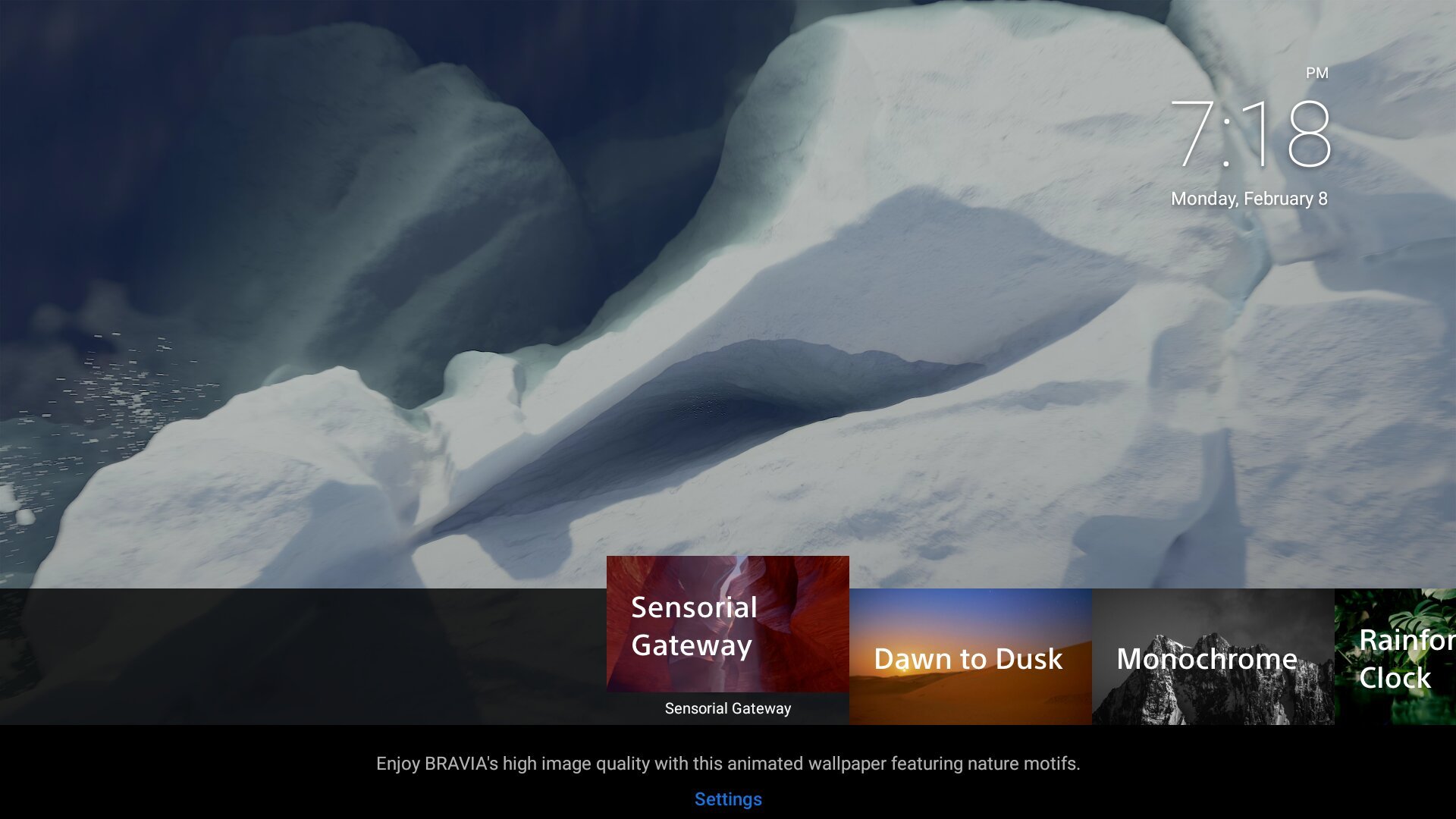
12. Utiliza el chromecast integrado para enviar contenido desde tu móvil
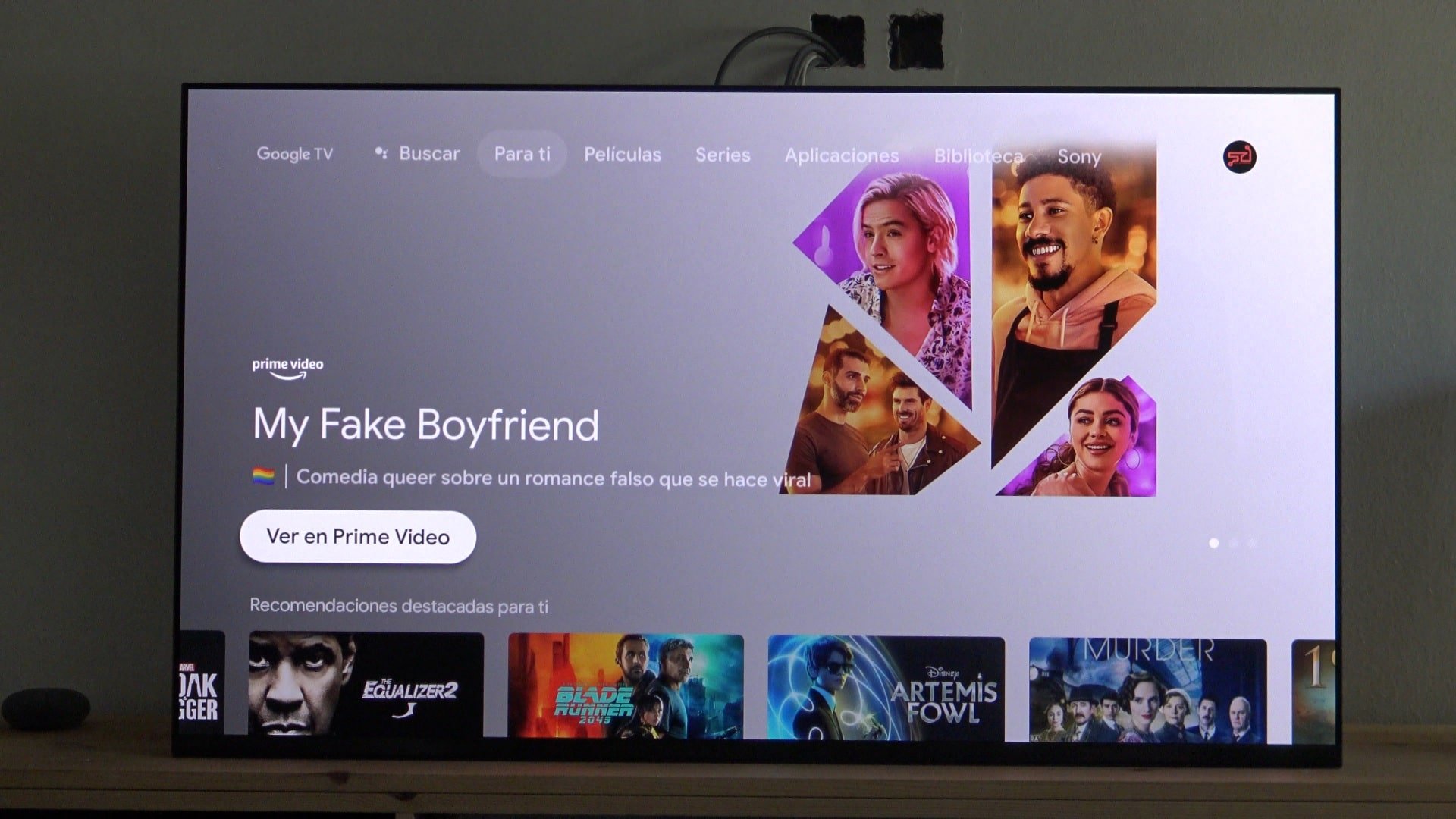 Una de las mejores funciones que ofrece es Android TV es la de servir como si fuera un Chromecast. Y es que son muchos los dispositivos que gozan de esta tecnología ya que funcionan como una caja conectada a la televisión.
Una de las mejores funciones que ofrece es Android TV es la de servir como si fuera un Chromecast. Y es que son muchos los dispositivos que gozan de esta tecnología ya que funcionan como una caja conectada a la televisión.
Esta tecnología de Chromecast te ofrece un montón de posibilidades que puedes hacer con tu televisión, y una de ellas es la opción de reproducir en la pantalla de la televisión algo que estés viendo en tu móvil por la opción de mirroring. Solo necesitas tener activada esta opción en los Ajustes del televisor y que tanto tu teléfono móvil como el Smart TV se encuentren conectados a la misma red.
13. Utiliza un adaptador de red USB para ganar velocidad

Como os comentábamos, el truco no puede ser más sencillo. Tras haber comprado el adaptador USB (que por cierto si lo hacéis desde este link, nos ayudaréis a seguir creciendo y manteniendo la comunidad de AVPasion), lo más importante de todo es conectarlo en el puerto USB 3.0 y no en el 2.0. ¿Cómo diferenciarlos? porque en las Sony normalmente éste se encuentra en la parte trasera del televisor (en los laterales tendremos los 2.0, a esos NO hay que conectarlo).
Una vez conectado al puerto 3.0 -recordad: el trasero-, ya tendríamos 1 Gbps de velocidad máxima interna y tanta velocidad de internet como tengamos contratado con nuestro operador. ¿Por qué hay que conectarlo en el puerto USB 3.0? Porque este tiene una capacidad máxima de 5 Gbps, muy por encima de lo que necesitamos para el día a día y lo que tienen los routers y switchs de internet más comunes -1 Gbps-.
Ya con el adaptador conectado en la TV y con el cable de red (aseguraos que también sea gigabit, es decir, Cat5e o superior) puesto, nos aparecerá en la TV un aviso de nuevo dispositivo encontrado. Nos iremos a Ajustes –> Redes e Internet y desactivaremos el Wifi (ya que Google TV priorizará siempre el Wifi a nuestro adaptador USB externo).
14. Consejos para usar la Smart TV como reproductor
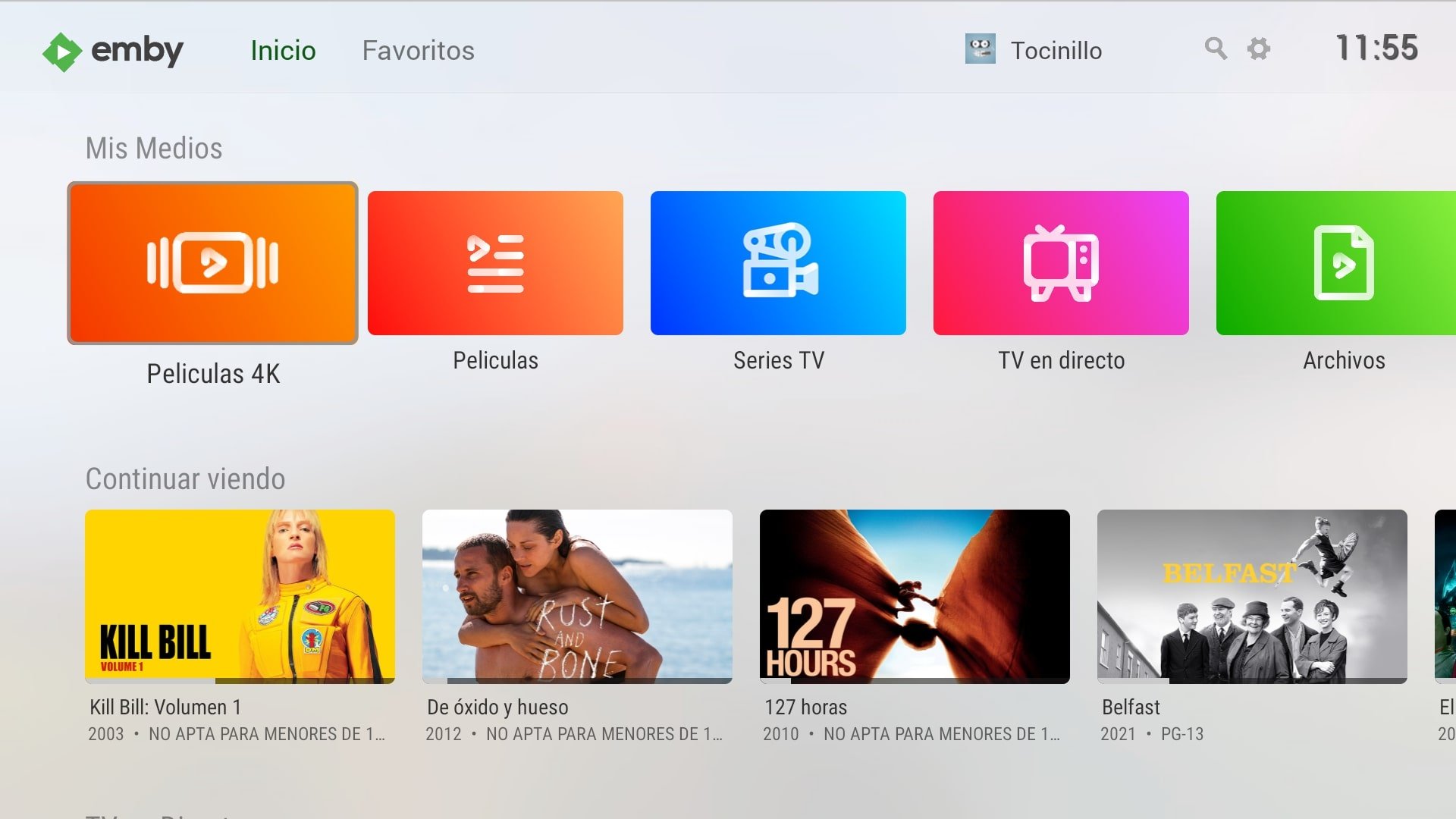
Una de las ventajas de Google TV es su gran apertura a que instalemos casi cualquier aplicación que necesitamos. Si precisamente queremos una app para reproducir películas, os recomendaríamos usar Kodi, Emby o Plex.
Emby es uno de los mejores centros multimedia para poder ver contenido alojado en nuestro NAS, Google Drive, discos duros USB, etc.
Podemos organizar el contenido a nuestro gusto, creando tantas categorías como queramos, añadiendo aquí y quitando de allá, además de poder establecer varios tipos de vista, logos, añadir o quitar prácticamente cualquier elemento del menú, etc.
En cuanto a reproducción, como vemos, soporta sin problemas HDR10, HLG y Dolby Vision (monocapa), además del passtrough de audios que soporte el televisor, en este caso DD, DD+ y DTS. Por supuesto, podemos configurarlo para que nos haga transcoding del contenido, pero nos haría falta un servidor/NAS bastante potente y perderíamos calidad de imagen y sonido; como veis en el vídeo, todo lo hacemos de forma directa, como si reprodujéramos desde un disco duro USB.
Además os recomendaríamos encarecidamente que utilicéis el adaptador de USB a red que os hemos recomendado en el paso anterior para evitar cualquier problema de buffer o cortes en la reproducción.
15. Optimiza el sonido y la salida de audio del televisor
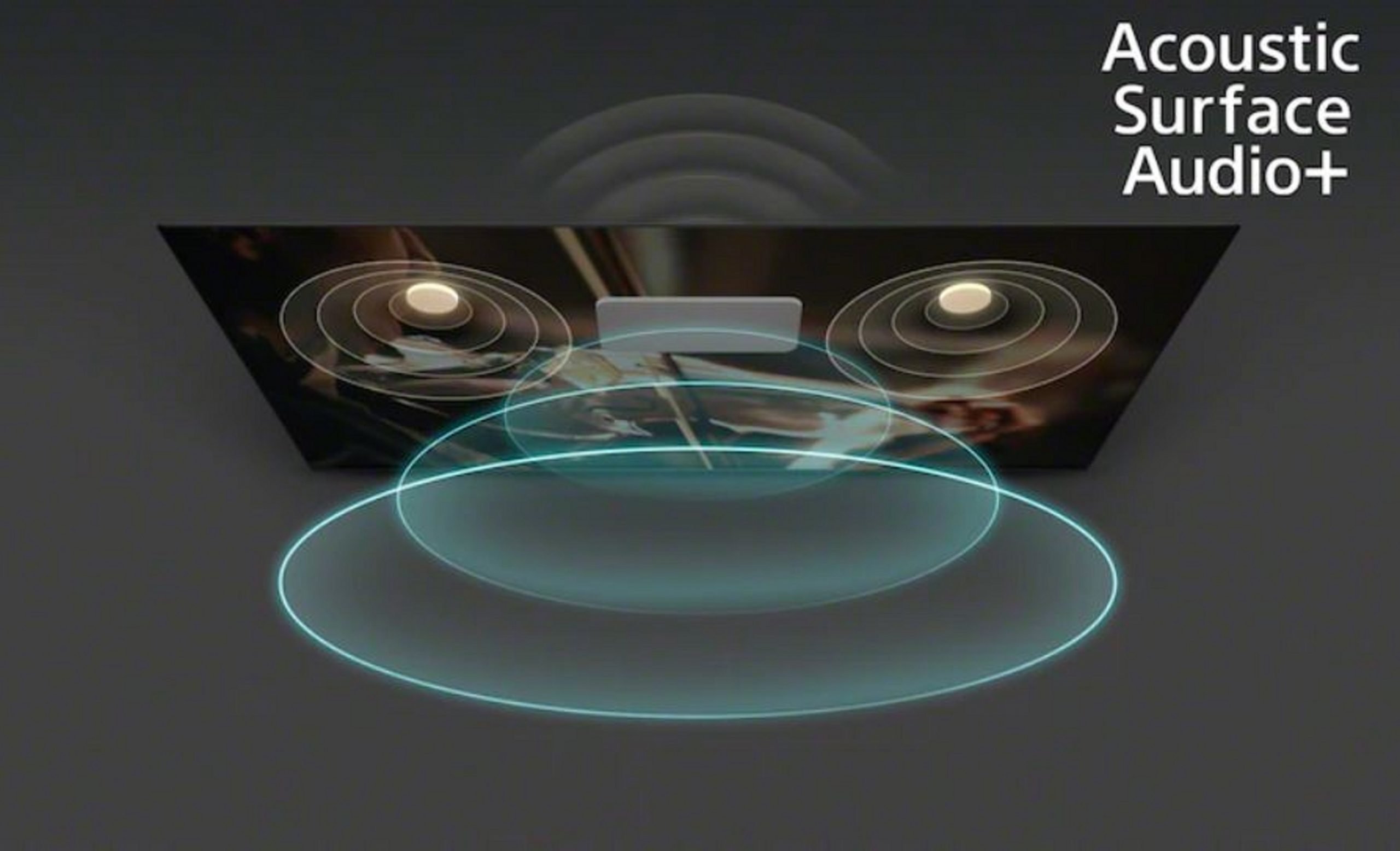 Este último consejo mucha gente lo pasa por alto. Si nuestro televisor tiene micrófono integrado en el mando a distancia, como es el caso de nuestra OLED Sony Bravia A80K, es muy probable que hayáis pasado por alto la optimización del sonido integrado. Para ello nos iremos a Ajustes ->Visualización y Sonido -> Calibración acústica automática -> Configuración de calibración. El televisor empezará a emitir unos sonidos que recogerá el micrófono del mando a distancia, mejorando así la calidad del audio.
Este último consejo mucha gente lo pasa por alto. Si nuestro televisor tiene micrófono integrado en el mando a distancia, como es el caso de nuestra OLED Sony Bravia A80K, es muy probable que hayáis pasado por alto la optimización del sonido integrado. Para ello nos iremos a Ajustes ->Visualización y Sonido -> Calibración acústica automática -> Configuración de calibración. El televisor empezará a emitir unos sonidos que recogerá el micrófono del mando a distancia, mejorando así la calidad del audio.
Por otra parte, si disponemos de una barra de sonido o un AVR, es necesario cambiar los ajustes de la salida de audio del televisor con Google TV. En cada marca se encuentran en un sitio diferente, en Sony están en Ajustes ->Visualización y Sonido -> Salida de audio y ahí activaremos el eARC (o ARC, depende del modelo) y cambiaremos el Modo paso a través de No a Auto. Con eso nos garantizaremos que el televisor deje pasar todos los codecs que soporte (incluyendo los HD y Atmos si tiene eARC) a la barra o AVR para que lo decodifiquen.