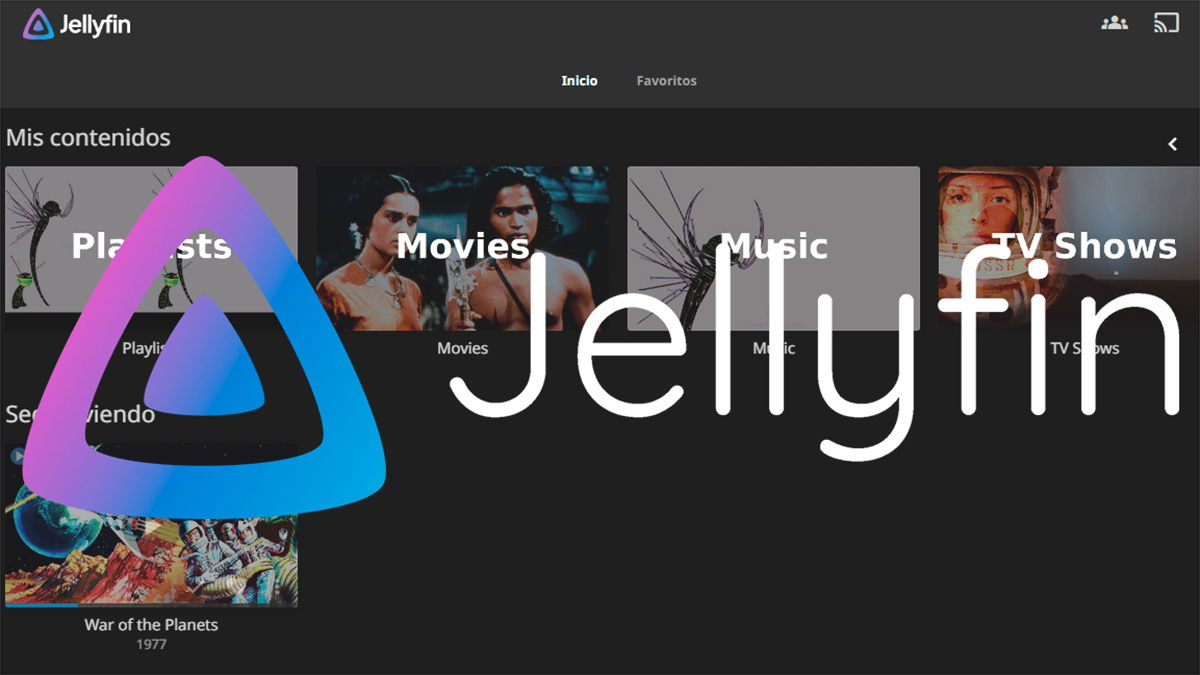Si tienes una buena colección de archivos multimedia y siempre has querido organizarla bien y que «se vea bonita», seguro que has oído hablar de Jellyfin. Se trata de un centro multimedia que nos permite organizar nuestro contenido digital y mostrarlo de una forma ordenada y súper visual, ya que descarga de forma automática las portadas y toda la información de películas y series. Jellyfin nace como una alternativa Open Source a Plex, ofreciendo muchas de las funciones que ofrece este último pero con una filosofía de «todo gratis». Por ejemplo, en Plex para tener la función de transcodificación de vídeo tienes que contratar el premium. En Jellyfin es gratis.
Aunque Jellyfin sea un proyecto Open Source, debes saber que cuenta con un soporte detrás muy amplio y constante. Tanto es así que cuenta con aplicación cliente para prácticamente cualquier dispositivo que se te ocurra, incluyendo todos los sistemas operativos de las Smart TV. Además recibe actualizaciones constantemente, mejorando tanto la estabilidad como las funciones. De hecho, hace solo unos días los responsables del proyecto lanzaron Jellyfin 10.9 con muchísimas novedades y nuevas funciones.
Por todo ello, si por el motivo que sea no queréis usar Plex, preferís utilizar software Open Source o simplemente necesitáis hacer transcodificación, tenéis que darle una oportunidad a Jellyfin. Para que podáis hacerlo y echaros una mano, hemos pensado en crear esta completa guía para ayudaros a instalar y configurar Jellyfin. No es excesivamente complicado, pero sí requiere de un rato libre y seguir un proceso paso a paso para que no se nos escape nada. ¡Vamos a ello!
Cómo instalar Jellyfin: lo primero es crear el servidor
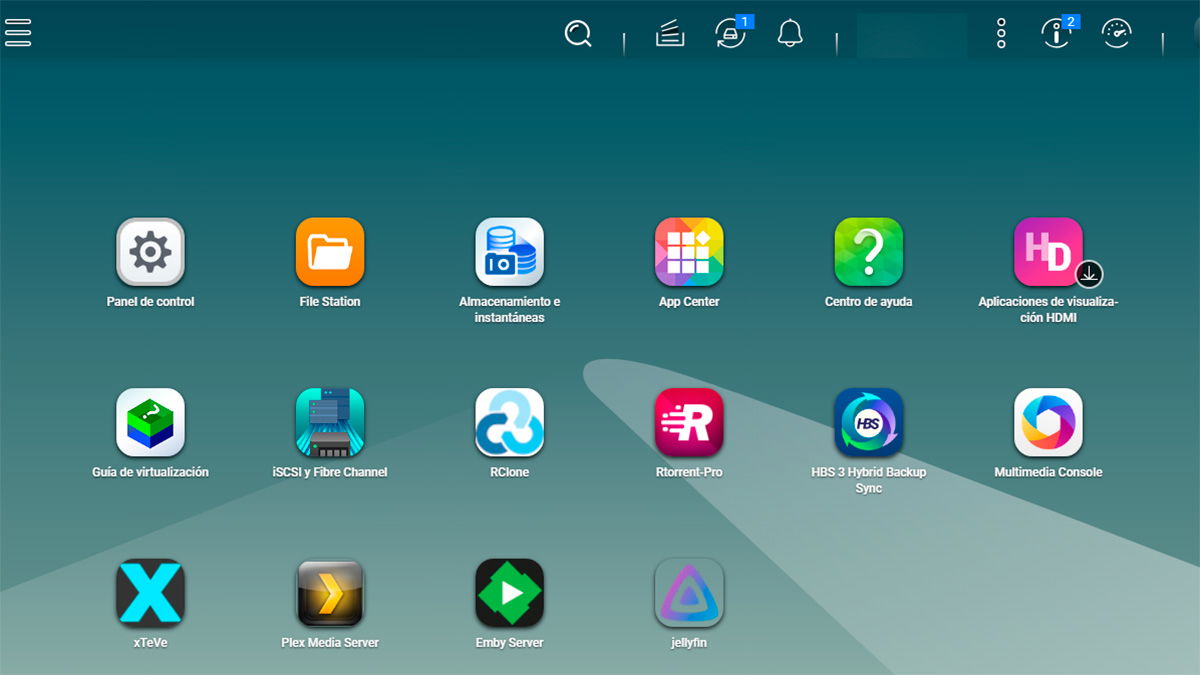 Al igual que Plex, Jellyfin funciona en una configuración servidor-cliente. Es decir, el primer paso es instalar el servidor. Oficialmente los creadores de Jellyfin cuentan en su página web con aplicaciones de servidor para Linux, Docker, Windows y Mac. La opción del Docker nos permite instalar el servidor también en algunos NAS, como los de QNAP o Synology. Además, la comunidad de usuarios ha creado algunas aplicaciones para NAS que permiten instalar el server de una forma más sencilla.
Al igual que Plex, Jellyfin funciona en una configuración servidor-cliente. Es decir, el primer paso es instalar el servidor. Oficialmente los creadores de Jellyfin cuentan en su página web con aplicaciones de servidor para Linux, Docker, Windows y Mac. La opción del Docker nos permite instalar el servidor también en algunos NAS, como los de QNAP o Synology. Además, la comunidad de usuarios ha creado algunas aplicaciones para NAS que permiten instalar el server de una forma más sencilla.
Por ejemplo, en nuestro caso hemos instalado el servidor en un NAS de QNAP, pero no hemos utilizado la función de Docker, sino un instalador que hemos localizado en Github, creado por el usuario pdulvp. Este nos ha facilitado mucho el proceso de instalación, ya que se trata de un .qpkg que podemos instalar directamente desde el App Center de QNAP. Además, una vez instalado, nos aparecerá el icono de la aplicación como si se tratara de Plex o cualquier otra app oficial. Una maravilla.
Por supuesto la instalación en un ordenador debería ser igual o más sencilla. Como os decíamos, tenéis aplicación server oficial para descargar en la página web de Jellyfin, así que no deberíais tener ningún problema para conseguirla.
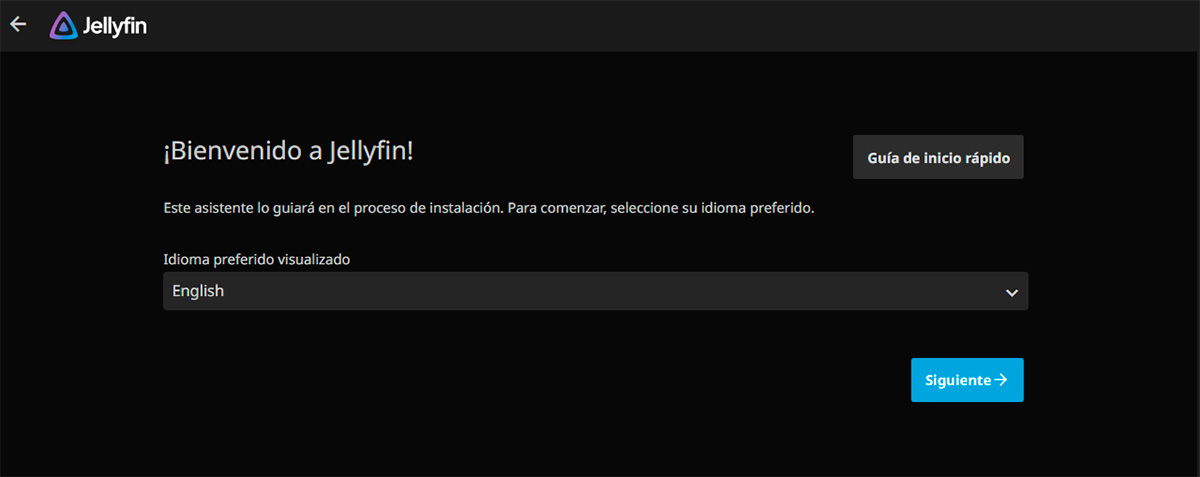
Bien, ahora que ya tenemos instalado el servidor de Jellyfin, toca configurarlo. Pero antes, un apunte que quizás os pase y os queremos comentar para que no os volváis locos. Jellyfin utiliza por defecto el puerto 8096, el mismo que utiliza Emby. Así que si tenéis un servidor de Emby instalado es posible que al entrar en Jellyfin os aparezca el servidor de Emby en su lugar. Nos ha pasado en el QNAP. Así que lo que tendremos que hacer es cambiar el puerto que utiliza Emby a otro diferente.
Al lanzar por primera vez Jellyfin Server veréis una pantalla de bienvenida que nos instará a elegir nuestra idioma favorito y comenzar la configuración. Tendremos que ir pulsando en Siguiente y configurando los apartados que nos van apareciendo. Entre ellos tenemos la creación de un usuario. Os recomendamos no utilizar admin y además colocar una contraseña potente, ya que debéis tener en cuenta que cualquier aplicación de este tipo es una puerta de entrada a vuestro NAS u ordenador.
Tras crear el usuario y la contraseña, nos pide que configuremos nuestras bibliotecas de medios. Es decir, que incorporemos las carpetas donde tenemos el contenido multimedia. Podéis hacer en este momento o hacerlo más tarde, como queráis. O podéis, como hemos hecho nosotros, colocar solo una de las carpetas para ir probando el sistema y ver si nos gusta. Al añadir una fuente de contenido tendréis que elegir qué tipo de contenido tiene esa carpeta (película, serie, música, etc.) y según el tipo de contenido elegido seleccionar algunas opciones (proveedores de datos, idiomas, imágenes, etc.).

Una vez agregadas las carpetas, nos preguntará en qué idioma queremos descargar los metadatos y cuál es nuestro país, ambos muy importantes para que tanto el contenido como las calificaciones de edad y similares sean las correctas. Tras esto, tendremos que decirle si vamos a permitir conexiones externas y si queremos realizar una configuración automática de puertos en el router. Os recomendamos, de momento, decir que no a ambas cosas.
¡Y listo! Pulsáis en terminar y el servidor estará configurado. Ahora os aparecerá una pantalla en la que os pide el usuario y contraseña que acabéis de crear para entrar en el servidor. Lo ponéis y os aparecerá la pantalla principal de Jellyfin. Si tenéis Emby, la pantalla inicial de Jellyfin os recordará muchísima a este otro mediacenter. Es una especie de mezcla entre Plex y Emby.
Ya tenemos el servidor creado, ahora a configurarlo
Tras la configuración inicial tendremos el servidor creado y listo para funcionar. Durante los primeros minutos lo veréis «trabajando» en la identificación del contenido multimedia de las carpetas que hayamos configurado. Una vez finalizado, en la pantalla inicial veréis un apartado llamado «Mis contenidos» que diferenciará entre las diferentes categorías (Películas, Series, Música, etc.) y un poco más abajo os mostrará el contenido más reciente, que en esta primera configuración será todo el que hayamos puesto claro.
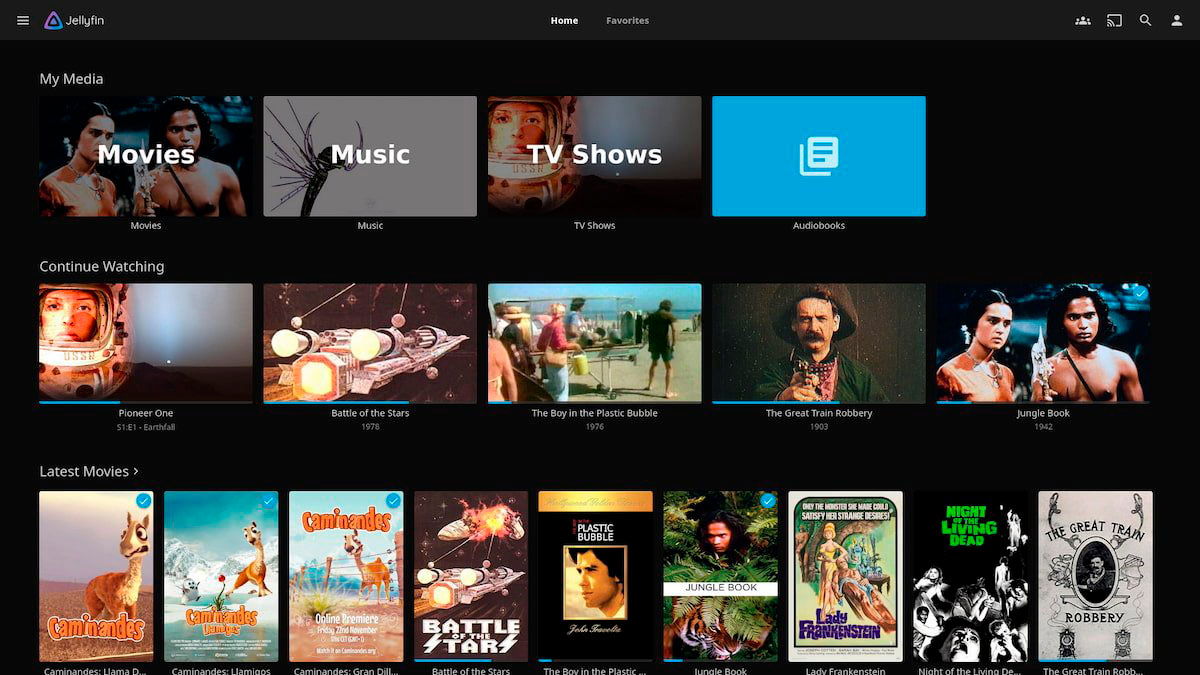
El uso y configuración de Jellyfin es muy similar al de Plex, aunque es algo más personalizable. En la esquina superior izquierda tenemos un icono formado por tres barra horizontales que podemos pulsar para desplegar un pequeño menú. Aquí veremos los medios configurados, pero justo debajo tendremos también la sección de «Administración», donde encontramos el acceso al «Panel de Control». Al pulsar se nos abrirá una pantalla de configuración, de nuevo, similar a la de Plex.
No podemos explicar aquí todas y cada una de las opciones porque se haría eterno, pero vamos a echar un vistazo rápido a algunas de las más interesantes. Más allá de las opciones habituales como cambiar el nombre del servidor, las carpetas para el caché, crear o eliminar usuarios o manejar las bibliotecas; tenemos un apartado clave en cualquier software de mediacenter. Este no es otro que el de «Reproducción». Y en Jellyfin cobra especial importancia, ya que uno de los motivos para elegir este software y no Plex es la transcodificación.
Como ya hemos explicado, Jellyfin permite transcodificar el vídeo sin necesidad de pagar una suscripción, como si requieres Plex. Eso sí, debéis tener en cuenta que modificar un vídeo en tiempo real requiere bastantes recursos hardware. Si queréis hacer transcodificación del vídeo y tenéis un NAS no demasiado potente, podría saturarse e incluso colapsar y dejar de funcionar. Generalmente tener una tarjeta gráfica dedicada ayuda mucho, pero aún así el consumo de recursos es muy alto. Tendréis que hacer pruebas para ver si vuestro equipo es capaz de hacer esta función.
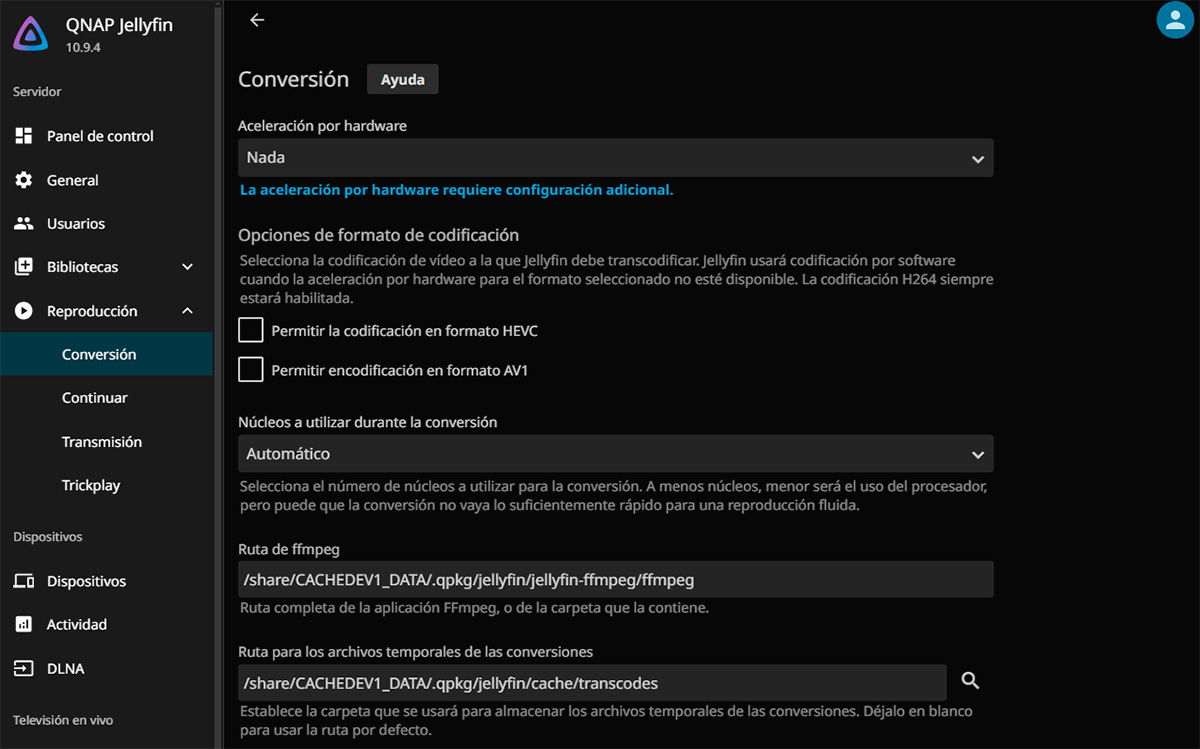
Si lo queréis probar, en el apartado «Conversión» de la opción de «Reproducción» tenéis las opciones para activar la «Aceleración por hardware» y también la codificación en formato HEVC y AV1, dos de los códecs más modernos y eficientes en la actualidad.
Otra opción muy interesante es la activación del DLNA. Esto permite compartir el contenido de nuestro servidor Jellyfin a través del protocolo DLNA, es decir, sin necesidad de instalar la aplicación cliente. Cualquier dispositivo compatible con DLNA, que actualmente son prácticamente todos los televisores y reproductores del mercado, podrá ver el contenido indexado en el servidor. No lo verán con la «interfaz bonita» claro, pero sí podrán navegar entre el contenido. Con Jellyfin 10.9 el DLNA se ha convertido en un Plugin, así que se ha movido a la sección de Complementos.
Y hablando de Complementos, esta es otra de las secciones más potentes de Jellyfin. Al igual que ocurre en Kodi, tenemos disponibles una serie de complementos, add-ons o plugins, como queráis llamarlos, que podremos instalar para incorporar múltiples funciones a este mediacenter (Plex también cuenta con Complementos, aunque quizás sean menos conocidos).
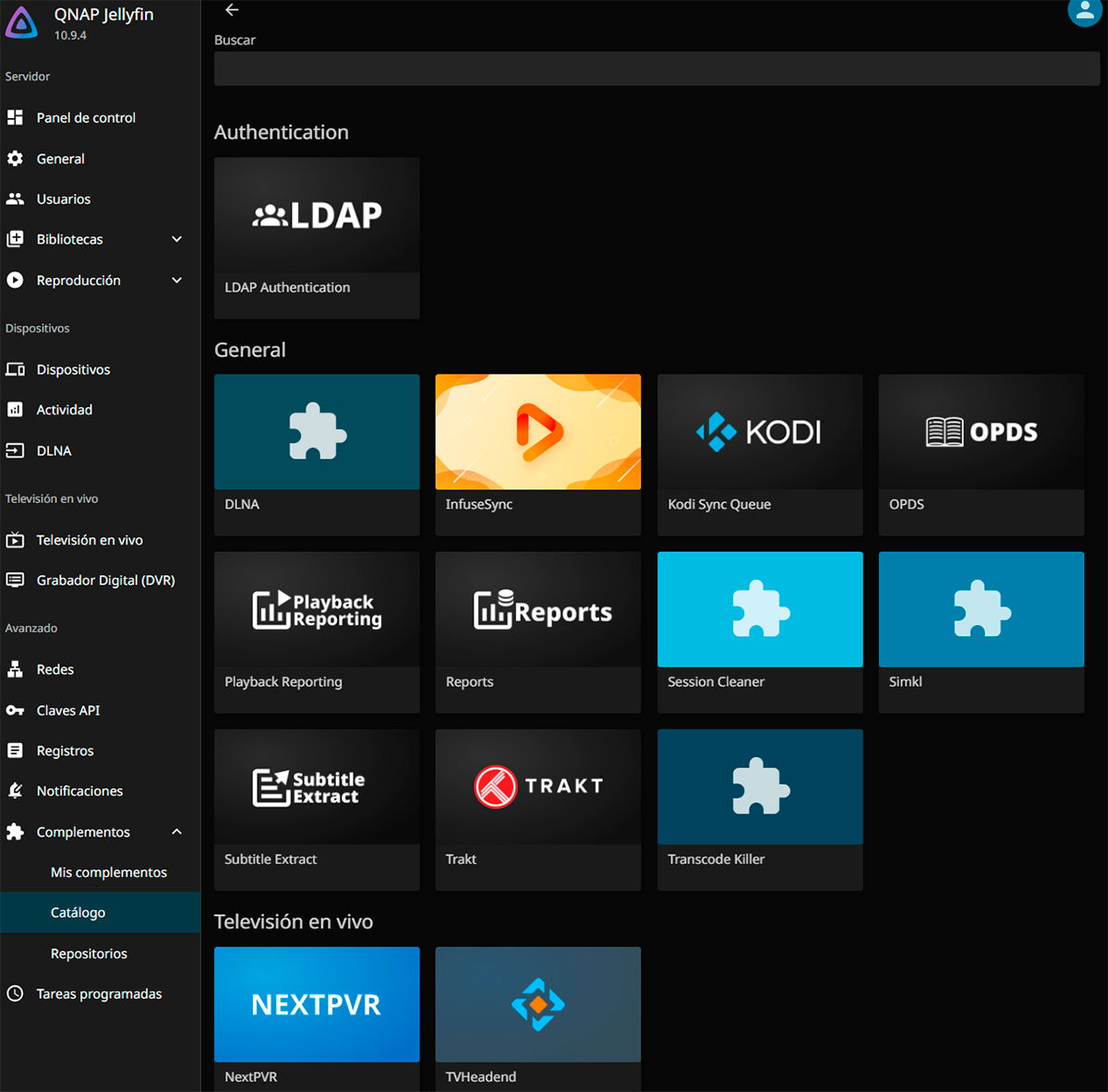
Aunque el repositorio oficial no tiene un catálogo de complementos demasiado extenso, sí tenemos algunos interesantes, como el propia DLNA, los plugin que nos permiten conectar Jellyfin con Infuse o con Kodi, el NextPVR, el del servicio Trakt y alguno más.
Otra de las funciones que tenemos disponible en Jellyfin de manera gratuita y que para usarla en Plex debemos comprar el Premium es la reproducción de listas IPTV. Es cierto que no es tan sencillo como en Kodi, donde solo tienes que colocar la URL o el archivo M3U. Para usar una lista IPTV en Jellyfin, al igual que en Plex, tendrás que crear un servidor Xteve o Homerun, un proceso algo más laborioso pero que una vez configurado deja todo perfectamente integrado.
Como habéis podido ver, Jellyfin es una magnífica alternativa open source a Plex o incluso Kodi. Es una aplicación súper potente y totalmente gratuita en todas sus funciones. Además cuenta con una comunidad bastante amplia detrás, así que podemos encontrar complementos, nuevos iconos para el menú principal e incluso temas completos para cambiar totalmente el aspecto de la aplicación. No dudéis en darle una oportunidad.