Mucho se ha hablado de esta fantástica Smart TV y no es para menos. Con sus 192 zonas y su soporte para HDR10, HDR10+ y Dolby Vision, así como su agresivo precio y su corazón Android, la hacen una de las mejores opciones -si no la mejor- del mercado. Si queréis profundizar en este modelo, os sugerimos que leáis nuestra review completa -también disponible en formato vídeo-. Tras confirmar que todo está donde debe estar y comprobar que nuestro panel no está defectuoso, muchos comentemos el error de dejar la TV en el modo de imagen que viene por defecto (Estándar normalmente) lo cual es un error tremendo. Es normal, no pasa nada: el ansia nos puede.
Desde AVP os instamos a perder un ratito en dejar nuestra televisión con la mejor imagen posible sin recurrir a sondas o configuraciones complicadas. Se sabe que la mayoría de paneles se encuentran en un baremo estándar de nits, color y gamma, así que vamos a partir de los mejores modos de imagen posibles de fábrica y luego cada uno puede modificarlos al gusto, añadiendo de aquí, quitando de allá, subiendo un poquito este valor o aquel, pero siempre manteniéndonos en unos valores «base«. De paso, hemos decidido ayudaros también y os hemos puesto una sección con los mejores trucos para Android TV que encontraréis al final de esta noticia.
¿Qué hace cada opción de mi televisor?
Aprovechando este espacio, vamos a ir viendo poco a poco qué hace cada opción y después, os resumiremos los mejores settings y modos de imagen para cada tipo de contenido (SDR, HDR, TDT, Consolas, PC, etc.) en una tabla que encontraréis al final del artículo. Como comentaba, antes vamos a explicar qué hace cada opción para que vosotros, tras ver la tabla, decidáis si queréis o no activar alguna de ellas. Sin más, allá vamos.
| Opción | Descripción |
| Modo de Imagen | Permite cambiar entre diversos tipos de imagen prefabricados (Estándar, Cine, etc.) |
|
Modo HDMI (BOTÓN SET) |
Nos permite cambiar entre diferentes estándares de HDMI, deberíamos seleccionar el más alto (HDMI 2.1) siempre que sea posible. |
Estas serían las principales secciones de configuración de nuestro televisor, ahora entramos en detalle de los submenús del menú «Imagen»:
| Opción | Descripción |
| Brillo (1) | Controla la retroiluminación (cantidad de luz que emite el panel). |
| Brillo (2) | Controla los detalles en la zona oscura, lavando o aplastando los negros. |
| Contraste | Controla la diferencia de intensidad entre negros y blancos. |
| Nitidez | Aplica una máscara de enfoque y varios reductores de ringing. No recomendable. |
| Saturación | Controla la saturación general del color del panel. Recomendado no abusar. |
| Calidez | Ajusta la diferencia existente entre el rojo y el verde (diferente longitud de onda). |
| Suavizado de vídeo | Permite ajustar el interpolador de movimiento entre Claro, Suave y Estándar. |
| Atenuación Local | Ajusta la intensidad del algoritmo FALD, solo permite el valor Activado o Desactivado. |
| Cambio Inteligente | ??? |
| Relación de Aspecto | Nos permite modificar el aspect ratio de la fuente, recomendado en Automático. |
| Temperatura de color | Nos permite conmutar entre diferentes modos de color del blanco (6500K, 8000, etc.). |
|
Rango HDMI RGB (dentro de Video Avanzado) |
Nos permite conmutar entre el rango de grises del vídeo (16-235) y de PC (0-255). |
|
Espacio de Color (dentro de Video Avanzado) |
Nos permite conmutar entre varios espacios de color (BT.709, DCI P3, etc.), recomendado en Auto. |
|
Gamma (dentro de Video Avanzado) |
Nos permite cambiar entre las diversas gammas: Clara, media o Brillo. |
|
Tono de Color (dentro de Video Avanzado) |
CMS para corregir la colometría con sonda. |
|
Reducción de Ruido (dentro de Video Avanzado) |
Elimina el ruido digital y el ruido del contenido de baja calidad a cambio de eliminar detalles finos de la imagen. Recomendado en Desactivado. |
|
Control de luma adap. (dentro de Video Avanzado) |
Filtro que realiza un ajuste de contraste automático, aplastando detalle en sombra y quemando los detalles en el blanco. Recomendado en desactivado. |
|
Control de cont. local (dentro de Video Avanzado) |
???? |
| 11 p. Balance de blancos | Nos permite ajustar el balance de blancos a 11 puntos (solo usar con una sonda/colorímetro). |
Los mejores Settings para tu Xiaomi MI TV Q1
Y con esto terminamos las explicaciones de qué hace cada opción. Ahora viene el resumen, es decir, que opciones activar y cuales no y que valor ponerle a cada una de ellas en función del contenido que le pongamos (no es lo mismo poner la PS4 que un reproductor UHD). Como decíamos al inicio del artículo, tomaos esto como una base sobre la que podéis retocar con vuestro propios gustos. En HDR y SDR se han puesto las opciones que más se acercan a la referencia de imagen medida con sonda. Los valores para la TDT se pueden obviar, ya que al no emitir con un estándar, podemos poner los valores que más nos gusten, os he dejado unos recomendados pero podéis cambiarlos:
Modos SDR y TDT
| Opción/Modo | TDT | SDR (Cualquier otro material) |
| Modo de Imagen | Estándar | Pelicula |
| Brillo (1) | 50 (Variable) | 50 (Variable) |
| Brillo (2) | 50 | 50 |
| Contraste | 50 | 50 |
| Nitidez | 10 | 10 |
| Saturación | 60 | 50 |
| Calidez | 0 | 0 |
| Temp. de color | Estándar | Cálido |
| Suavizado de vídeo | Claro | Claro |
| Atenuación local | Activado | Activado |
| Cambio Inteligente |
Desactivado | Desactivado |
| Relación de Aspecto | Automático | Automático |
| Rango HDMI RGB (dentro de Video Avanzado) | Automático | Automático |
| Espacio de color (dentro de Video Avanzado) | Automático | Automático |
| Gamma (dentro de Video Avanzado) | Media | Oscura |
| Reducción de ruido (dentro de Video Avanzado) | Desactivado | Desactivado |
| Control de luma adaptivo (dentro de Video Avanzado) | Activado | Desactivado |
| Control de contraste local (dentro de Video Avanzado) | Desactivado | Desactivado |
Modos HDR
| Opción/Modo | HDR/HDR10+ | Dolby Vision |
| Modo de Imagen | Película HDR | Dolby Vision Oscuro |
| Brillo (1) | 100 | 100 |
| Brillo (2) | 50 | 50 |
| Contraste | 50 | 50 |
| Nitidez | 10 | 10 |
| Saturación | 50 | 50 |
| Calidez | 0 | 0 |
| Temp. de color | Cálido | Cálido |
| Suavizado de vídeo | Claro | Claro |
| Atenuación local | Activado | Activado |
| Cambio Inteligente |
Desactivado | Desactivado |
| Relación de Aspecto | Automático | Automático |
| Rango HDMI RGB (dentro de Video Avanzado) | Automático | Automático |
| Espacio de color (dentro de Video Avanzado) | Automático | Automático |
| Gamma (dentro de Video Avanzado) | Media | Media |
| Reducción de ruido (dentro de Video Avanzado) | Desactivado | Desactivado |
| Control de luma adaptivo (dentro de Video Avanzado) | Desactivado | Desactivado |
| Control de contraste local (dentro de Video Avanzado) | Desactivado | Desactivado |
Modos Gaming
| Opción/Modo | Consolas y PC Gaming SDR *** | Consolas y PC Gaming HDR*** |
| Modo de Imagen | Juego | Juego HDR |
| Brillo (1) | 50 (Variable) | 100 |
| Brillo (2) | 50 | 50 |
| Contraste | 50 | 50 |
| Nitidez | 0 | 10 |
| Saturación | 60 | 60 |
| Calidez | 0 | 0 |
| Temp. de color | Estándar | Estándar |
| Suavizado de vídeo | Desactivado | Desactivado |
| Atenuación local | Activado | Activado |
| Cambio Inteligente |
Desactivado | Desactivado |
| Relación de Aspecto | Automático | Automático |
| Rango HDMI RGB (dentro de Video Avanzado) | Automático | Automático |
| Espacio de color (dentro de Video Avanzado) | Automático | Automático |
| Gamma (dentro de Video Avanzado) | Media | Media |
| Reducción de ruido (dentro de Video Avanzado) | Desactivado | Desactivado |
| Control de luma adaptivo (dentro de Video Avanzado) | Desactivado | Desactivado |
| Control de contraste local (dentro de Video Avanzado) | Desactivado | Desactivado |
Con estos sencillos pasos podréis tener configurada vuestra TV de forma bastante precisa, sin entrar ya en sondas y espectofotómetros profesionales, pero al menos estaréis usando una base bastante correcta.
Mejores trucos para Android TV
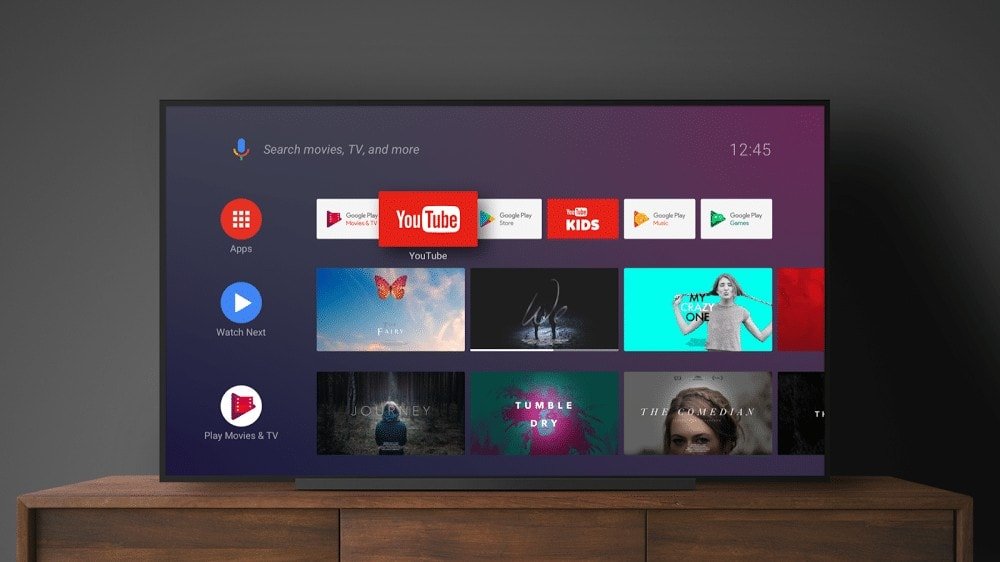
Sabemos que el sistema operativo de Google ofrece tal cantidad de funcionalidades, que a veces uno se pierde. Vamos a resumirlas aquí para que podáis exprimir al máximo tu nueva Xiaomi Mi TV Q1:
Usa tu Android TV como Chromecast
Una de las mejores funciones que ofrece es Android TV es la de servir como si fuera un Chromecast. Y es que son muchos los dispositivos que gozan de esta tecnología ya que funcionan como una caja conectada a la televisión. Hay muchos dispositivos como la Mi Box TV que tienen un precio similar a Chromecast y funcionan igual de bien por lo que es una buena inversión.
Esta tecnología de Chromecast te ofrece un montón de posibilidades que puedes hacer con tu televisión, y una de ellas es la opción de reproducir en la pantalla de la televisión algo que estés viendo en tu móvil por la opción de mirroring.
Añade un mando de control para tus juegos
Android TV cuenta con su propio catálogo de juegos en los cuales puedes jugar con el mismo mando a distancia. Sin embargo esto no es muy recomendable ya que la experiencia de juego baja notablemente. Es por ello que podremos utilizar un mando Bluetooth ya que Android TV permite esta función.
Para ello accede a los Ajustes de tu televisión, y después selecciona la opción de Añadir dispositivo. El mando no solo funciona para jugar, sino que también podrás utilizarlo como un mando normal para acceder a los menús y demás aplicaciones. Algunos mandos que funcionan por Bluetooth y que puedes utilizar son el de la PS4, y las últimas versiones de Xbox One.
También puedes utilizar teclado y ratón
Al igual que con el mando, también podrás utilizar el teclado y el ratón conectados por Bluetooth. De la misma forma que lo anterior, accede al menú de Ajustes y selecciona la opción de sincronizar dispositivos. Para ello primero será necesario que tu teclado y ratón sean compatibles con bluetooth y que estén en modo sincronización.
Usa tu Android TV para navegar por Internet
Muchos de los navegadores de Android TV no terminan de funcionar correctamente sin un teclado y un ratón o incluso navegar puede resultar muy complicado sin estos. Como te decíamos anteriormente, puedes conectarlos a tu televisión por bluetooth, pero si no pudieras, existen otras alternativas que te serán de ayuda.
Una de las posibilidades que tienes es TVWEB Browser, es un navegador que ayudará a una exploración por la web mucho más fácil. La navegación sin teclado y ratón es bastante sencilla, aunque no ofrece la mejor interfaz.
Usa el movil como mando a distancia
Si se te suele olvidar el sitio donde has dejado el mando a distancia, no te preocupes porque os traemos una solución para ello. Puedes convertir tu smartphone en un mando que servirá en todos los dispositivos Android TV. Tendrás que descargarte la aplicación Android TV Remote Control, y una vez dentro la aplicación reconocerá el dispositivo al estar conectado a la misma red WiFi.
Una vez hayas seleccionado el dispositivo Android TV que quieres controlar, la vinculación es muy fácil. La app te pedirá que escribas manualmente un código que habrá aparecido en la pantalla de la televisión. Escribelo y la vinculación se habrá realizado con éxito para que empieces a usar el smartphone como mando a distancia.
Envia imágenes y archivos
Una de las funciones un poco complicadas de usar en este dispositivo es mover un archivo a tu ordenador. Para mover estas fotos y archivos a un USB lo más fácil es utilizar un explorador, pero a veces este sistema falla o no es posible copiar varios archivos a la vez, por lo que el proceso se hace demasiado lento.
Por ello, os recomendamos que descarguéis la aplicación ES File Explorer, en la que encontrareis la opción de la Nube. A través de vuestra cuenta de Google Drive, Dropbox o Microsoft OneDrive podrás realizar todos los movimientos que queráis. Otros que puedes usar y que funcionan muy bien son MiXplorer o el administrador de archivos de Xiaomi.
Instala aplicaciones externas (APK)
Las televisiones Android TV te permiten la instalación de aplicaciones desde dispositivos externos como un USB o si descargar su APK desde internet. Para poder hacerlo, tendrás que acceder a los Ajustes, y después entrar en la sección de Seguridad y restricciones para activar la opción de instalar desde Orígenes desconocidos.
Cuando quieras descargarte una aplicación, busca su APK en internet para descargarlo o meterlo en un USB. Después, tendrás que utilizar un navegador de archivos como ES File Explorer para poder ejecutar el archivo y así instalarlo. Asegurate de que la aplicación es compatible con Android TV, porque en el caso de que no esté adaptada no te funcionará.
Utiliza el control por voz
Muchos de los dispositivos Android TV cuentan en su mando a distancia con un botón que es utilizado para el micrófono. A través de él puedes utilizar la voz para solicitarle a la televisión lo que tú quieras, desde buscar contenido en internet con la voz, a cambiar la configuración de lo que quieras.
Exprime Google Assistant
Google Assistant ya forma una parte importante de los dispositivos Android TV desde que llegó en 2019. Y es que gracias a esta función podrás hacer infinidad de cosas por voz. Si tu mando a distancia de la televisión no tiene micrófono, puedes descargarte en tu smartphone la aplicación que hemos dicho antes, Android TV Remote Control, para poder utilizarlo.
Una de las funciones que permite Google Assistant en tu Android TV es reducir o aumentar el nivel del volumen de tu tele. Otra de las funciones muy útiles es la de poder abrir aplicaciones, o incluso poder controlar un video de YouTube.
Bloquea las palabras ofensivas
Puedes bloquear las palabras groseras a través de una función que ofrece Android TV. De esta forma, estas palabras no podrán utilizarse ni en las funciones de voz ni escritas. Para ello accede a los Ajustes, y busca la opción de preferencias de voz. En ese apartado podrás bloquear las palabras ofensivas al activar la función.
A su vez, también puedes activar un filtro de búsqueda para aumentar el control parental en tu dispositivo y así no se pueda buscar contenido inapropiado para los más pequeños de la casa.
Bloquea el acceso a apps con el perfil restringido
Otra de las funciones de seguridad que protegen a los más pequeños, es el perfil restringido. Para ello accede a los Ajustes y entra en Seguridad y restricciones, activa esta opción y escribe un PIN. Después podrás seleccionar que aplicaciones quieres que queden restringida y cuáles no.
De esta forma el control parental se ve más desarrollado. De esta forma no todos los usuarios de la casa podrán acceder al contenido de todas las aplicaciones, ya que primero será necesario introducir el PIN que hayas configurado. Tampoco podrán realizarse compras o descargar aplicaciones.
Amplia el espacio de tu Android TV
A veces el almacenamiento interno de un dispositivo de Android TV puede ser muy reducido y nos limita a poder usarlo con toda tranquilidad. Es por ello que para poder aumentar el espacio podéis usar un elemento externo como un USB. En Ajustes, entrad en opciones de Almacenamiento y restauración para poder configurarlo como almacenamiento interno.
Dentro de este apartado, selecciona el USB y después borra toda la información que había dentro. Después el USB se formateará automáticamente y ya podrás utilizarlo como extensión de almacenamiento.
Pasa tus aplicaciones a un USB
Puedes conectar a Android TV un USB y utilizarlo para mover aplicaciones o juegos que no quieras tener en tu televisión pero que no quieres perder. Entra en el menú de aplicaciones donde te aparecerán todas las que tengas, juegos y demás. Pulsa en un juego y después dale a la opción de Storage Used.
Después, podrás ver en la unidad de almacenamiento donde lo tienes guardado. Para moverlo al USB primero tendrás que conectarlo a tu televisión y después pulsar sobre esta unidad para que se mueva el archivo. Asegúrate siempre de que tienes espacio en la unidad a donde quieras moverlo, porque si no tienes saltará un aviso diciendo que no tienes espacio suficiente.
Bloquea las compras de Google Play
Dentro de la aplicación de Google Play podrás configurar la opción de autenticación para navegar por la aplicación o para realizar una compra directamente. Podrás establecer la configuración que quieras, como pedir esta autenticación cada 30 minutos.
Haz una captura de pantalla
Android TV te permite hacer capturas de pantalla al contenido que estés viendo, y os vamos a explicar cómo podéis hacerlo. La forma es tan sencilla como en los móviles, tan solo tendrás que mantener apretados dos botones a la vez. En función del dispositivo que tengas serán unos u otros botones pero para que te hagas una idea por ejemplo, mantener pulsado el botón de encendido a la vez que el de bajar el volumen. Después podrás ver la captura de pantalla en la Galería de la televisión.
Desactiva las actualizaciones automáticas de aplicaciones
A veces es posible que no puedas utilizar un USB en tu dispositivo Android TV para aumentar el almacenamiento. Por ello podrás utilizar otras funciones que te permitirán lo mismo y así evitar que se ralenticen otras aplicaciones de tu televisión. Una de las opciones que tienes es desactivar las actualizaciones automáticas de todas las aplicaciones y dejar únicamente las que te interesen.
Entra en Google Play y accede a los ajustes. Después verás el apartado de Actualización automática de aplicaciones. Tan solo tendrás que entrar y activar las aplicaciones que quieras que se actualicen solas.
El modo reposo se puede aprovechar más de lo que imaginas
Android TV tiene una función en modo reposo en la que la pantalla estará apagada o solo se verán los fondos. Pero gracias a una función, podremos ver algo más que nos sea de utilidad como la hora o la fecha. Además, también existen aplicaciones de terceros que pueden mostrar otra información igual de útil.
Antes de descargarte una aplicación asegúrate de que sea compatible con el dispositivo de Android TV que tengas. Hay algunas muy interesantes como Lucid Daydream que también te muestran eventos del calendario y algunas notificaciones. Otras como Photo Gallery and Screensaver que te permiten usar tus fotos como fondo de pantalla.
Usa el sonido de la tele con tu móvil
Este truco os puede ser de gran ayuda para muchos de vosotros. Si estás viendo la tele por la noche pero no puedes tenerla muy alta por molestar a los demás ni muy baja porque no la escuchas, os traemos una solución. Puedes poner el audio de vuestra Android TV en vuestro móvil aunque la imagen siga estando en la pantalla.
La aplicación LocalCast te ofrece esa posibilidad y además funciona en muchos dispositivos. Con esta app podrás mover el sonido de tu televisión a tu móvil en un solo click. Para ello, ve a la opción Reproduciendo ahora y darle a la opción de Enviar audio al teléfono. Por el momento esta función está en desarrollo, por lo que quizás no funcione a la perfección.
Fuerza el cierre de aplicaciones
En muchas ocasiones las aplicaciones pueden tener un mal rendimiento y no quieres tenerlas abiertas. Android TV te permite poder cerrarlas aunque la aplicación esté en plena carga. Para poder hacerlo, entra en los Ajustes de tu televisión, accede al apartado de Dispositivo y después pulsa en Aplicaciones. Una vez dentro solo tendrás que darle a Aplicaciones instaladas y pulsar sobre la aplicación que te esté dando problemas.
En este apartado la aplicación no se abrirá, sino que te mostrará un menú con algunas opciones. Aquí, selecciona la opción de Forzar detención y la aplicación se cerrará automáticamente. Dentro de esta sección también podrás borrar aplicaciones que ya no quieras tener o que funcionen mal.
Configura o elimina las recomendaciones
Otra de las funciones de Android TV es recomendarte contenido en función de varias cosas. Por ejemplo, por el contenido que ves en Netflix o YouTube, por tus aplicaciones descargadas en Google Play, y más posibilidades. Si no quieres que te salga este contenido recomendado, puedes desactivarlo en los Ajustes, al entrar en las opciones de recomendaciones que podrás ver en la pantalla de inicio.
Podrás configurar estas recomendaciones a tu gusto, por lo que podrás seleccionar que se tomen en cuenta estas sugerencias de algunas aplicaciones, de todas o por el contrario desactivarlas en todas para que no te aparezca absolutamente nada en la pantalla de inicio.
Crea tu propio Netflix o Spotify
Una aplicación muy buena es Plex. Podrás utilizarla en tu Android TV y le sacarás mucho partido ya que puedes crear tu propio Netflix con contenido personal tuyo. También podrás hacer un spotify personalizado con tu música. Esta aplicación es nativa, por lo que podrás consumir el contenido sin ningún problema.
Juega con las opciones para desarrolladores
En Android podrás activar las opciones ocultas de desarrolladores que por defecto siempre se encuentran escondidas para evitar que se toquen y pueda producirse un mal rendimiento. Para ello accede a los Ajustes, y después en Información acerca del dispositivo. Después tendrás que pulsar con el botón central del mando siete veces sobre el número de build para activarlo.
Después de hacerlo, se abrirá un menú con estas opciones para desarrolladores. Dentro, podrás hacer muchas cosas como cambiar las escalas de las animaciones. Si no tienes mucha idea sobre estas opciones, os recomendamos que no las toquéis, ya que puede afectar a vuestra televisión.
Restablece los datos de fábrica
Si quieres borrar todo el contenido que tenías en tu dispositivo Android TV, podrás hacerlo con un reseteo como de fábrica. Para ello, ve a los Ajustes del dispositivo que quieras formatear y busca la opción de Restablecer datos de fábrica que encontrarás dentro de la opción de Dispositivo. Una vez hayas entrado podrás borrar todo el contenido y dejar el dispositivo como si fuera nuevo.






