Nvidia Shield TV: cómo hacer un downgrade para volver a la versión 8.2.3. Si eres de los que has sufrido con los múltiples problemas que ha producido el paso a Android 11 en la Nvidia Shield TV con su firmware 9.0, ayer os trajimos una de las posibles soluciones: aplicar el hotfix que ha sacado la propia marca que corrige numerosos bugs…pero hay otros tantos que siguen sin solucionarse. ¿Cómo lo podemos arreglar? volviendo a la versión anterior del firmware, la 8.2.3 con este tutorial.
Lo cierto es que encontramos numerosos errores en el firmware 9.0, incluso tras aplicar el hotfix, como por ejemplo que el desentrelazador está completamente roto (imprescindible para disfrutar de emisiones de TV, IPTV, etc.), no funciona bien el reseampling a PCM (para tvheadend o programas similares), da errores al cambiar de Hz en Kodi y múltiples problemas más.
Cómo hacer downgrade de la Nvidia SHIELD TV: material necesario

Lo primero comentarios que este tutorial está enfocado a la Shield TV Pro de 2019, no siendo aplicable a la versión 2019 normal (la que tiene forma de tubo). También se puede aplicar a la versión 2017 y 2015 siempre y cuando nos bajemos la imagen para éstas (en el pack que os adjuntamos solo viene la de la versión 2019). Para aplicar el downgrade, solo necesitaremos:
- La propia Shield TV.
- Un PC o portátil.
- Un cable USB macho-macho.
- Un teclado USB.
- Una máquina virtual de Ubuntu.
- Nuestro paquete con todo incluido.
No os preocupéis que sabemos que lo más complicado y lo que echará a mucha gente para atrás es la máquina virtual. Nada más sencillo, podéis instalarlo siguiendo estos sencillos pasos en Windows 10. El motivo es que en Windows 10, los drivers de fastboot para la Shield TV no funcionan desde la versión W10 1709, de hace ya un año y medio, por lo que necesitamos si o si pasarnos a Linux.
Reiniciando a modo Fastboot
Lo primero que tenemos que hacer es saber que existen dos modos de controlar la Nvidia: cuando está en modo normal (con su interfaz y tal y como lo vemos todo) que sería el modo ADB y luego un segundo modo que no vemos, que es para hacer instalaciones o downgrades como el de hoy, que es el modo fastboot. Lo que tenemos que hacer es pasar del primer al segundo modo.
Para pasar al modo fastboot, en nuestra Nvidia primero nos iremos a Ajustes -> Información -> Compilación y pulsaremos 6 o 7 veces sobre esta opción hasta que nos indique que ya somos desarrolladores. Al acabar, nos iremos hacia atrás (a Preferencias del Dispositivo) y veremos que se nos habrá abierto unas nuevas opciones llamadas Opciones de desarrolladores:
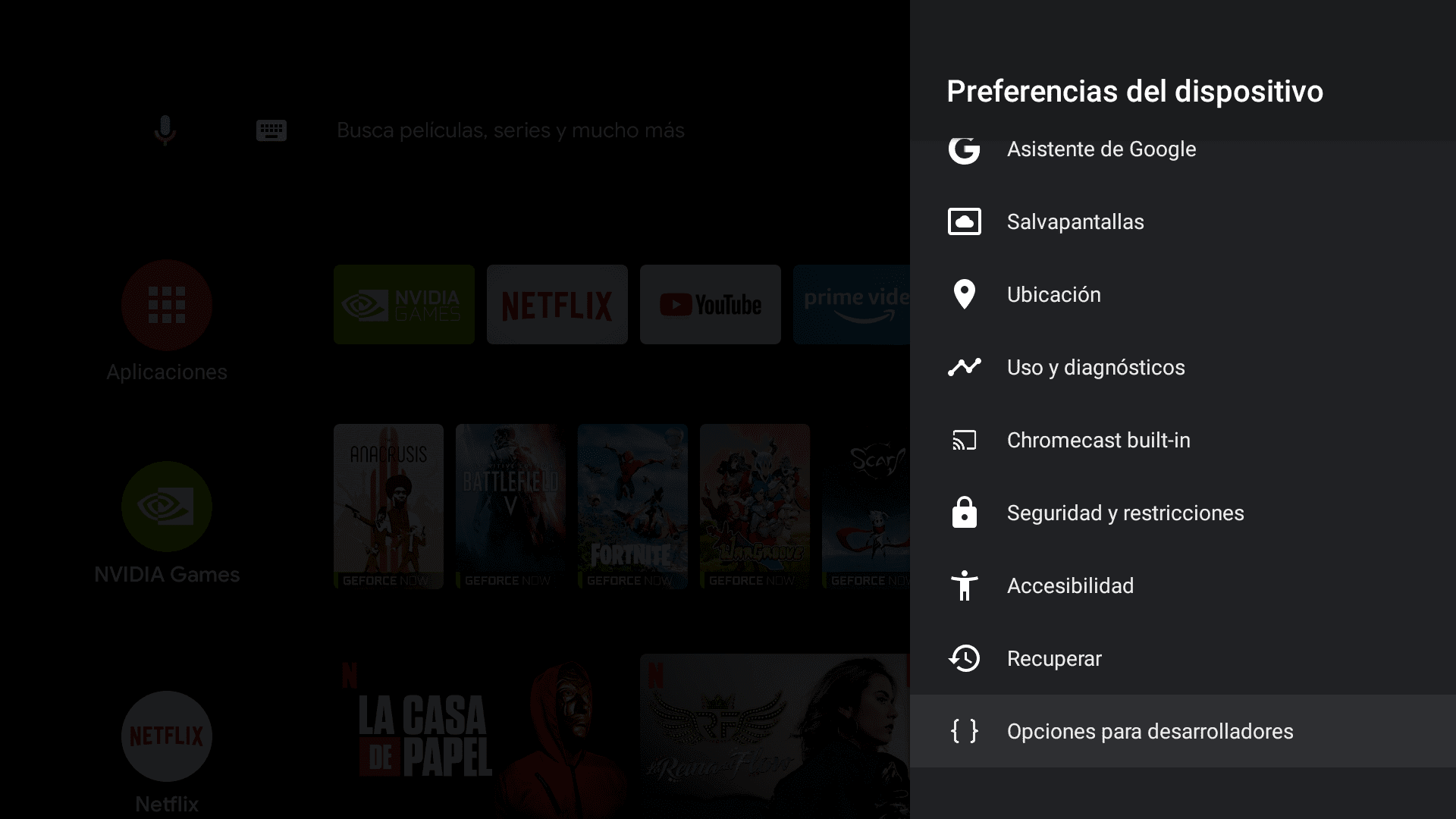
Una vez ahí dentro, buscaremos la opción de Depuración USB y la activaremos:
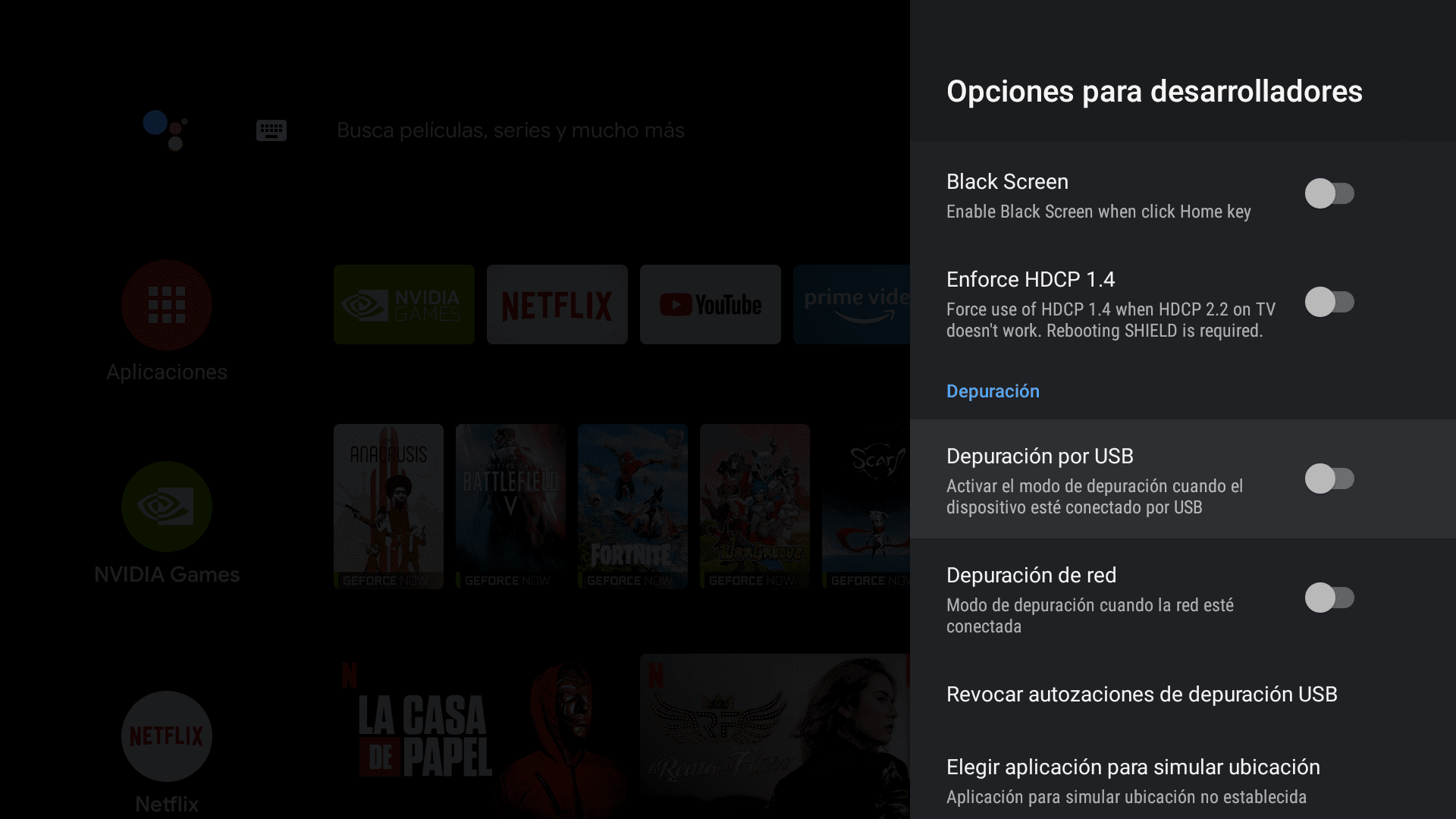
Al activarla, podréis ver como nos avisa de que va a activarse la depuración en el puerto USB más alejado del HDMI, así que le daremos a OK y ya lo tendremos todo casi preparado:

Bien, en este punto (y no antes ni después), es cuando encendemos nuestra máquina virtual de Ubuntu. A continuación conectaremos el teclado USB al puerto más cercano al HDMI y el cable USB macho-macho al USB de la Nvidia más alejado del puerto HDMI. Un punto importante es que tendremos que reiniciar la Shield TV (o la podéis apagar del todo quitándole el cable de corriente y volviéndoselo a poner).
Una vez hecho, veréis en la máquina virtual de VMWare, abajo en la barrita, una serie de iconos, tendremos que darle al USB donde pone «NVIDIA Tegra Device» y asegurarnos de que está en marcado. Si nos aparece como sombreado, haremos click sobre él -> Connect. Debería verse resaltado en color más negro y con el nombre de NVIDIA Tegra Device, tal que así:
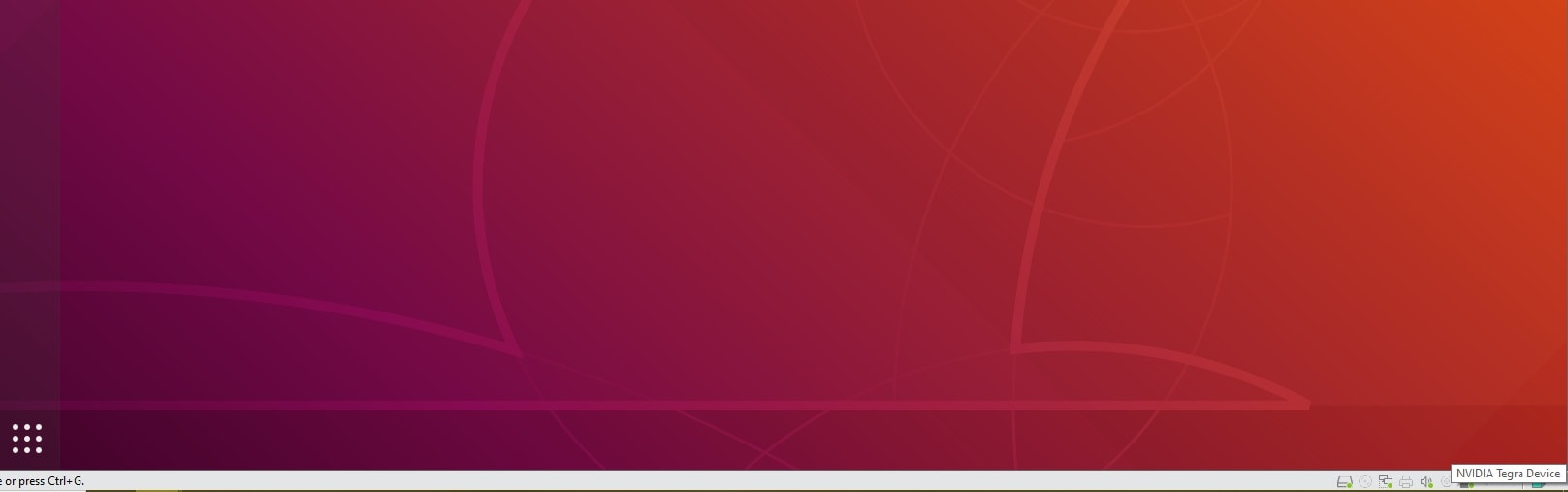 Perfecto, ahora arrastraremos el archivo zip que nos bajamos a cualquier carpeta (nosotros hemos usado la de Downloads o Descargas) y haremos click sobre el archivo -> extraer aquí:
Perfecto, ahora arrastraremos el archivo zip que nos bajamos a cualquier carpeta (nosotros hemos usado la de Downloads o Descargas) y haremos click sobre el archivo -> extraer aquí: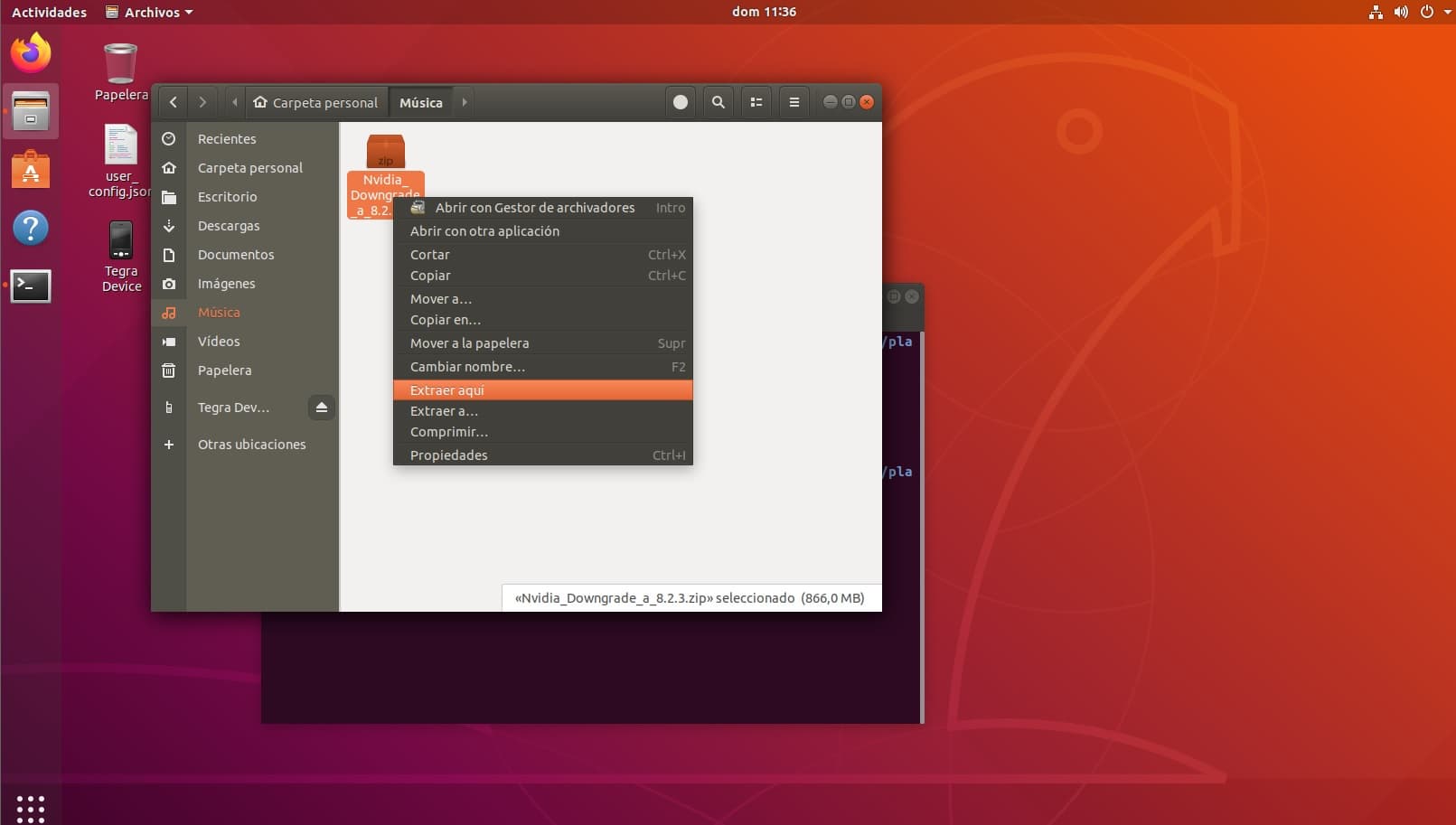
Una vez hecho, entraremos en la carpeta platform-tools, haremos click derecho sobre el espacio en blanco y pulsaremos en Abrir en una terminal:
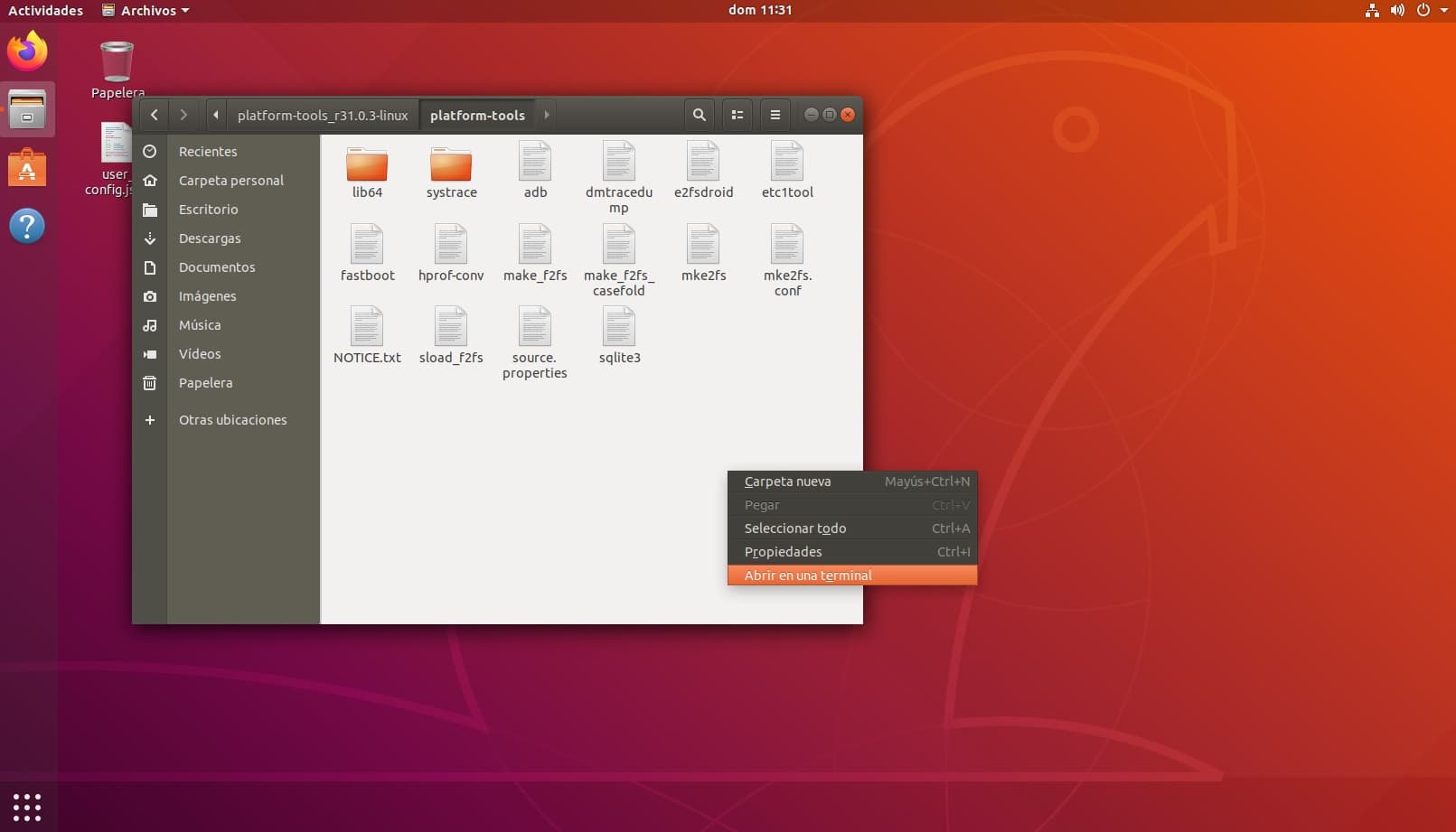
Ya en la terminal, antes de nada escribiremos lo siguiente, por si acaso: sudo apt-get install fastboot adb (nos preguntará a continuación la contraseña de nuestro Ubuntu, la escribimos y pulsaremos intro, aunque no veamos que se escriba nada).
Cuando haya terminado de instalar, escribiremos el siguiente comando (nos preguntará a continuación la contraseña de nuestro Ubuntu, la escribimos y pulsaremos intro, aunque no veamos que se escriba nada), sudo adb devices:

Al hacerlo, empezará a funcionar el sistema ADB que os comentábamos antes y nos avisará aquí en la terminal, además de que nos aparecerá en la Nvidia Shield TV un aviso de que hay un intento de conexión, que lógicamente marcaremos la opción de no volver a preguntar y aceptaremos:
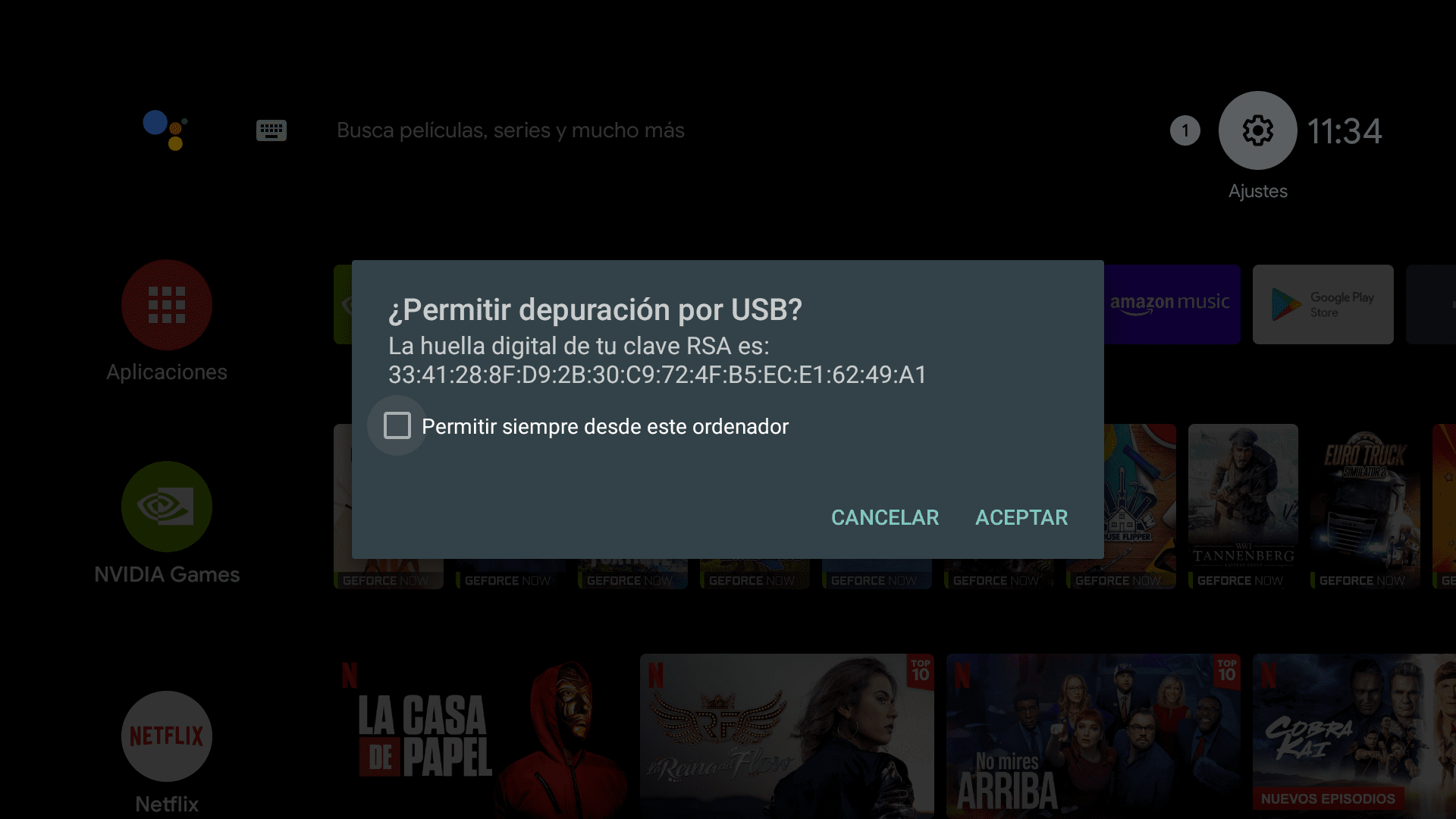
Genial, ahora volvemos a poner el mismo comando en la terminal de sudo adb devices , deberíamos ver como hay conectado un dispositivo como attached, en lugar de unauthorized como nos ponía antes:
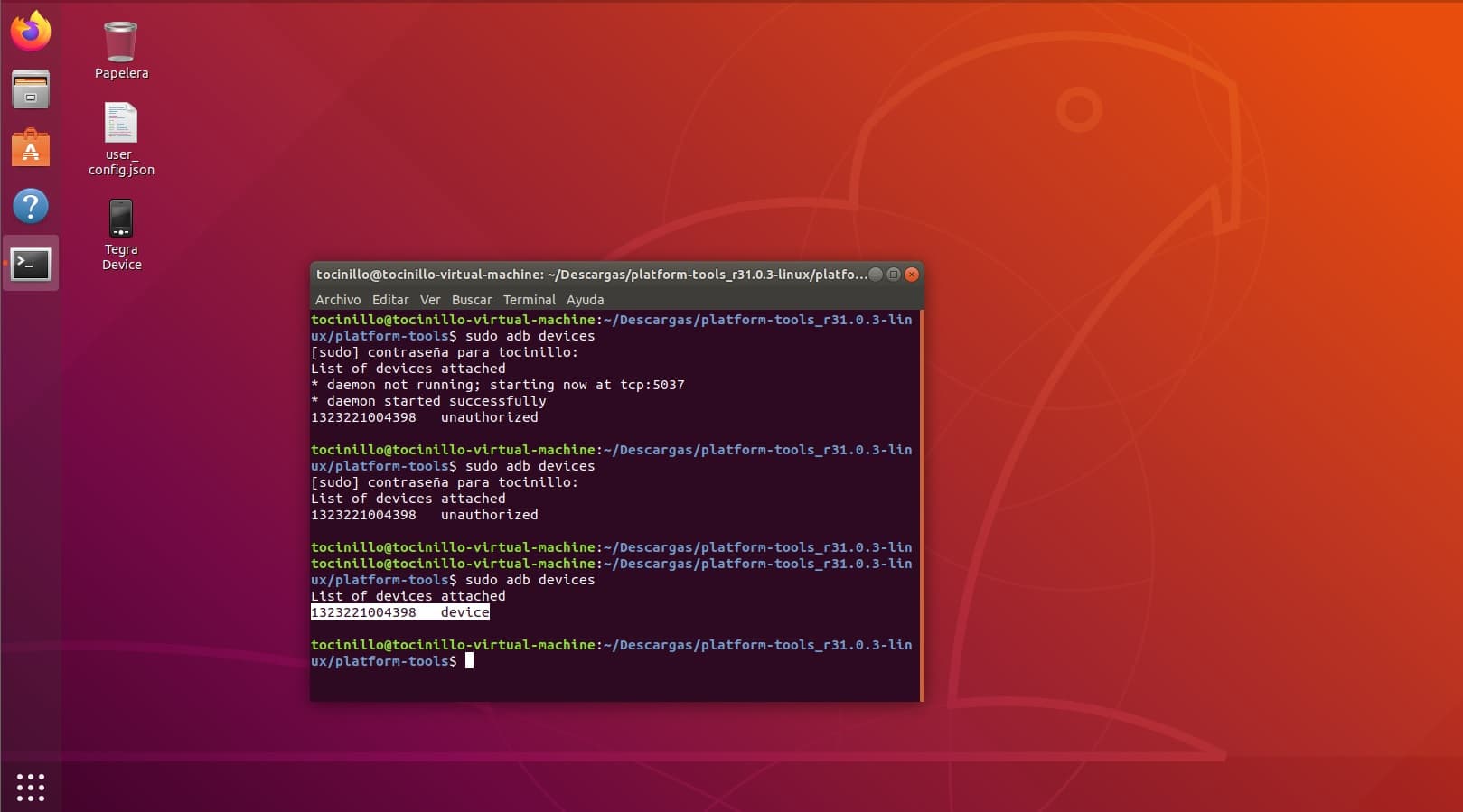
Genial, pues ya casi hemos hecho lo más difícil. Aseguraos, de nuevo, de tener conectado un teclado USB en el otro puerto USB de la Nvidia. En la terminal de Ubuntu pondremos ahora este comando: adb reboot bootloader veréis como la Nvidia se desconecta y se reinicia ella sola hasta aparecernos un extraño menú. Enhorabuena, estamos en el modo fastboot:
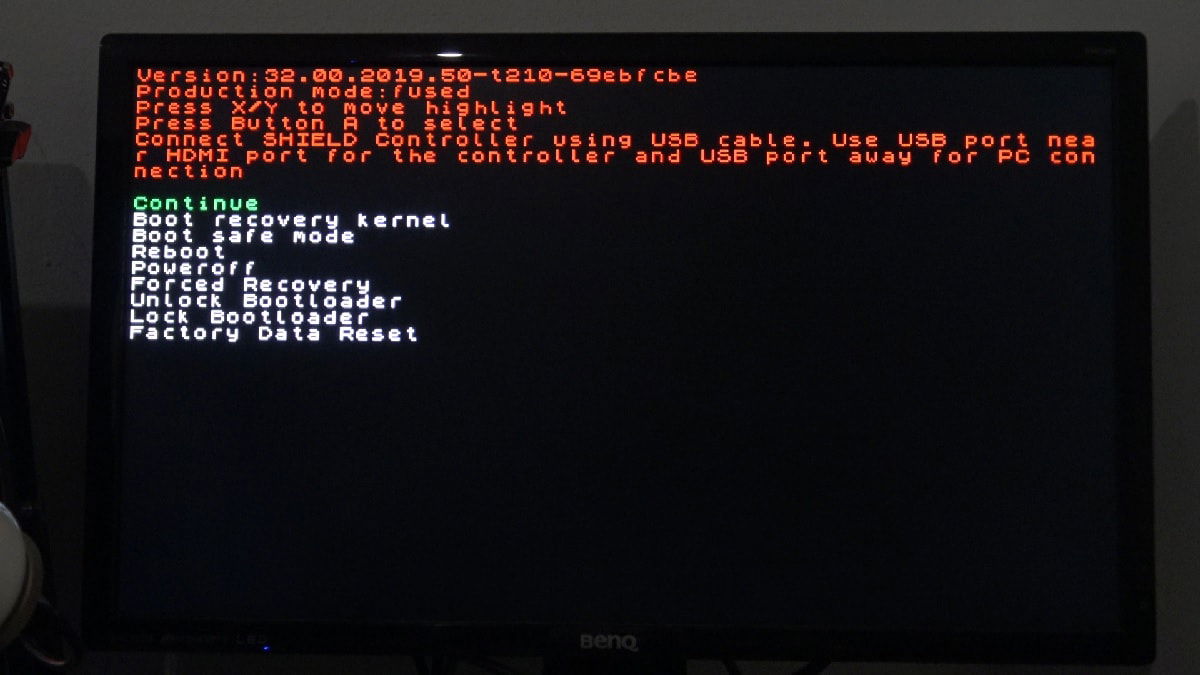
Si miramos el mismo icono de la barra de tareas de la máquina virtual, ahora veréis como sale como Nvidia Fastboot. Perfecto, en la terminal pondremos este comando: sudo fastboot devices , si todo va bien, debería devolvernos que hay un dispositivo conectado como fastboot, eso significa que todo está yendo perfectamente:
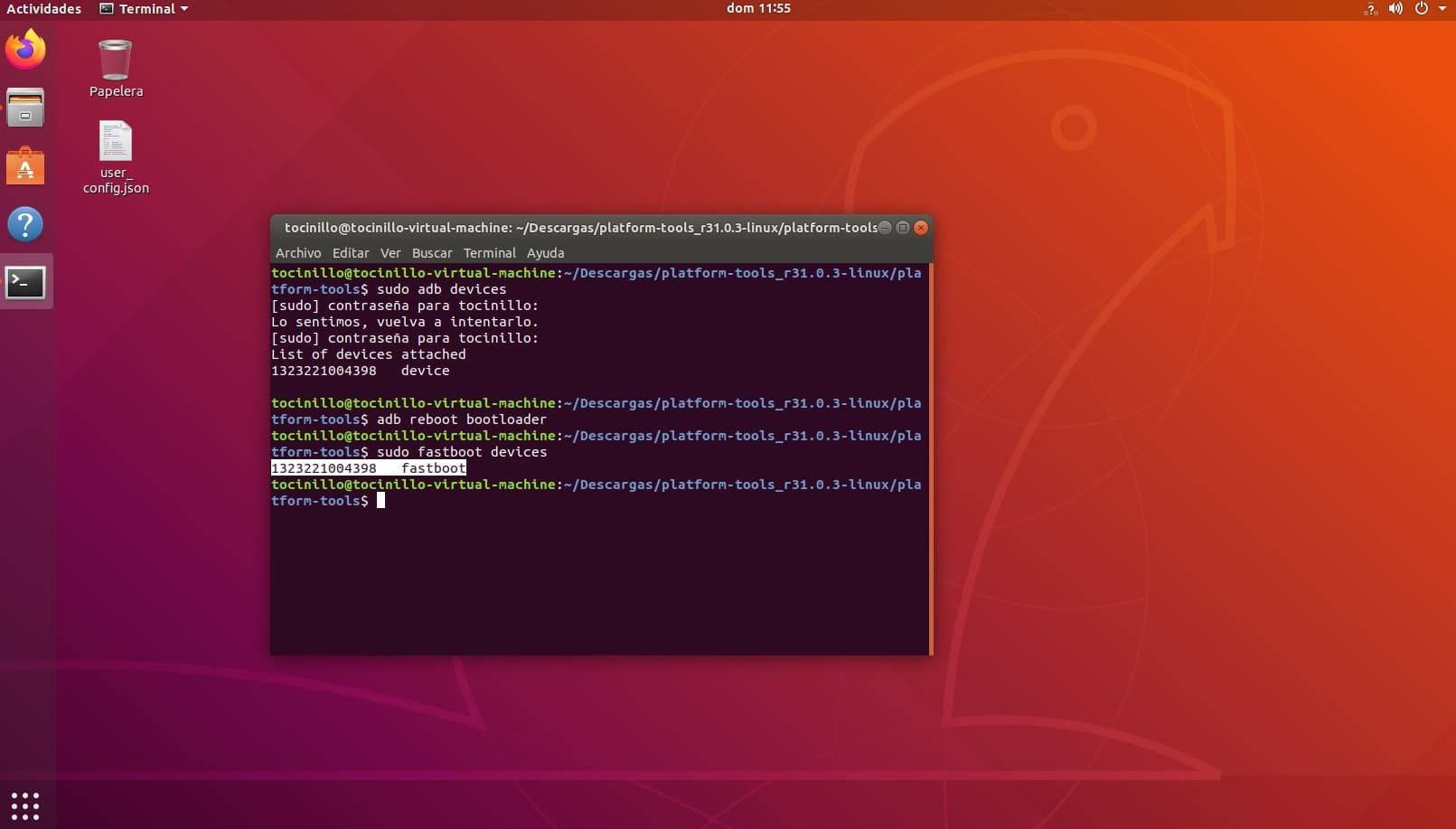
Genial, en la terminal pondremos el comando fastboot oem unlock , veréis como en la Shield nos aparece un aviso de si estamos seguros, con el teclado pulsaremos en intro donde pone Confirm y listos:
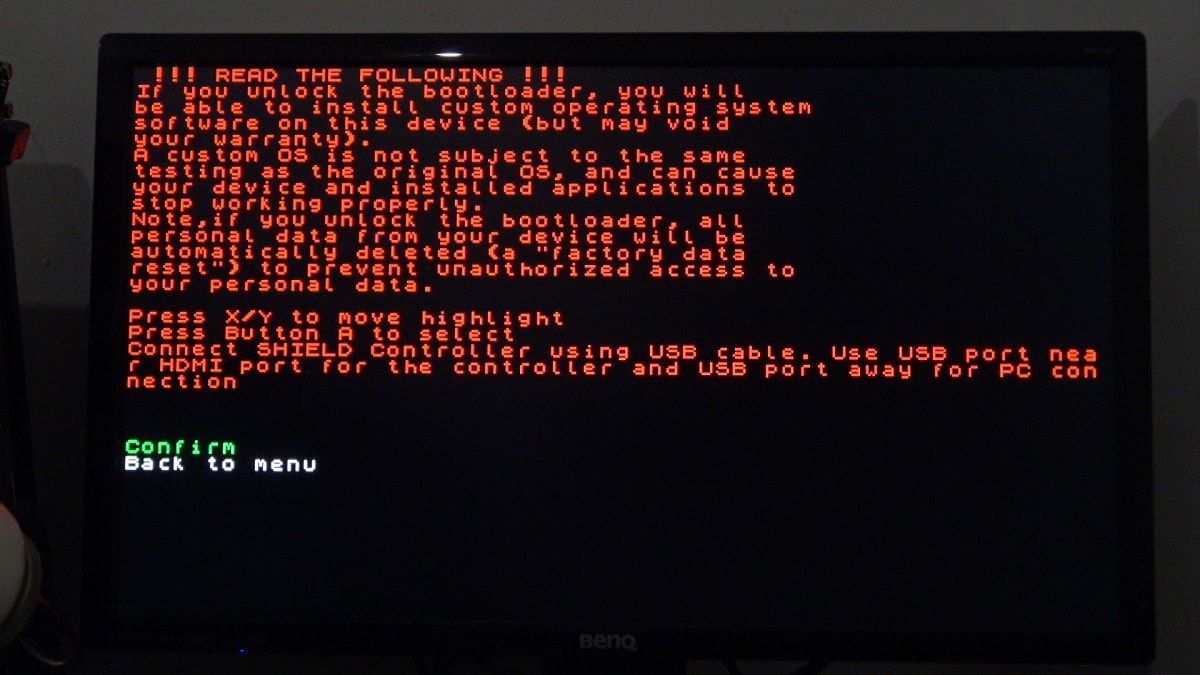
Ahora con el bootloader abierto, que es lo que hemos hecho en el paso previo, cerraremos la terminal en Ubuntu y nos iremos a la carpeta nv-recovery-image-shield-2019-pro-atv-8.2.3 una vez dentro de ella, pulsaremos sobre el espacio en blanco con el botón derecho -> Abrir en una terminal:
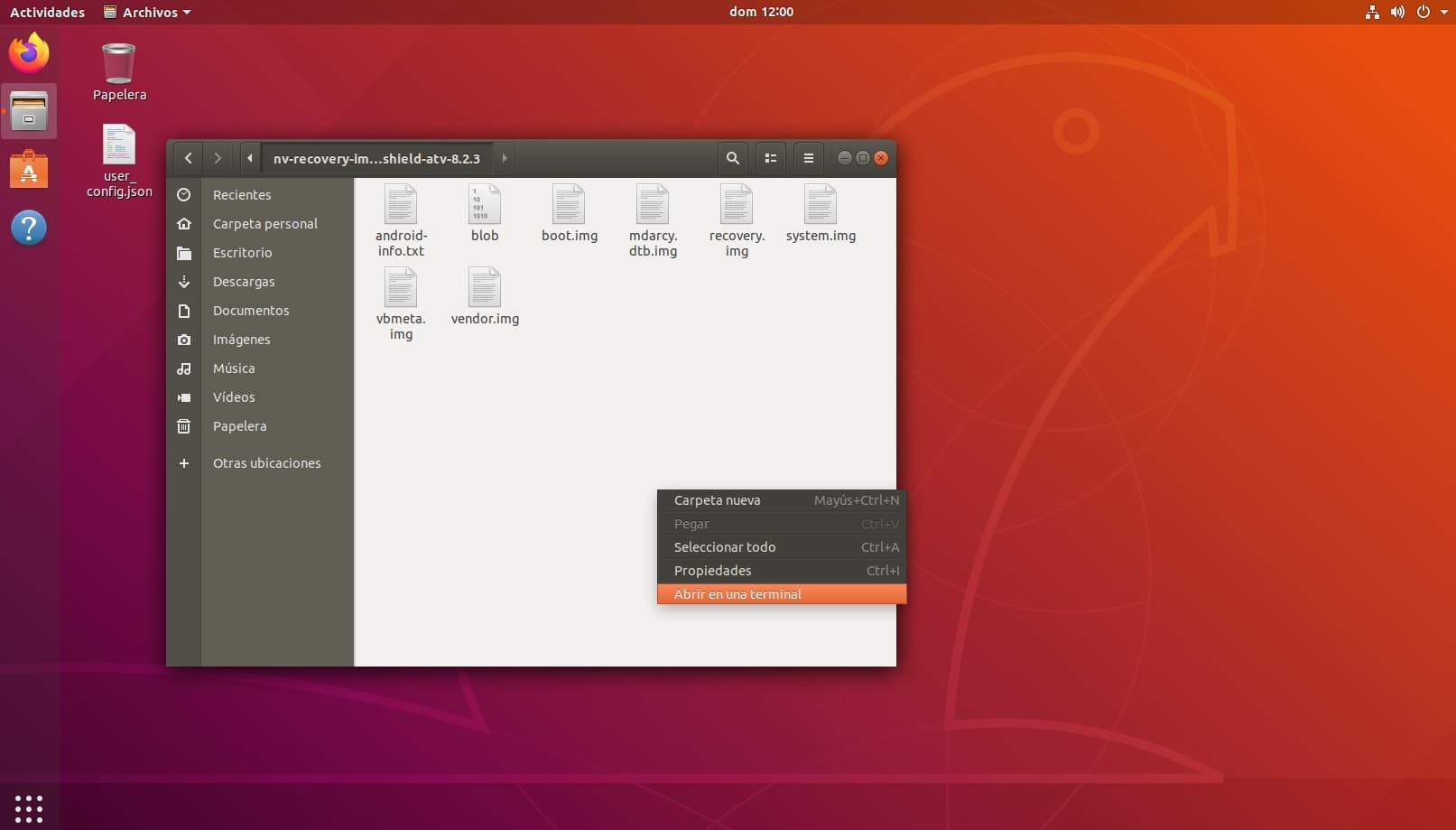
Y ya en la terminal, iremos poniendo los siguientes comandos (uno a uno). Tras cada comando, pulsaremos intro (nos pedirá seguramente la contraseña de nuestro Ubuntu) y esperamos a que termine. Los comandos son los siguientes:
- fastboot flash staging blob
- fastboot flash boot boot.img
- fastboot flash recovery recovery.img
- fastboot flash system system.img
- fastboot flash vendor vendor.img
- fastboot flash dtb mdarcy.dtb.img
- fastboot flash vbmeta vbmeta.img
Algunos de ellos pueden tardar hasta 10 minutos, no os preocupéis que tras terminar cada uno, os avisará y nos devolverá a la terminal para introducir el siguiente:
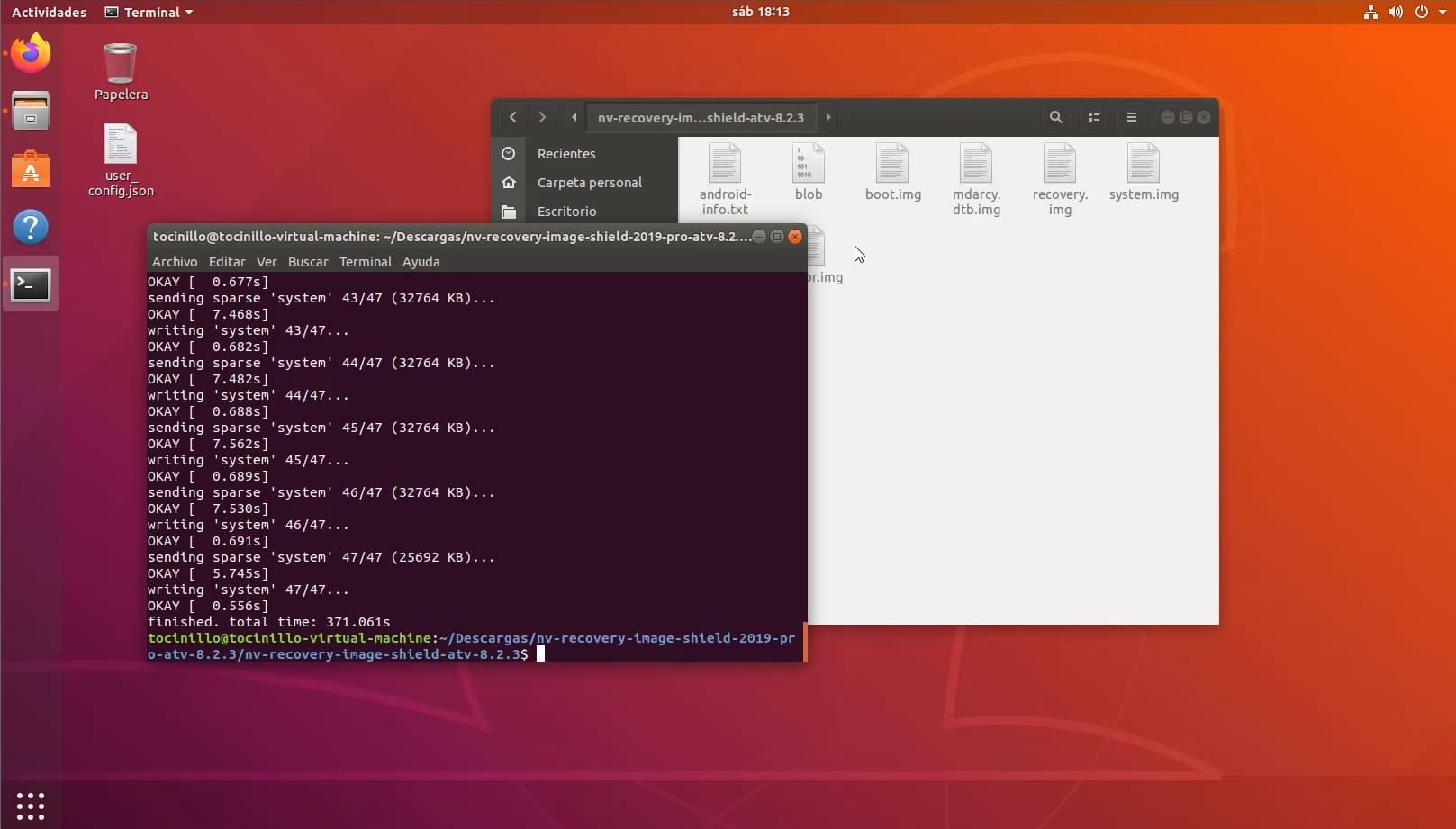
Al terminar de introducir los comandos anteriormente citados, pondremos este último: fastboot oem lock , que hará que la Shield nos vuelva a preguntar si estamos seguros. Con el teclado pulsaremos en intro donde pone Confirm y listos:
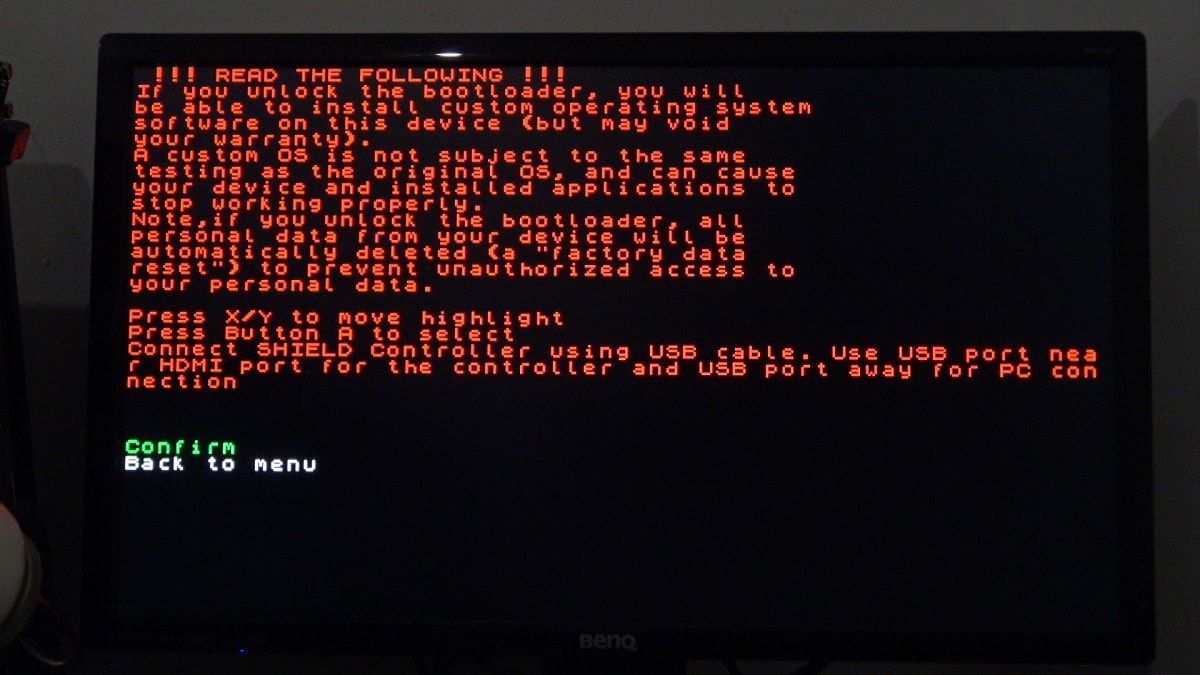
Al terminar, pondremos para acabar el último comando: fastboot reboot que hará que la Shield se reinicie y listo, ¡ya habremos hecho el downgrade! Ya podemos desconectarlo todo, seguir los pasos del asistente y llegaremos a la interfaz de la Shield TV con el firmware 8.2.3:
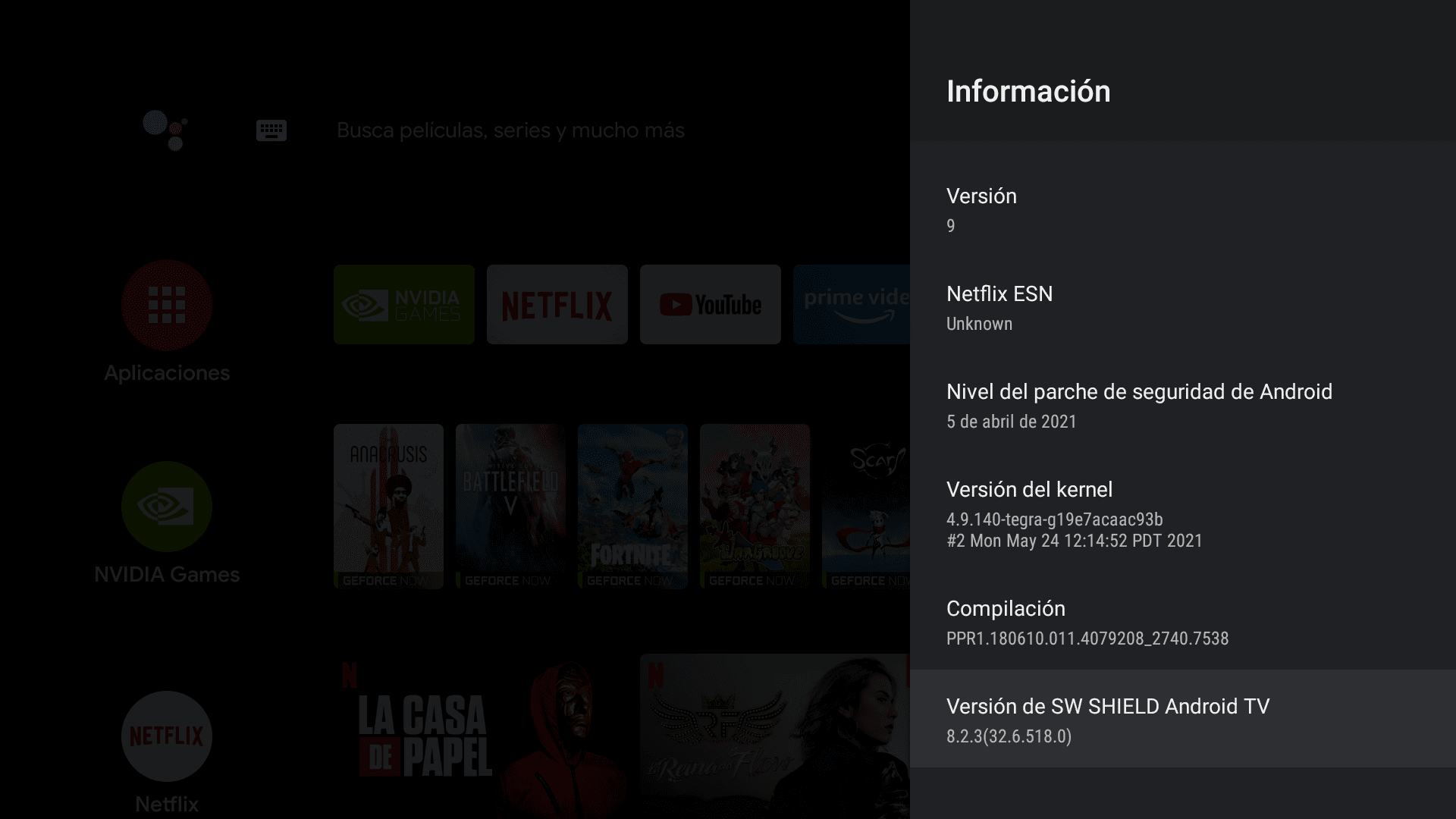
Deberíamos quitar las actualizaciones automáticas, para ello nos iremos a Ajustes -> Preferencias del Dispositivo > Información -> Actualización del sistema y desmarcaremos la opción de Actualización automática:
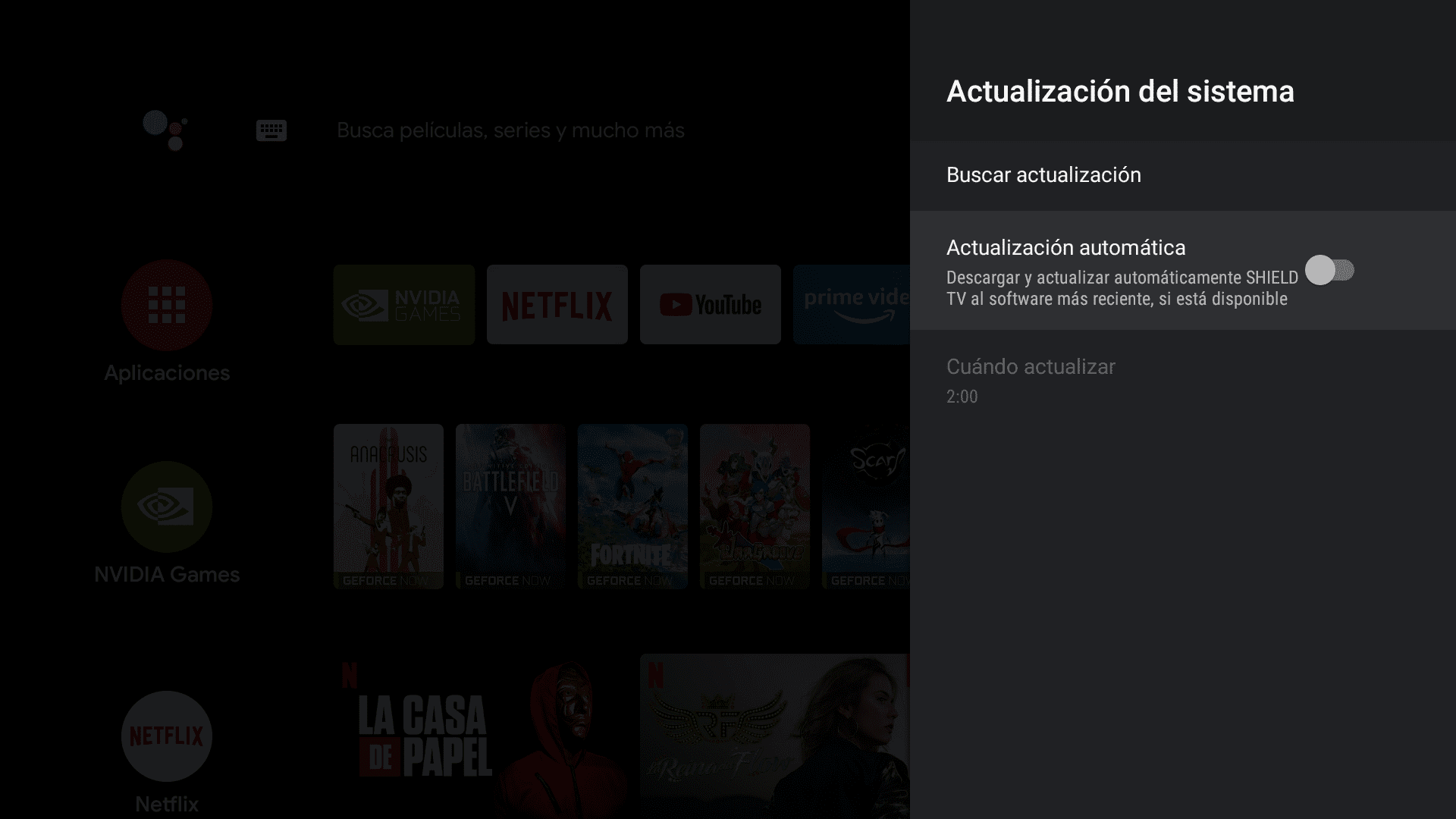
También iremos a Ajustes -> Aplicaciones -> Ver todas las aplicaciones -> Mostrar aplicaciones del sistema -> Actualización del sistema y ahí pulsaremos en Forzar detención y desmarcaremos la opción de Notificaciones. Así nos aseguraremos de que nunca más se nos vuelva a actualizar la Shield TV sin nuestro permiso y evitar, así, estos sustos tan desagradables:







