¿No te has preguntado nunca porqué el VLC Player reproduce igual un MP3 muestreado a 44,1 Khz que un WAV a 48 khz, que un FLAC a 96 Khz? Pues en este escenario, solo una de las tres frecuencias de muestreo se está reproduciendo fielmente al original, sin alterar (inventar o quitar muestras digitales) al fichero. ¿Y cuál de las tres es, entonces? La que tenga puesta tu tarjeta de sonido en el sistema operativo en ese momento.
Ya sea la tarjeta de sonido interna o una externa vía USB p.ej. dicho hardware y el sistema operativo tienen por defecto una frecuencia de muestreo elegida y corre de nuestra cuenta meternos en los ajustes de ambas para adecuarla a la que más nos interese.
Esa es la base de la alta fidelidad. Sonar suena, pero queremos optimizar lo máximo cada dispositivo. Solo la suma de cuidar cada uno de estos detalles nos dará por acumulación, resultados extraordinarios en nuestros equipos, home cinema etc.
Esto es en el caso de que todo vaya bien y sea nuestra inquietud o nuestra curiosidad la que nos mueva a investigar y maximizar el rendimiento de nuestros equipos. Pero también puede pasar que el origen de esto sea un problema con el sonido. Con determinados ficheros o con uno en concreto, suena mal. Tal vez un petardeo, unos clicks o pops que nos recuerdan a un vinilo, una reproducción a trompicones o irregular etc.
La casuística es casi infinita, pero uno de los orígenes puede ser que la tarjeta y el sistema operativo están fijados a 44,1 khz y acabamos de abrir el VLC para reproducir un clip FLAC a 96 Khz. Pueden influir otros factores, desde luego, pero uno de ellos ese que el VLC está remuestreando nuestra preciada música comprada en HD Tracks. Y no nos gastamos el dinero en comprar música de alta definición para que nos la rebaje un ordenador de 96 a 44,1 khz. Sí o sí, hay distorsión, sobre todo en estas ‘sample rate conversion‘ (SRC) que no son múltiplos enteros.
Configuración del sistema operativo y su frecuencia de muestreo
Así vamos a ponernos manos a la obra para supervisar y mejorar qué sucede entre Windows > tarjeta de sonido > VLC Player.
Lo primero es irnos al icono del altavoz, abajo a la derecha en la barra de tareas de Windows. Botón derecho y aparece un menú, donde elegiremos ‘SONIDOS’
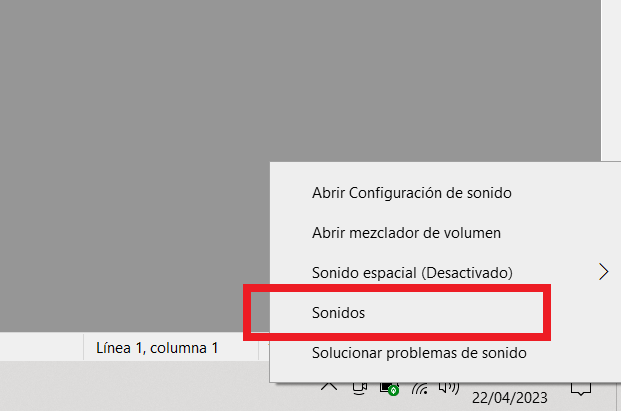
Después buscamos la tarjeta de sonido que estemos utilizando, la interna o una externa y hacemos click en el botón de ‘PROPIEDADES’
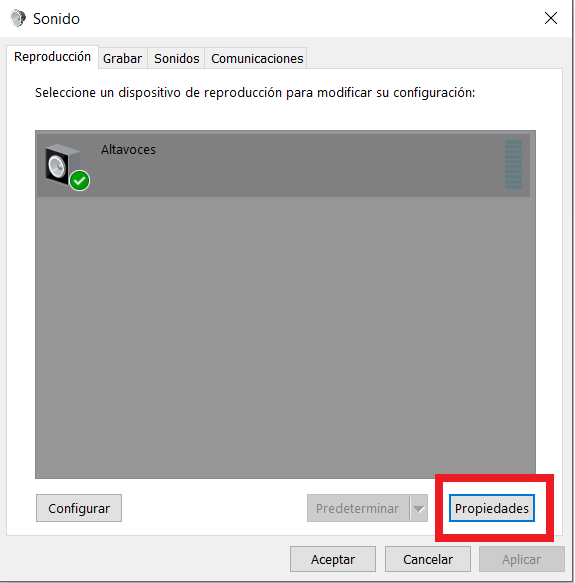
Una vez dentro, nos dirigimos a las ‘OPCIONES AVANZADAS’ y elegimos la frecuencia de muestreo de la canción o del album que queremos escuchar lo más fielmente posible al original. Pongamos por caso 96 Khz y 24 bits.
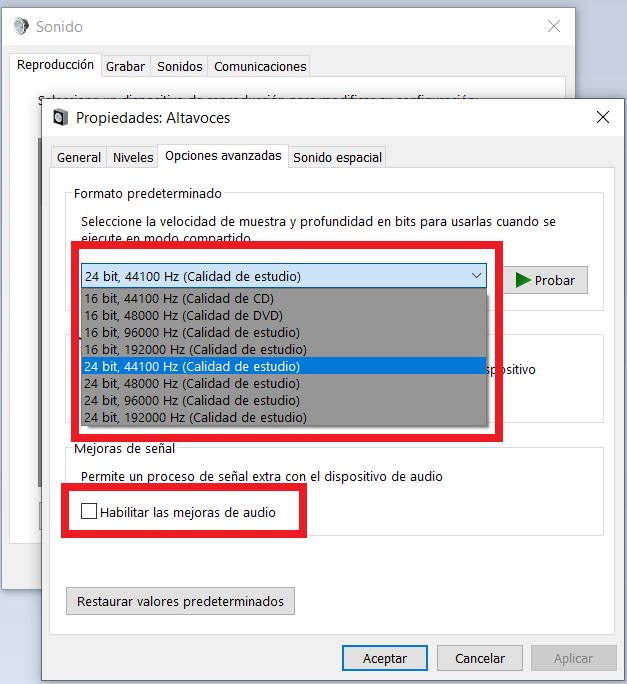
En esa misma pantalla, no habilitamos, repito no habilitamos las ‘MEJORAS DE SONIDO‘. Todo eso de audio espacial y demás, solo nos alejan de nuestro objetivo de la fidelidad al original.
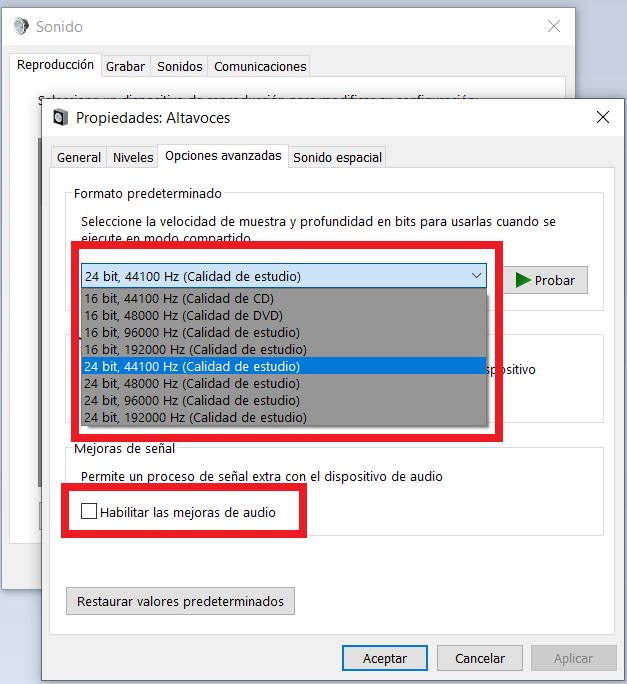
En ese sentido, sí activamos el ‘MODO EXCLUSIVO’ y sus dos casillas: permitir que las aplicaciones tomen el control exclusivo de este dispositivo y dar prioridad a las aplicaciones en modo exclusivo. Activamos ambas.
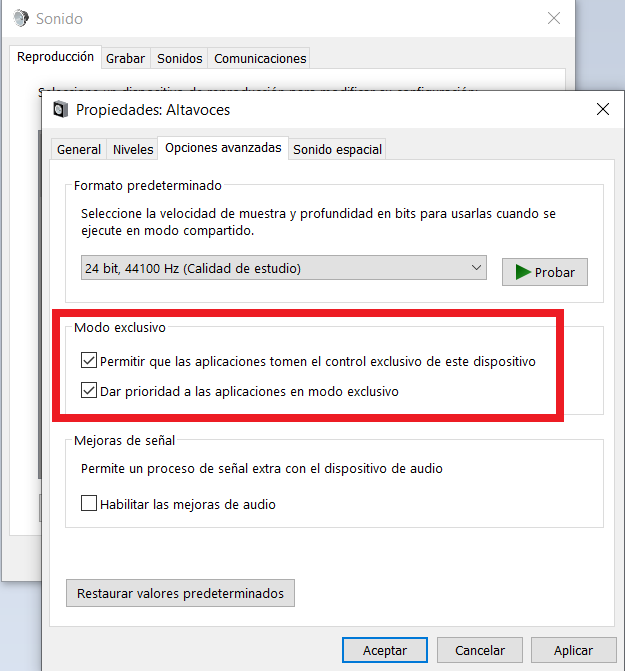
Hasta aquí todo lo necesario del lado del sistema operativo y su tarjeta de sonido. Siguiendo con el ejemplo, Windows y la Realtek funcionan ahora mismo en modo 96 Khz y 24 bits.
Configuración del VLC Player
Ahora nos pasamos a configurar el VLC Player. Además, estas recomendaciones que os vamos a comentar son las necesarias para reproducir ficheros de música codificados en MQA que tanto está dando que hablar últimamente tal y como lo reflejamos en este artículo la semana pasada en AVPasión.
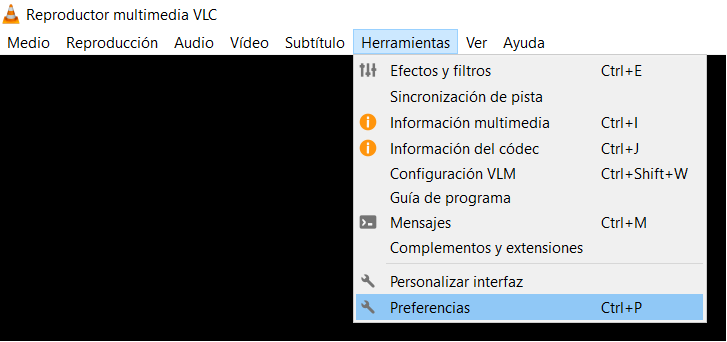
En primer lugar HERRAMIENTAS y luego PREFERENCIAS en el menú superior. A continuación en el menú de INTERFAZ, nos vamos abajo a la izquierda y le decimos en MOSTRAR AJUSTES, que nos muestre TODO. De este modo, las opciones avanzadas aparecerán, justo las más importantes que necesitamos.
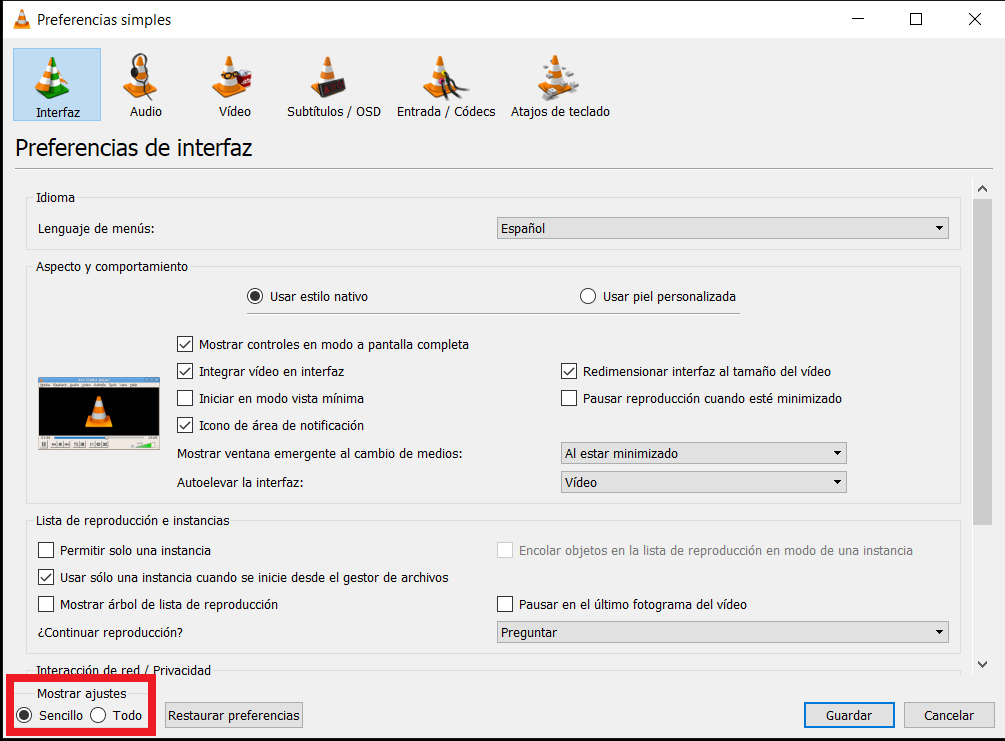
Nos vamos al menú de AUDIO y aquí es donde empieza a ponerse interesante todo esto. Deja las opciones que están en rectángulos rojos tal y como aparecen en el pantallazo. Es especialmente importante quitar la PROTECCIÓN DE PICOS y HABILITAR EL ESTIRAMIENTO DE TIEMPO DE AUDIO (las traducciones al castellano son tremendas, pero no es este el lugar para abrir el debate). No queremos que VLC nos quite ni -0,1 dB ni -1 dB, nuestras músicas y bandas sonoras están perfectamente masterizadas. Y desde luego, no queremos que haga un ‘streching‘ de la duración de las muestras y menos aún que nos cambien el tono o ‘pitch‘!!
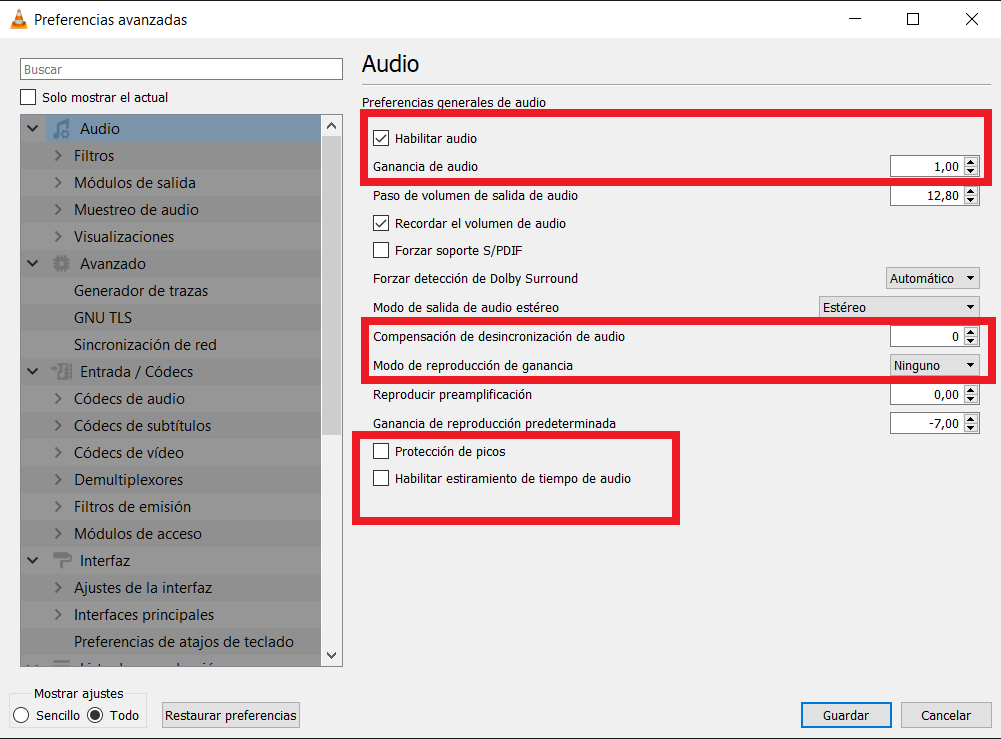
Nos pasamos a la siguiente pantalla la de FILTROS. Esta es fácil, ninguno activo. No queremos intermediarios.
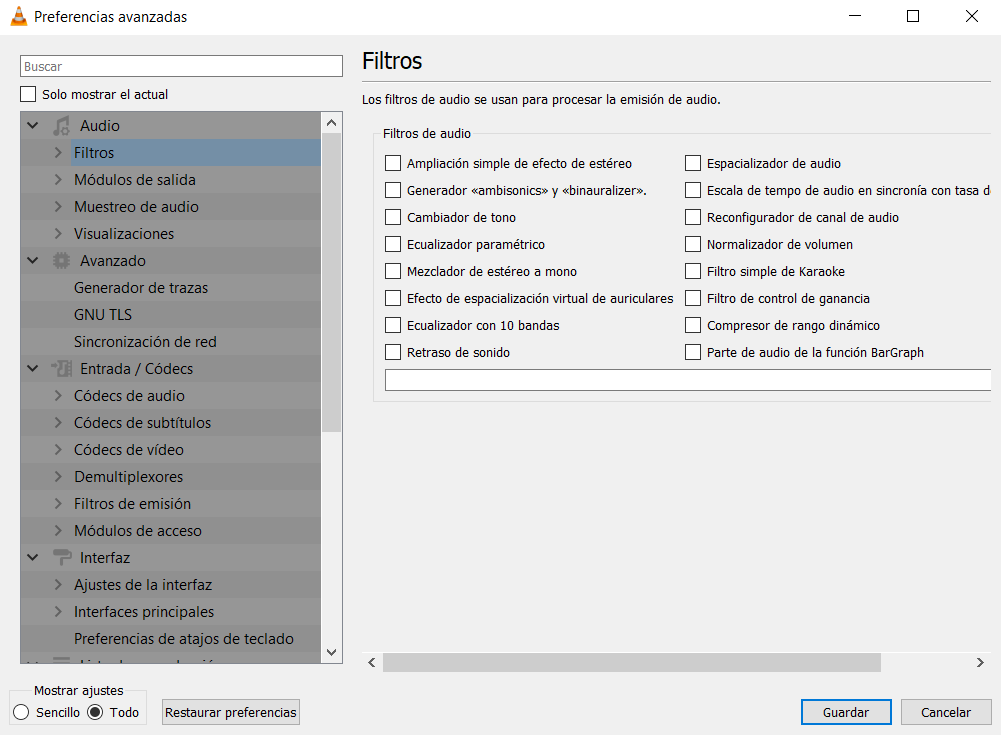
Y por último, seguramente la más importante de todas: hay que desactivar en MUESTREO DE AUDIO, esa fatídica opción si nos equivocamos.
Aceptamos y reiniciamos el VLC. Con todos estos ajustes, y de nuevo, siguiendo con el ejemplo anterior, solo reproducirá ficheros de sonido de 96 Khz y 24 bits. Si hacemos play de una canción, a 44,1 Khz p.ej, no sonará ningún sonido, habrá silencio, como demostración de que no se remuestrea en directo / tiempo real nada.
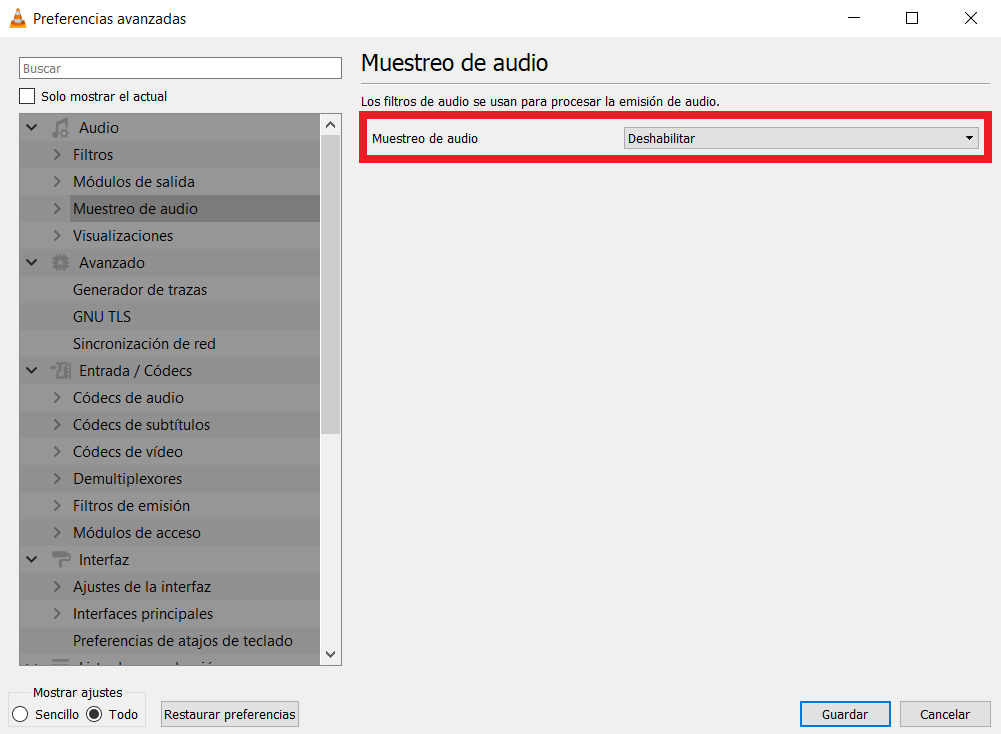
Este proceso de remuestrear sonidos de una frecuencia a otra, es especialmente delicado cuantos más canales de sonido tengamos. La canción sufrirá un remuestreo importante de 96 Khz a 44,1, degenerando las muestras originales en un estéreo, dos veces, izquierda y derecha. Si imaginamos que estamos haciendo ‘play’ de una película con sonido 5.1, ya remuestrearíamos 6 canales simultáneamente. Imaginad la degeneración y la imprecisión de las formas de onda que se acumulan…
Pero puede ser peor todavía: una película o serie que venga originalmente con un Dolby Atmos o DTS que suelen ser 48 khz y 24 bits. Todos esos megas por segundo que genera la banda sonora en ‘camas’ y ‘objetos’ al descodificarse, VLC le estaría aplicando un remuestreo a lo que estuviera por defecto, imaginad un 44,1 khz con su correspondiente ajuste del ‘pitch‘ para que no suene desafinado y ‘nadie se entere’ del estropicio que está sucediendo en su interior… El ordenador sufriendo por hacer todo esto en tiempo real y no desafinar siempre tendrá víctimas en forma de baja fidelidad al original.
Esperemos que, con este sencillo tutorial, tengamos más control de este software gratuito. Otras alternativas como foobar2000 o Jriver ya caerán en otros análisis 🙂






