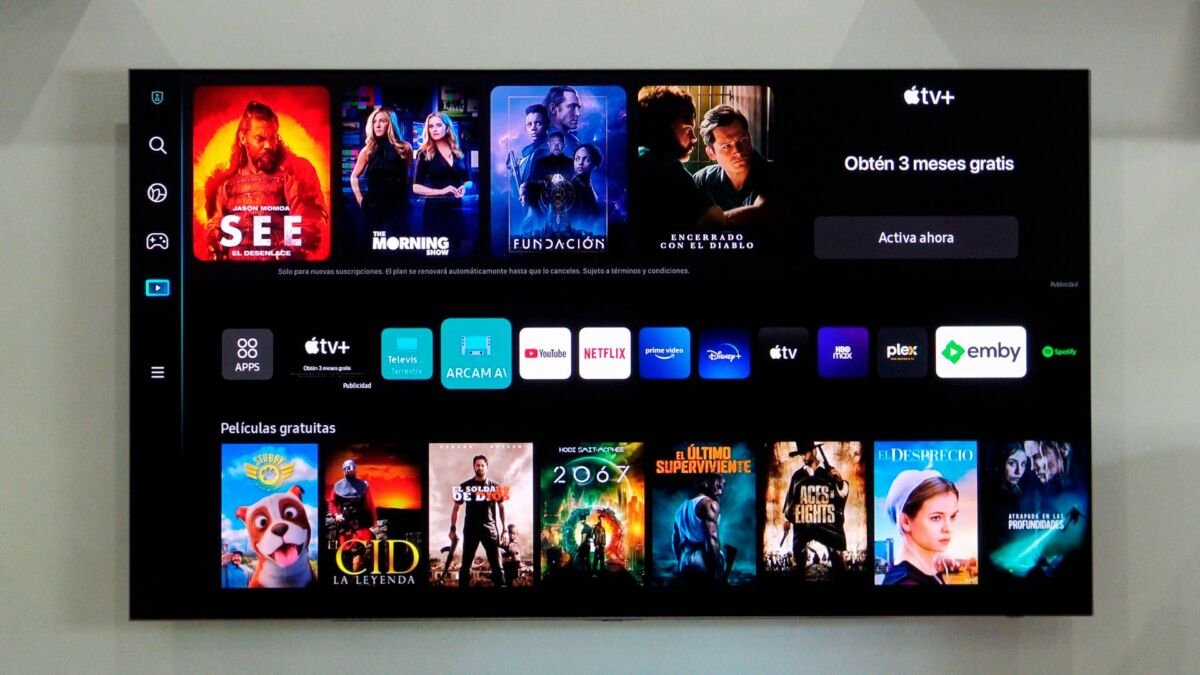Llega tu nuevo televisor Samsung y estás perdido entre tanta opción de Tizen, su sistema operativo. Vamos a explicaros en esta guía los principales trucos para sacarle el máximo partido, rendimiento y calidad de imagen y sonido.
Y es que, Tizen es uno de los sistemas operativos para Smart TV más completo. Sí, es cierto que no puedes instalar Kodi pero a cambio cuentas con un catálogo de apps que no te dejará indiferente. ¿No sabes por dónde empezar? pues no te pierdas esta guía con los trucos más importantes de este sistema. Aunque lo hemos orientado a la versión de 2022 instalada en la Samsung S95B, la mayoría de los trucos funcionan en versiones anteriores.
Tizen: 19 trucos para exprimir a tope tu televisor Samsung
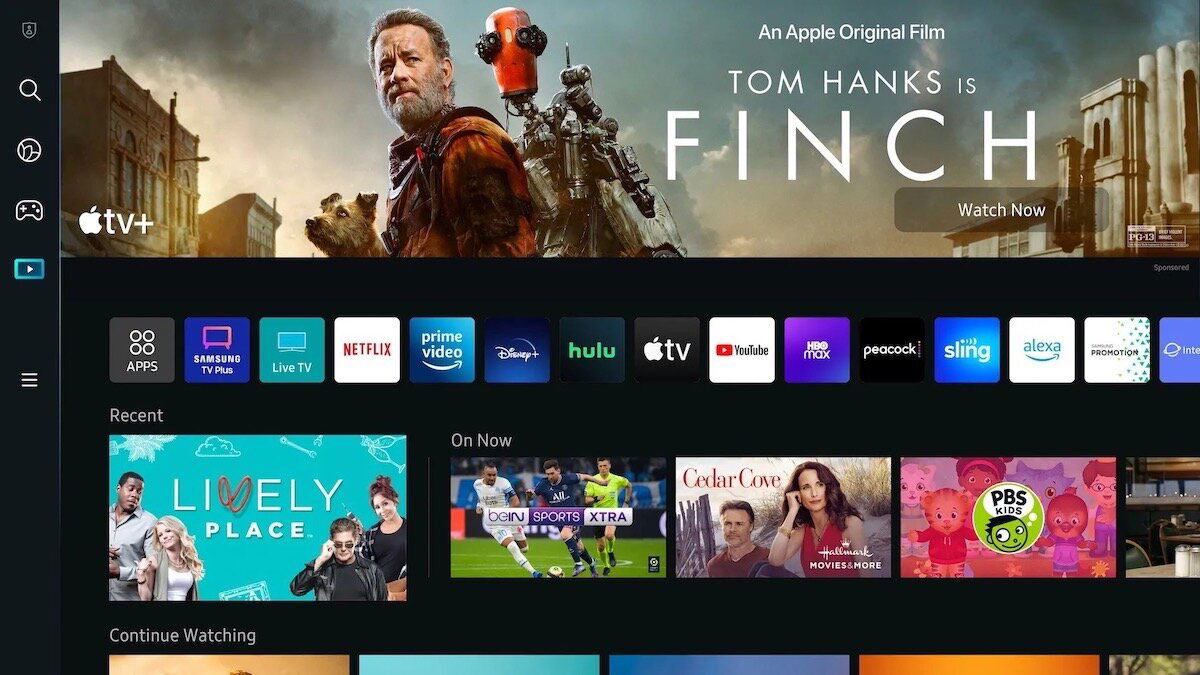 El éxito de este sistema operativo radicaba en su rapidez en versiones como las instaladas en dispositivos del 2021, tales como la Samsung QN95A. En la actualidad, la nueva versión de Tizen no ha dejado indiferente a nadie. Si, es más lento que en versiones anteriores y si, hay que pasar si o si por el menú principal para acceder a las apps y a otros ajustes…¿o no? no del todo, como veremos en esta sección de trucos. Aunque como os decíamos antes, también servirán para versiones anteriores del sistema operativo.
El éxito de este sistema operativo radicaba en su rapidez en versiones como las instaladas en dispositivos del 2021, tales como la Samsung QN95A. En la actualidad, la nueva versión de Tizen no ha dejado indiferente a nadie. Si, es más lento que en versiones anteriores y si, hay que pasar si o si por el menú principal para acceder a las apps y a otros ajustes…¿o no? no del todo, como veremos en esta sección de trucos. Aunque como os decíamos antes, también servirán para versiones anteriores del sistema operativo.
1. Desactiva el ASBL

El ASBL es un mecanismo que trabaja con dos algoritmos que se basan en lo mismo: herramientas que, al detectar contenido estático o semi-estático (largas escenas donde los actores apenas se mueven o lo hacen muy poco), va bajando gradualmente la luz OLED hasta niveles mínimos sin que el usuario pueda hacer nada para evitarlo, el llamado ASBL. Este sistema usa dos parámetros para ello:
- Screen Saver Brightness: diseñado para atenuar lo que cree que es una imagen estática, inmóvil (brillante o no). Comenzará a hacer decrecer el brillo de nuestro panel pasados unos 80 o 90 segundos.
- Atenuación de logotipo: atenúa toda la pantalla lentamente si hay un objeto o logotipo estático brillante en la pantalla (por ejemplo, la puntuación en en un partido deportivo). Comienza a actuar a los 2 minutos.
Si, como veis la atenuación de logos también afecta al contenido, como explicaremos más adelante, ya que es otro truco aparte. En cualquier caso, para desactivar el Screen Saver Brightness, necesitaremos también el mando a distancia original de Samsung, el clásico que contiene todos los botones y no el nuevo que es más pequeño y sin muchas de las funcionalidades del anterior.
Ya con el mando en nuestro poder, la forma de desactivar el ASBL es muy sencilla. Tendremos que pulsar estos botones de forma rápida, de uno en uno y sin pausas: Mute > 1 > 1 > 9 > OK > OK. Una vez hecho, se nos mostrará una especie de menú, donde deberemos pulsar de forma rápida y sin pausa los botones 1 > 2 > 3 > 4.
Ahora nos dirigiremos a la opción Control > QD Option > Screen Saver Brightness, pulsaremos el botón OK y cambiaremos el valor que viene por defecto (7) a 0 usando para ello el botón Izquierda de la cruceta del mando a distancia.
2. Bloquea la publicidad de Samsung
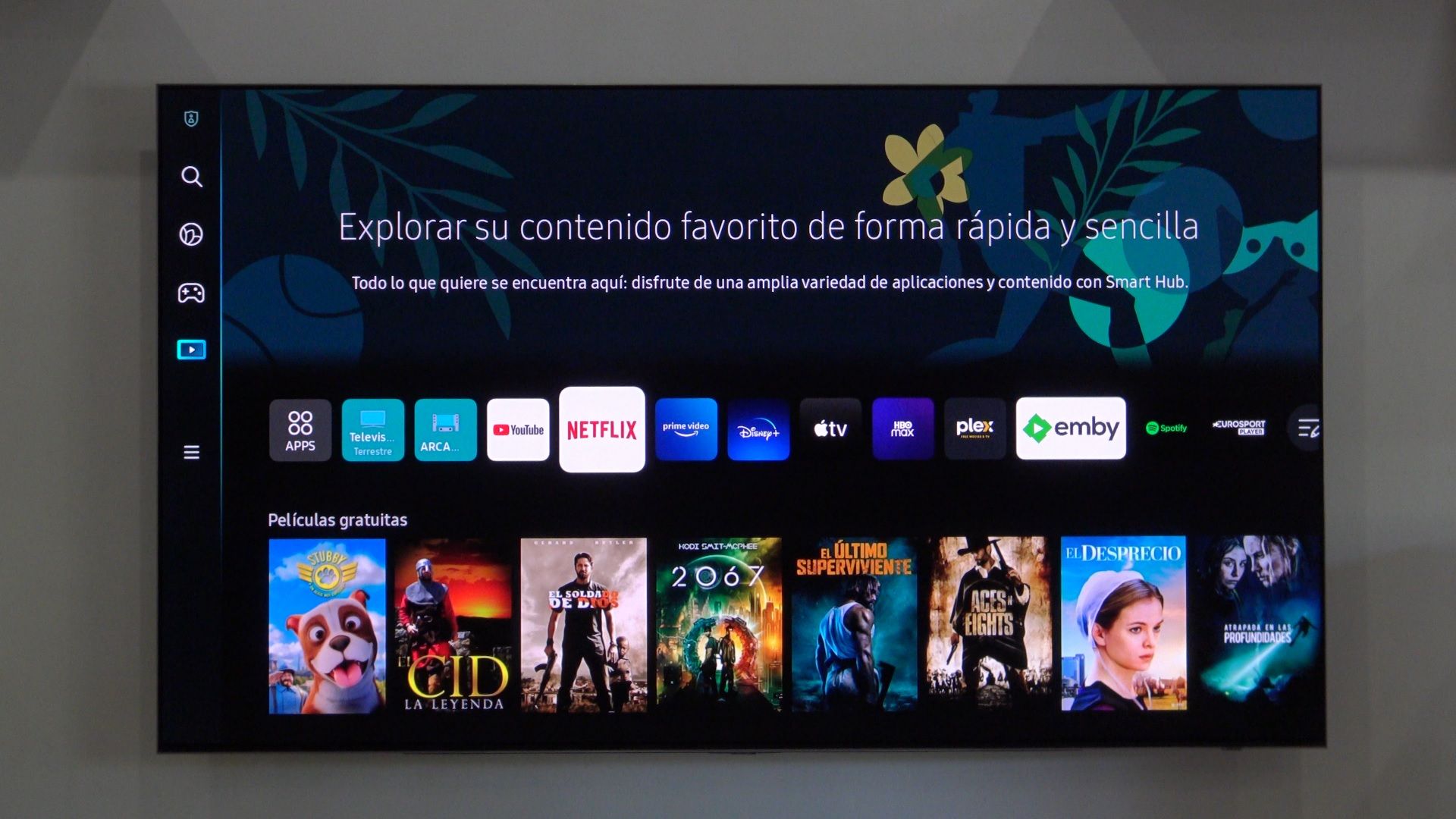 Uno de los elementos que ha cambiado Samsung en su nuevo sistema es la publicidad. Ya no es tan intrusiva, ya que solo aparece un banner superior y un botón del home principal. Aún así, sin queréis desactivarla podemos hacerlo de dos formas. Una, instalando Pi-hole en una Raspberry Pi de nuestra red y poner su IP como DNS en el televisor. Otra, usar NextDNS.
Uno de los elementos que ha cambiado Samsung en su nuevo sistema es la publicidad. Ya no es tan intrusiva, ya que solo aparece un banner superior y un botón del home principal. Aún así, sin queréis desactivarla podemos hacerlo de dos formas. Una, instalando Pi-hole en una Raspberry Pi de nuestra red y poner su IP como DNS en el televisor. Otra, usar NextDNS.
Para eliminar todas la publicidad, “recomendaciones” y demás contenido que no hemos pedido mostrar (ni podemos personalizar), solo necesitaremos crearnos una cuenta gratuita en el portal de Nextdns , nada más sencillo que introducir nuestro correo electrónico, contraseña y verificar la cuenta en nuestro correo electrónico.
Una vez tengamos operativa la cuenta, volveremos al portal y nos dirigiremos a la sección de Ajustes, donde habilitaremos las tres opciones de registro y privacidad y cambiaremos la región a la Unión Europea (si estamos en España):
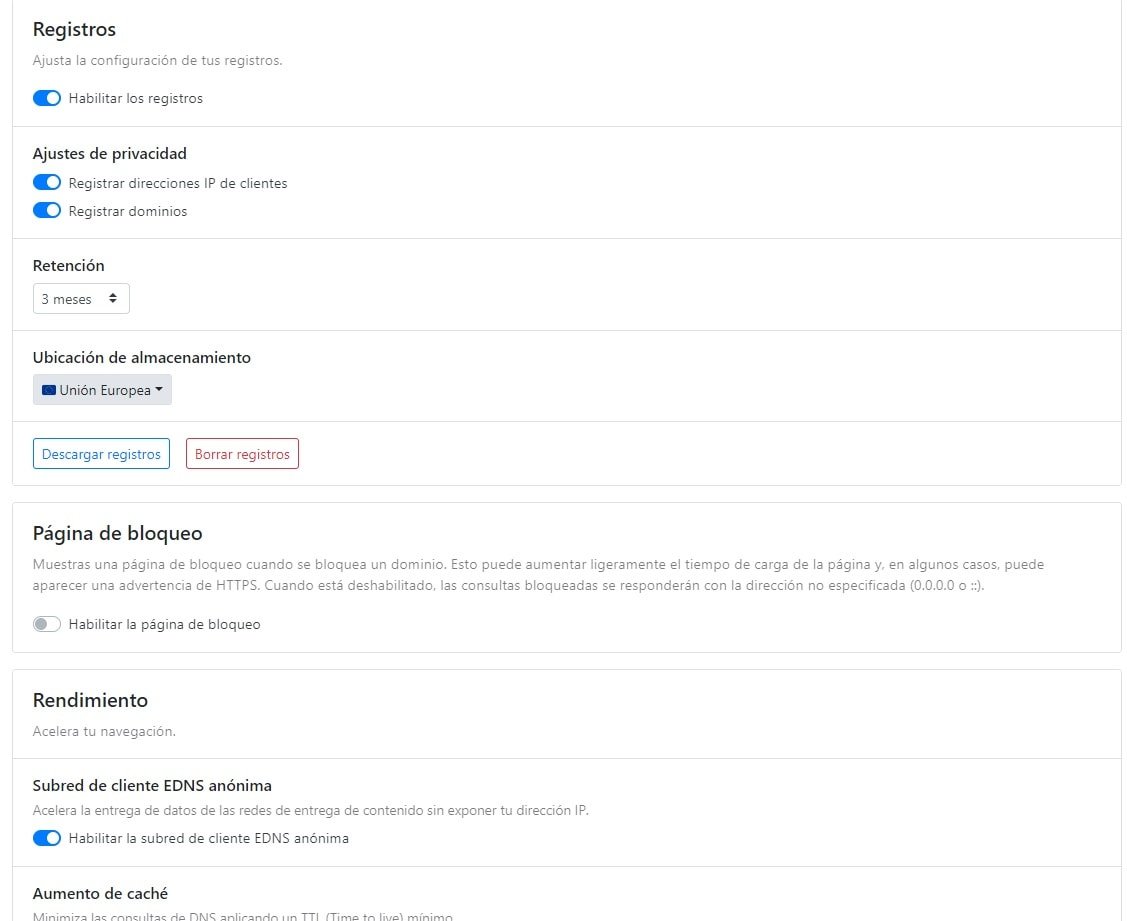
Una vez hecho, le daremos a la pestaña de Lista Negra (o Blacklist en inglés), ahí deberemos añadir uno a uno todos estos dominios (lo que haremos será indicarle al portal que bloquee toda la información que provenga de ellos en nuestro televisor):
- acr-us-prd.samsungcloud.tv
- api.samsungcloud.com
- apps-sec.samsungcloudcdn.com
- cdn.samsungcloudsolution.com
- config.samsungads.com
- downloadcenter.samsung.com
- gld.push.samsungosp.com
- gpm.samsungqbe.com
- lcprd1.samsungcloudsolution.net
- log-config.samsungacr.com
- log-ingestion.samsungacr.com
- noticecdn.samsungcloudsolution.com
- oempprd.samsungcloudsolution.com
- osb-apps-v2.samsungqbe.com
- osb-auth-ussvc-v2.samsungqbe.com
- osb-tnc-v2-appsacc.samsungqbe.com
- osb-ussvc-v2.samsungqbe.com
- osb-v2.samsungqbe.com
- otn2prd.samsungcloudcdn.com
- tvx.adgrx.com
- us-auth2.samsungosp.com
Para acabar, le daremos a la pestaña de Instalación, donde veremos en la parte derecha dos DNS (como por ejemplo 45.90.11.163 y 45.90.11.164), los apuntaremos que tendremos que usarlos después. Además, pulsaremos sobre la opción de Vincular mi dirección IP.
En principio con este habremos hecho que nuestra IP Pública esté vinculada a ese DNS y, por tanto, bloquee toda la publicidad de Samsung. Pero claro, nuestra IP va cambiando cada vez que reiniciamos el router…pero no os preocupéis que tiene solución.
Vamos a añadir esas DNS a la TV. ¿Cómo? nada más sencillo que irse a Ajustes -> Conexión -> Estado de la Red-> Configurar IP y pondremos como DNS una de las dos direcciones que tenemos apuntadas de antes. Y listo, adiós publicidad (aunque esto puede daros problemas con la instalación o funcionamiento de las apps del televisor).
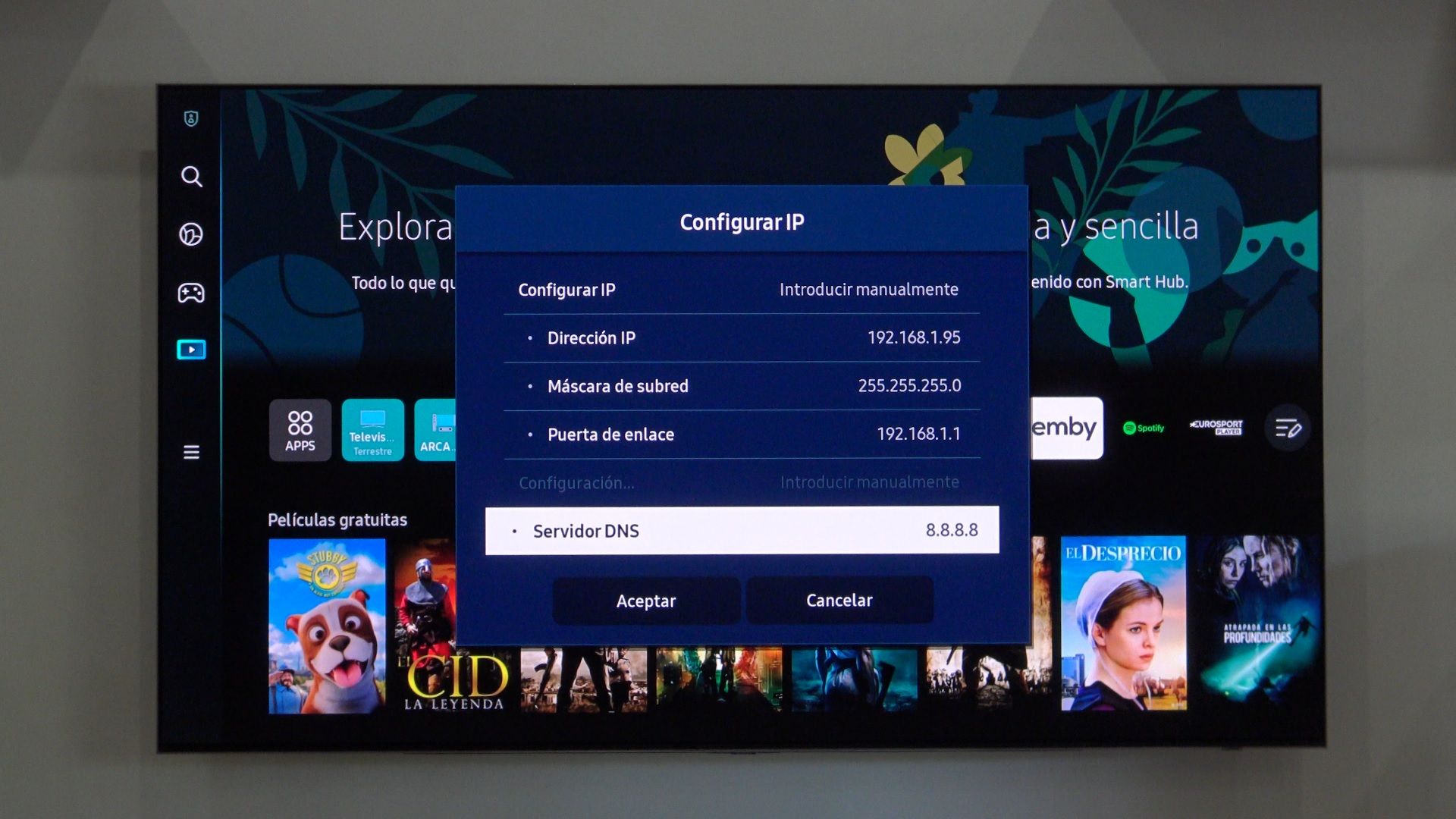
3. Desactiva el ahorro de energía
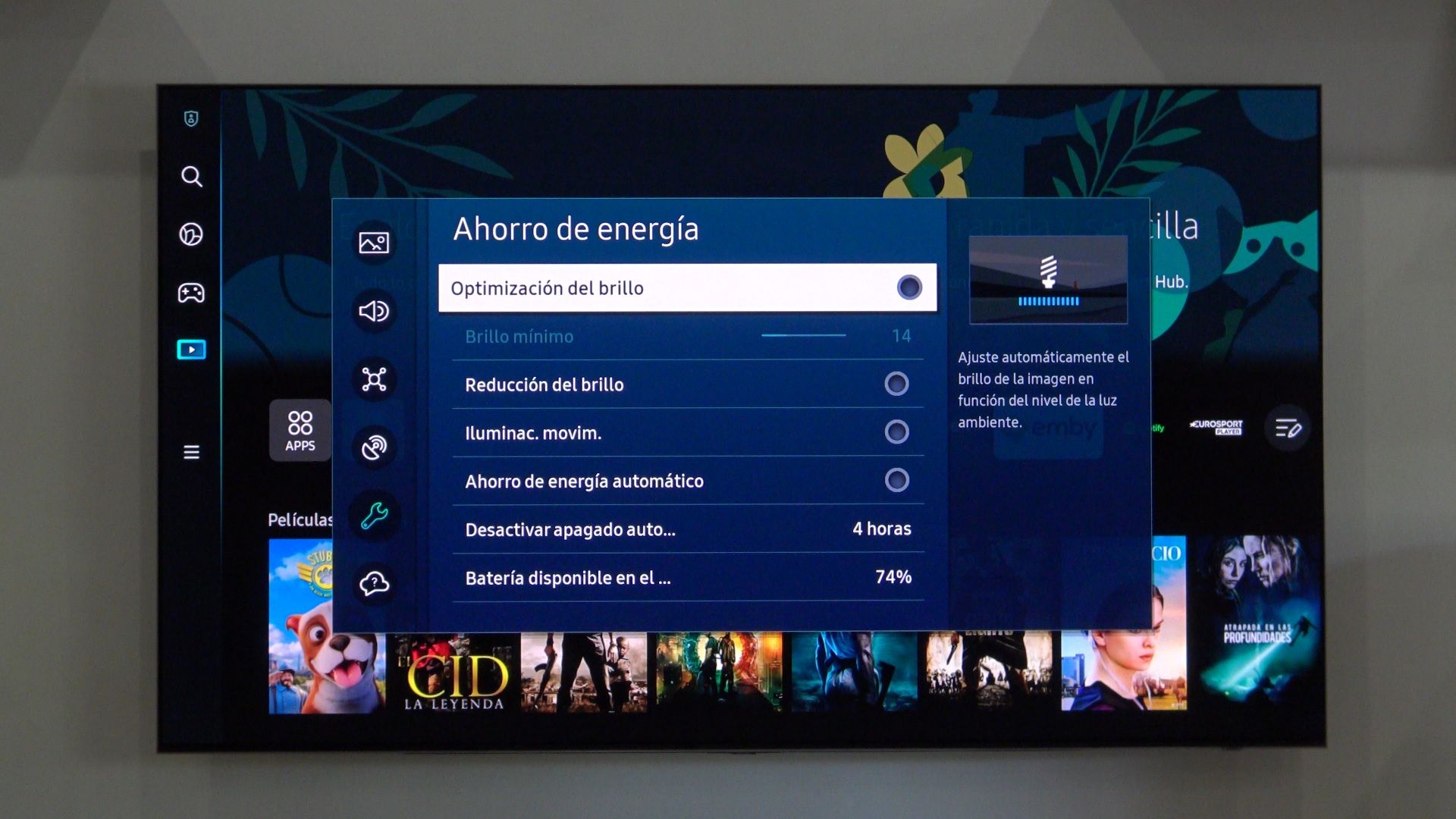 Pese a que suene paradójico, las funciones de Inteligencia Artificial y ahorro de energía suelen molestar más que ayudar, ya que son procesos demasiado agresivos con el sonido y la imagen -para llamar la atención-, usando para ello una serie de filtros que realzan la imagen, sobresaturan los colores, etc. En este caso, al ser un ahorro de energía, afectará claramente a la imagen brillando menos de lo que debería y afectando así a los colores y balance de blancos.
Pese a que suene paradójico, las funciones de Inteligencia Artificial y ahorro de energía suelen molestar más que ayudar, ya que son procesos demasiado agresivos con el sonido y la imagen -para llamar la atención-, usando para ello una serie de filtros que realzan la imagen, sobresaturan los colores, etc. En este caso, al ser un ahorro de energía, afectará claramente a la imagen brillando menos de lo que debería y afectando así a los colores y balance de blancos.
Para desactivarlo, solo deberemos irnos a Ajustes -> General y Privacidad-> Ahorro de energía y ahí desactivaremos todos los procesos que podamos. De nuevo, nuestra recomendación es que los quitéis todos, para así obtener el máximo partido posible de la imagen de estos televisores. Es muy importante que tengáis en cuenta que tendremos que repetir este proceso en cada entrada HDMI del televisor, entrada de antena y en apps de streaming, ya que cada entrada es independiente.
4. Purga la caché del sistema regularmente
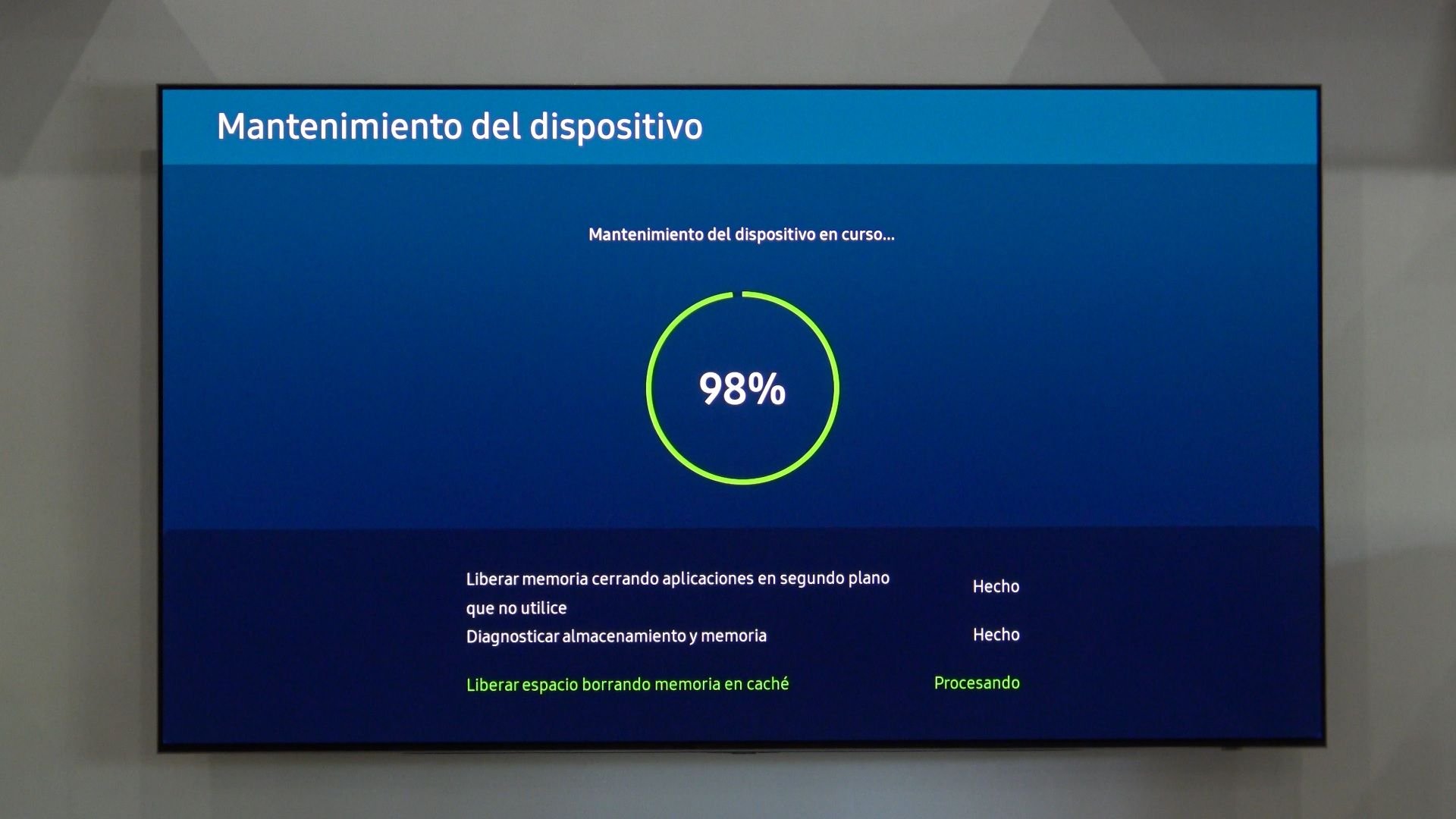 La caché puede jugarnos malas pasadas y hacer que el sistema retenga en la memoria más apps abiertas de las que debería, ajustes, imágenes o datos innecesarios, etc. Todo ello repercutirá negativamente en el rendimiento del dispositivo, haciendo que vaya más lento de lo que debería.
La caché puede jugarnos malas pasadas y hacer que el sistema retenga en la memoria más apps abiertas de las que debería, ajustes, imágenes o datos innecesarios, etc. Todo ello repercutirá negativamente en el rendimiento del dispositivo, haciendo que vaya más lento de lo que debería.
Recuerda pasar este «limpiador» de caché cada pocos días para tener el televisor al 100% de su rendimiento. Se puede abrir desde Ajustes -> Asistencia-> Mantenimiento del dispositivo.
5. Configura tu privacidad correctamente
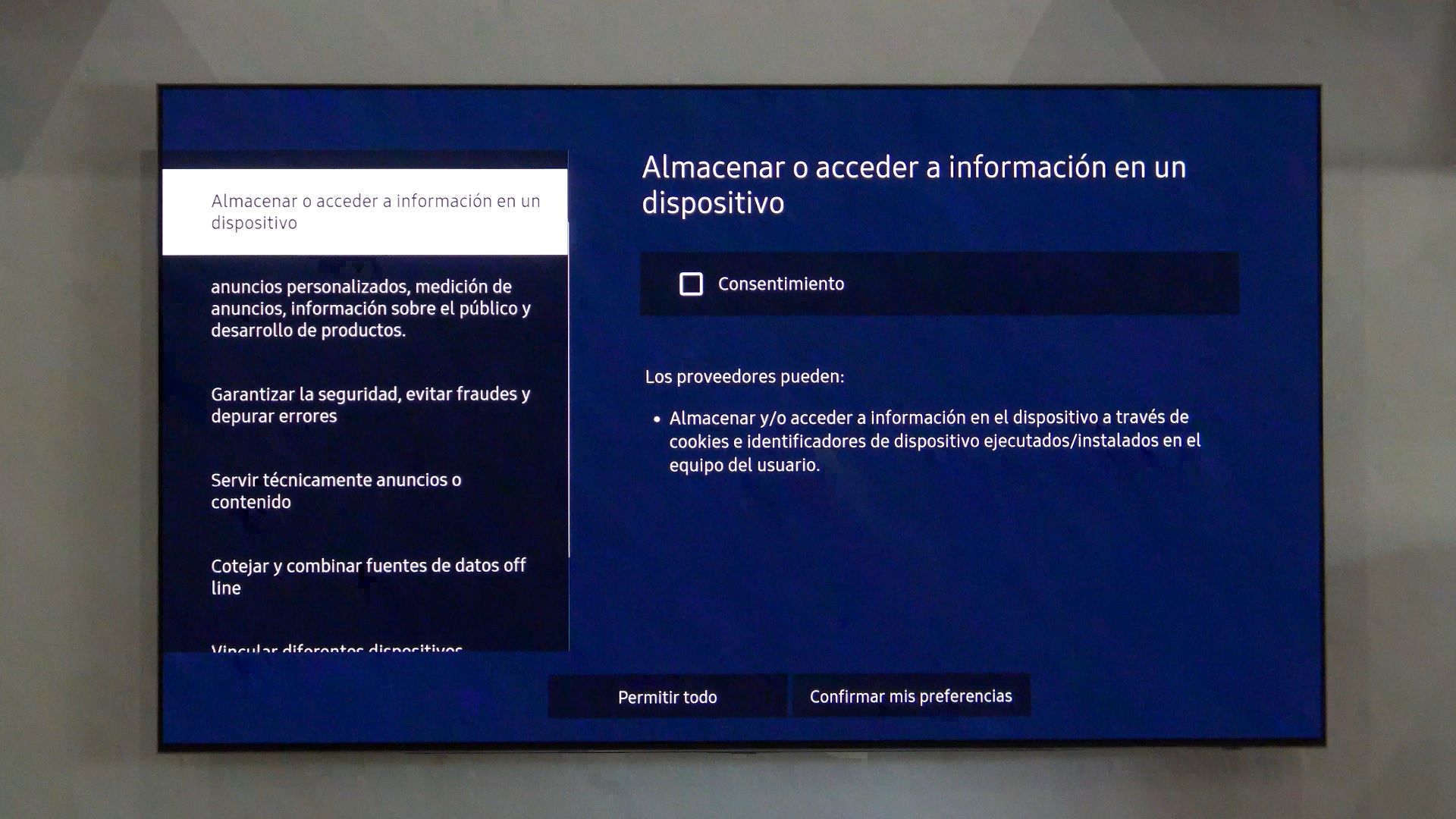 La privacidad es algo de lo que se valen los fabricantes para meternos innumerables servicios que no queremos (sugerencias, recomendaciones, etc. basadas en nuestros gustos), pero la ley les obliga a informar y que seamos nosotros los que aceptemos o no. ¿El problema? que muchas veces vienen en larguísimos textos que nadie se lee y que aceptamos de forma sistemática.
La privacidad es algo de lo que se valen los fabricantes para meternos innumerables servicios que no queremos (sugerencias, recomendaciones, etc. basadas en nuestros gustos), pero la ley les obliga a informar y que seamos nosotros los que aceptemos o no. ¿El problema? que muchas veces vienen en larguísimos textos que nadie se lee y que aceptamos de forma sistemática.
En Samsung podemos desmarcar muchos de estos servicios que hará que nuestro televisor vaya más fluido, al no tener que pedir tanta información ni servirla en la TV. Para ello nos iremos a Ajustes -> General y Privacidad-> Términos y privacidad -> Opciones de privacidad donde iremos desmarcando todo lo que no sea estrictamente obligatorio.
6. Desactiva servicios como Airplay, si no los usas
 No siempre tener más cosas es mejor. En sistemas como el de Tizen de Samsung, menos es más. Si no utilizamos servicios de Apple, como el Airplay, podemos desactivarlo para liberar algo más de memoria y CPU del procesador del televisor. Tan sencillo como irse a Ajustes -> Conexión-> Ajustes de Apple Airplay y desmarcarlo.
No siempre tener más cosas es mejor. En sistemas como el de Tizen de Samsung, menos es más. Si no utilizamos servicios de Apple, como el Airplay, podemos desactivarlo para liberar algo más de memoria y CPU del procesador del televisor. Tan sencillo como irse a Ajustes -> Conexión-> Ajustes de Apple Airplay y desmarcarlo.
6. Desactiva la EPG avanzada y el HbbTV

Estas dos mejoras para las emisiones de televisión terrestre o satelital también consumen bastantes recursos y si no las usamos, podemos desactivarlos. En el primer caso se trata de una guía EPG avanzada con más información de lo normal, más fotografías, pósters, etc. que consumen más recursos de nuestro televisor. Para quitarla, solo tenemos que irnos a Ajustes -> Emisión -> Proveedor de Servicios y lo desmarcaremos.
En el caso de la HBBTV, también llamada la TDT Híbrida (el famoso «LovesTV» en España), también hará que nuestra experiencia zapeando sea más lenta, ya que nos saldrá el «pulse el botón rojo» en cada canal que lo soporte. Si no vais a usarlo, podemos desactivarlo en Ajustes -> Emisión -> Configuración para expertos -> Configuración de HbbTV y desmarcaremos la opción de HbbTV.
7. Desactiva el modo inteligente
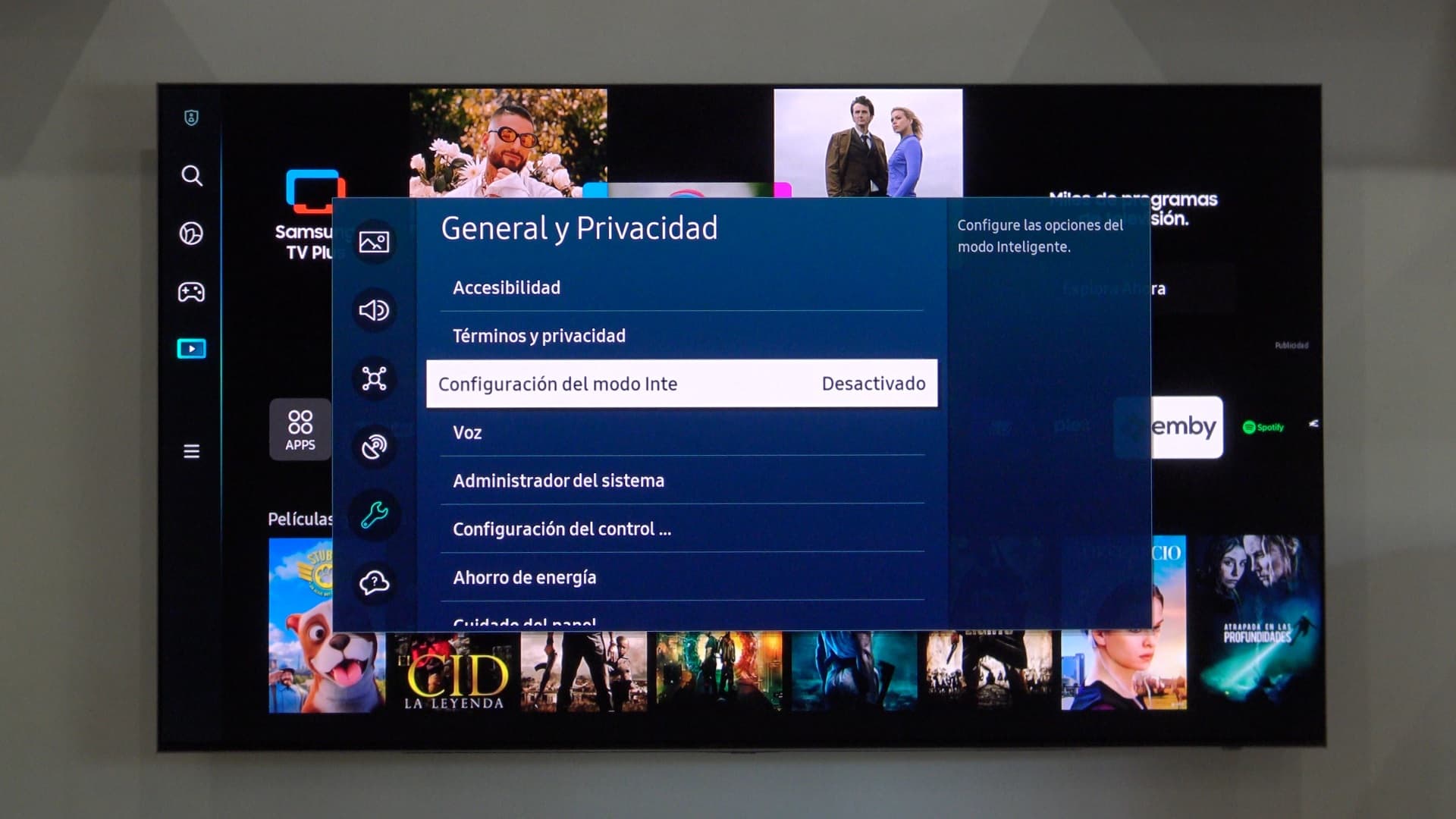 Como os decíamos en el punto número 2, todo lo que suene a «inteligente» en un televisor se tiene que desactivar, porque acabará trastocando la imagen -para llamar la atención-, usando para ello una serie de filtros que realzan la imagen, sobresaturan los colores, etc. En este caso, podemos desactivarlo de forma permanente yéndonos a Ajustes -> General y Privacidad-> Configuración del modo Inteligente. De esa forma nos aseguramos que no se nos active nunca de forma traicionera.
Como os decíamos en el punto número 2, todo lo que suene a «inteligente» en un televisor se tiene que desactivar, porque acabará trastocando la imagen -para llamar la atención-, usando para ello una serie de filtros que realzan la imagen, sobresaturan los colores, etc. En este caso, podemos desactivarlo de forma permanente yéndonos a Ajustes -> General y Privacidad-> Configuración del modo Inteligente. De esa forma nos aseguramos que no se nos active nunca de forma traicionera.
8. Configura la opción «cuidado del panel»
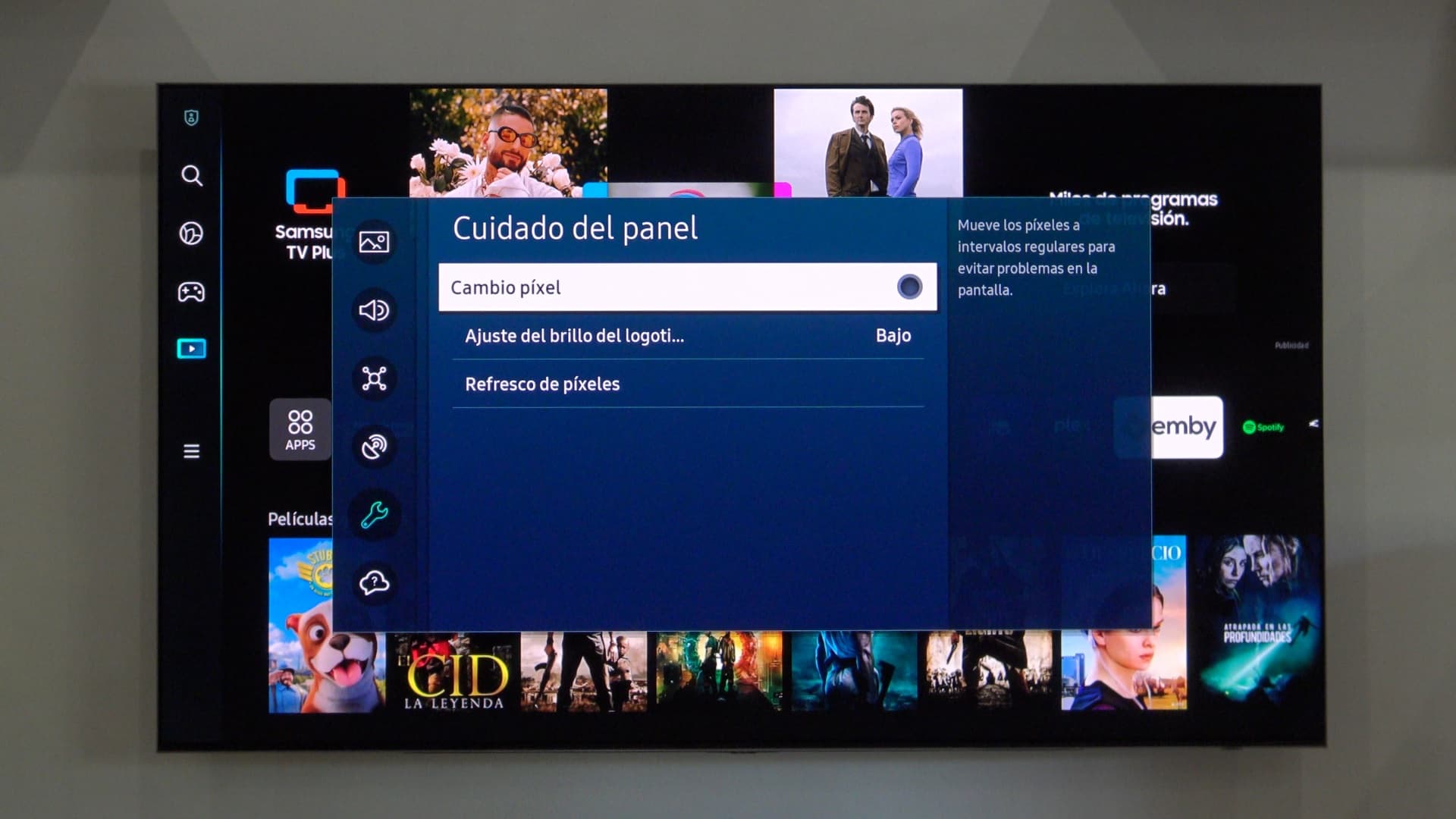 Si tienes un televisor OLED, existen diversos mecanismos de protección para evitar (o ayudar a evitar) la aparición de marcados y quemados en nuestra Smart TV. Cada marca los llama de una forma diferente, pero en esencia son todos iguales o muy similares. En Samsung, dentro de Ajustes -> General y Privacidad-> Cuidado del Panel, podremos encontrar el Cambio de Píxel.
Si tienes un televisor OLED, existen diversos mecanismos de protección para evitar (o ayudar a evitar) la aparición de marcados y quemados en nuestra Smart TV. Cada marca los llama de una forma diferente, pero en esencia son todos iguales o muy similares. En Samsung, dentro de Ajustes -> General y Privacidad-> Cuidado del Panel, podremos encontrar el Cambio de Píxel.
Esta opción mueve una línea de píxeles a la derecha durante varios minutos, para luego moverla a la izquierda, luego arriba y luego abajo, evitando así e desgaste de esas líneas de píxeles. Normalmente se puede desactivar, ya que no ayuda en nada a evitar retenciones y quemados.
9. Configura la opción Ajuste del Brillo del logotipo
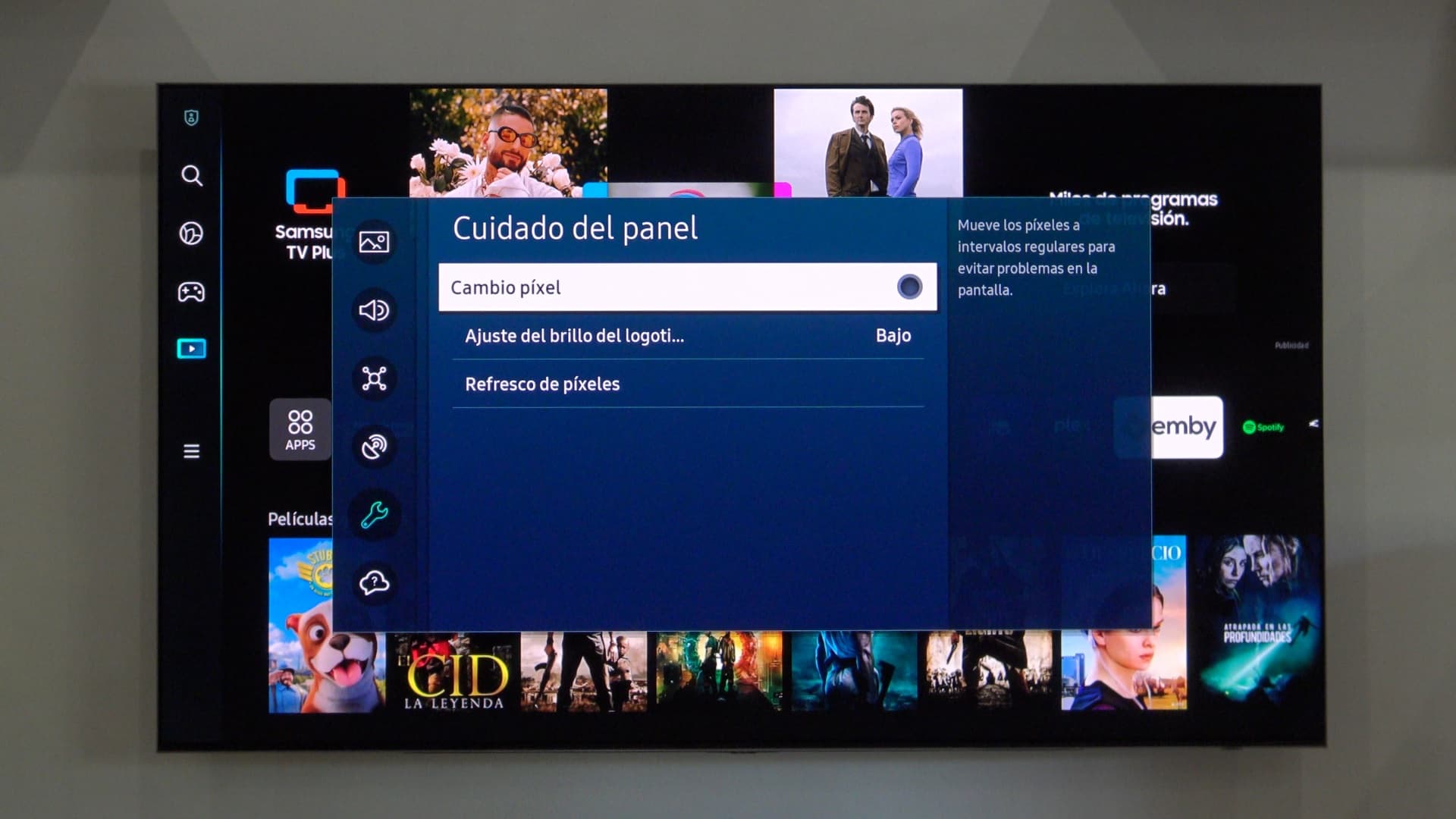 Al igual que en el caso anterior, si tienes una Smart TV OLED, si nos vamos a Ajustes -> General y Privacidad-> Cuidado del Panel, podremos encontrar la opción de Ajuste del Brillo del logotipo. Normalmente esta opción solo crea una especie de neblina detrás de los logos estáticos, para evitar que desgasten esa zona de píxeles del panel.
Al igual que en el caso anterior, si tienes una Smart TV OLED, si nos vamos a Ajustes -> General y Privacidad-> Cuidado del Panel, podremos encontrar la opción de Ajuste del Brillo del logotipo. Normalmente esta opción solo crea una especie de neblina detrás de los logos estáticos, para evitar que desgasten esa zona de píxeles del panel.
Pero resulta que en Samsung no solo hace esa función: también activa un segundo mecanismo de ASBL (ver punto número 1), bajando el brillo un 15% en HDR y un 30% en SDR si lo ponemos en Bajo y un 20% en HDR y un 50% en SDR si el mecanismo detecta logos estáticos. Así que es aconsejable ajustarlo a nuestro gusto o incluso desactivarlo si somos cuidadosos con el televisor.
10. Configura la opción Pantalla de Inicio
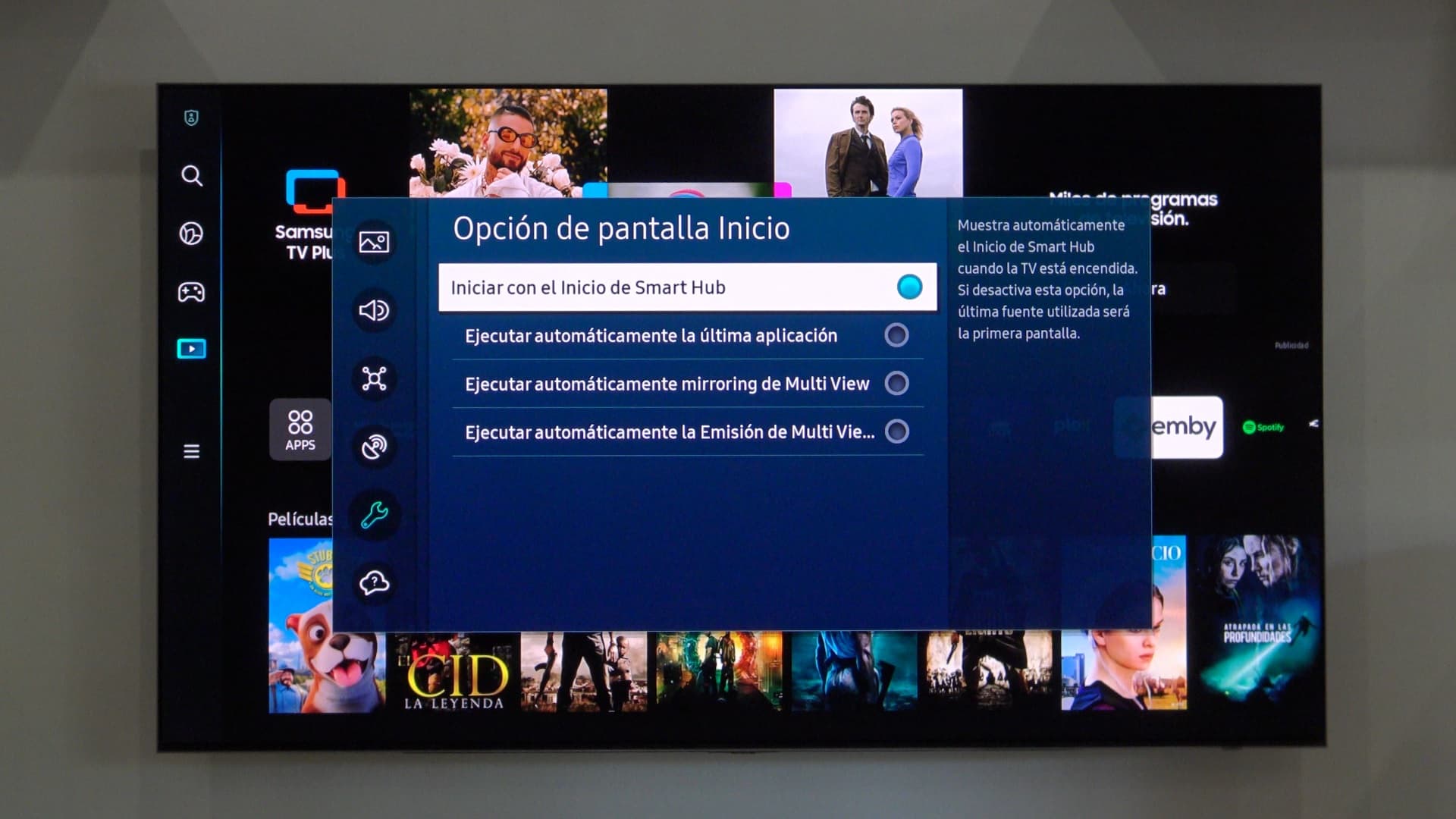 Si habéis seguido nuestro portal, estaréis al tanto de que los modelos de Samsung no son los que mejor color presentan de fábrica. Es por ello que es necesario ajustarlos minuciosamente o incluso calibrarlos profesionalmente con sonda.
Si habéis seguido nuestro portal, estaréis al tanto de que los modelos de Samsung no son los que mejor color presentan de fábrica. Es por ello que es necesario ajustarlos minuciosamente o incluso calibrarlos profesionalmente con sonda.
En cualquier caso, estos ajustes no se aplicarán correctamente si tenemos activada alguna opción que haga que el televisor no se encienda en el menú principal del sistema. Para asegurarnos, nos iremos a Ajustes -> General y Privacidad-> Opción de pantalla de Inicio y nos aseguraremos de tener marcada la primera opción y desmarcada la segunda.
11. Configura el HDMI CEC y el HDMI ARC/eARC
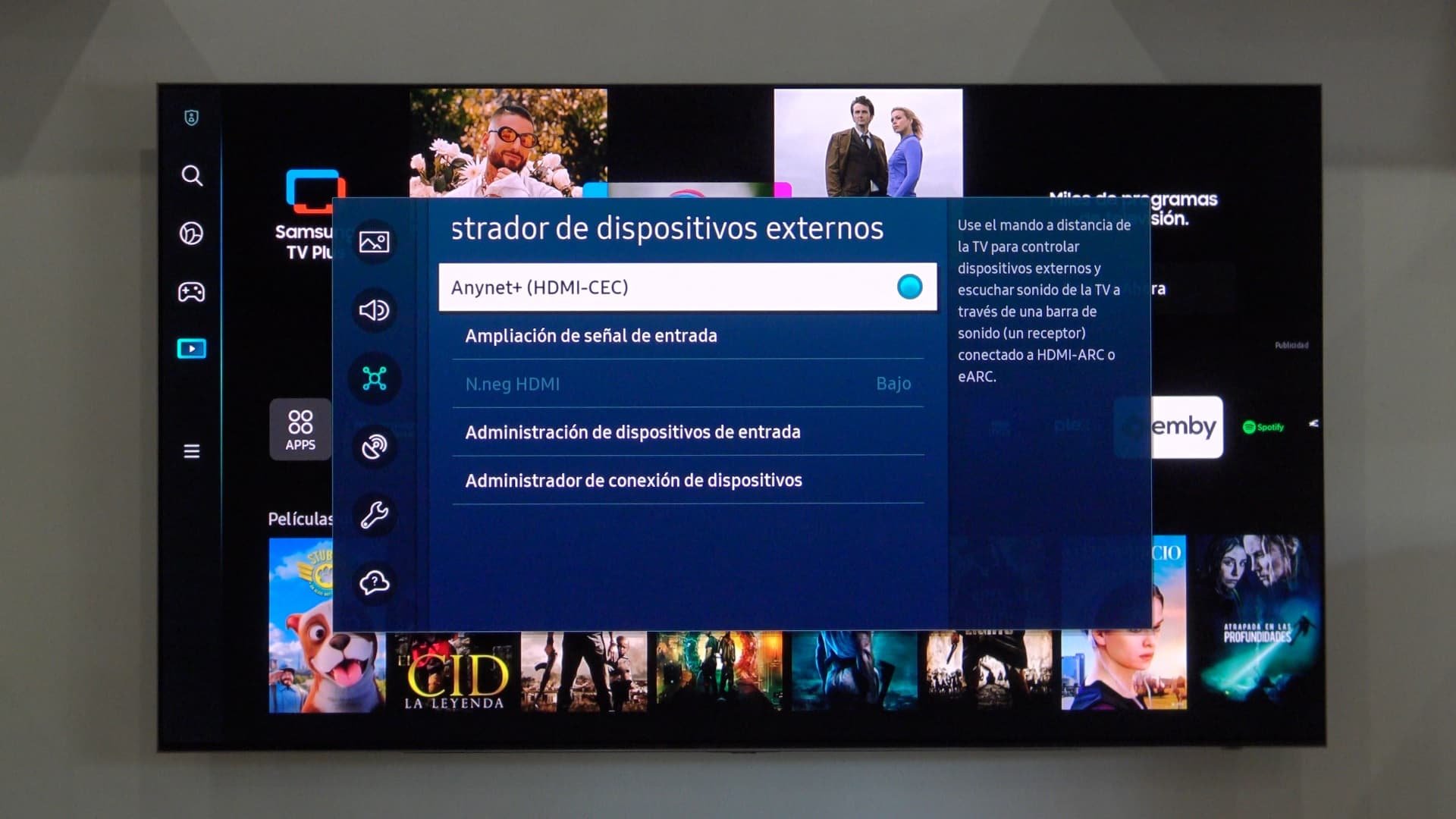 Uno de los principales quebraderos de cabeza actuales en todo televisor radica en la configuración del HDMI CEC y del HDMI ARC.
Uno de los principales quebraderos de cabeza actuales en todo televisor radica en la configuración del HDMI CEC y del HDMI ARC.
El primero consiste en que podamos manejar nuestros reproductores externos con el mando del propio televisor, mientras que el segundo protocolo sirve para y que, con un solo cable, el usuario pudiera transmitir audio en los dos sentidos con un solo cable HDMI.
En cualquier caso, ambos están agrupados bajo una única opción, por lo que tendremos que tenerla activada si o si si queremos que todo funcione correctamente. Para ello nos iremos a Ajustes -> Conexión -> Administrador de dispositivos externos y nos aseguraremos de tener activada la opción de Anynet+.
12. Configura el HDMI UHD Deep Color
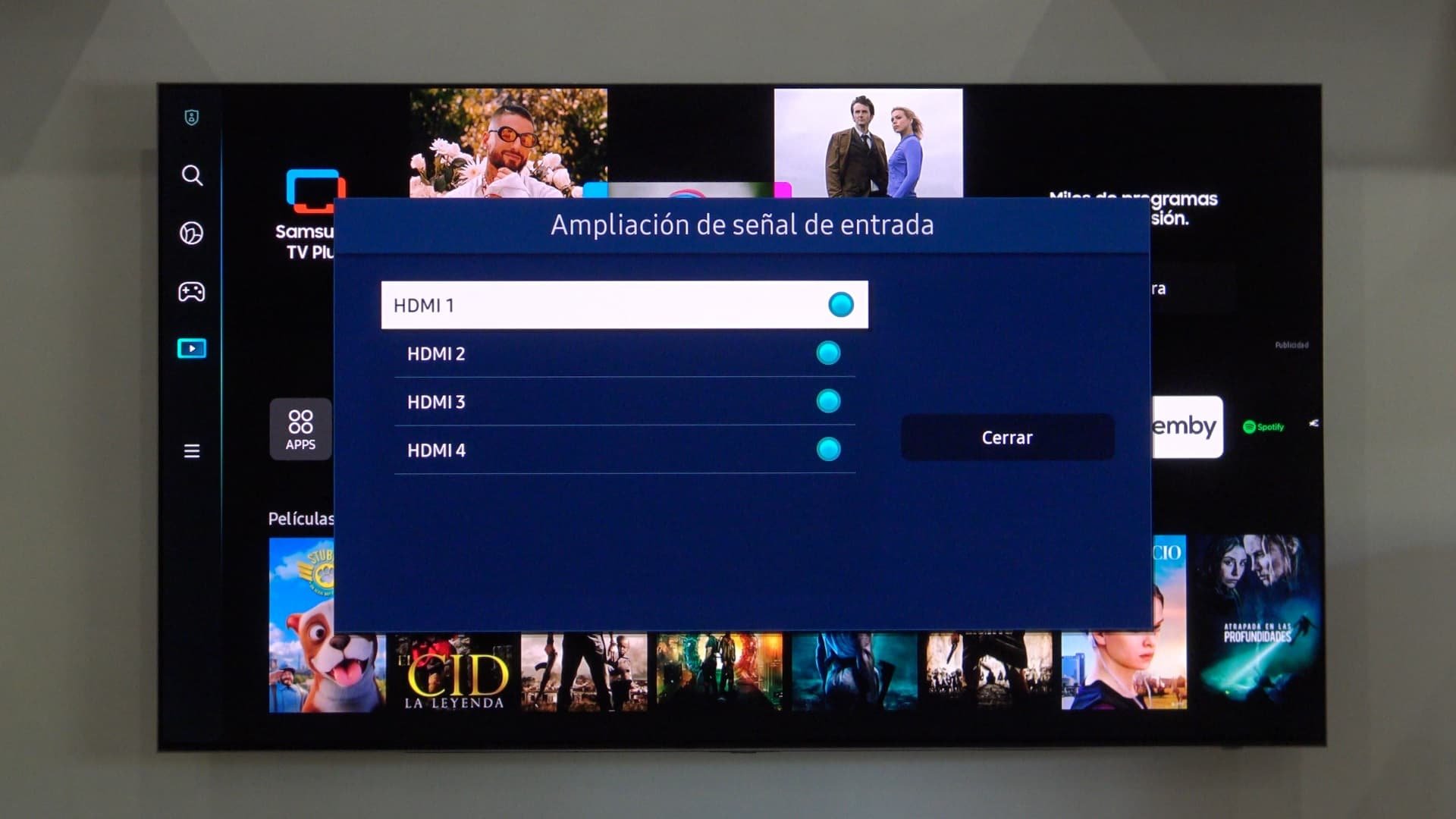 Otro de los errores más comunes de los noveles es no activar el HDMI Mejorado (aquel que permite dejar pasar la señal 4K 10 bits con HDR) y a menudo creen que el hecho de que no les funcione bien el HDR es culpa del cable, del reproductor, etc.
Otro de los errores más comunes de los noveles es no activar el HDMI Mejorado (aquel que permite dejar pasar la señal 4K 10 bits con HDR) y a menudo creen que el hecho de que no les funcione bien el HDR es culpa del cable, del reproductor, etc.
En nuestra experiencia, la mayoría de las veces el problema está en que no han activado esta opción. Cabe recordar que en otras marcas de Smart TV, esta opción se activa de forma automática cuando detecta que tenemos algún reproductor o consola compatibles con señales 4K HDR, pero en Samsung no es así. Para activarlo, marcaremos los cuatro HDMI dentro de Ajustes -> Conexión -> Administrador de dispositivos externos -> Ampliación de señal de entrada.
13. Configura las opciones de imagen en slots separados
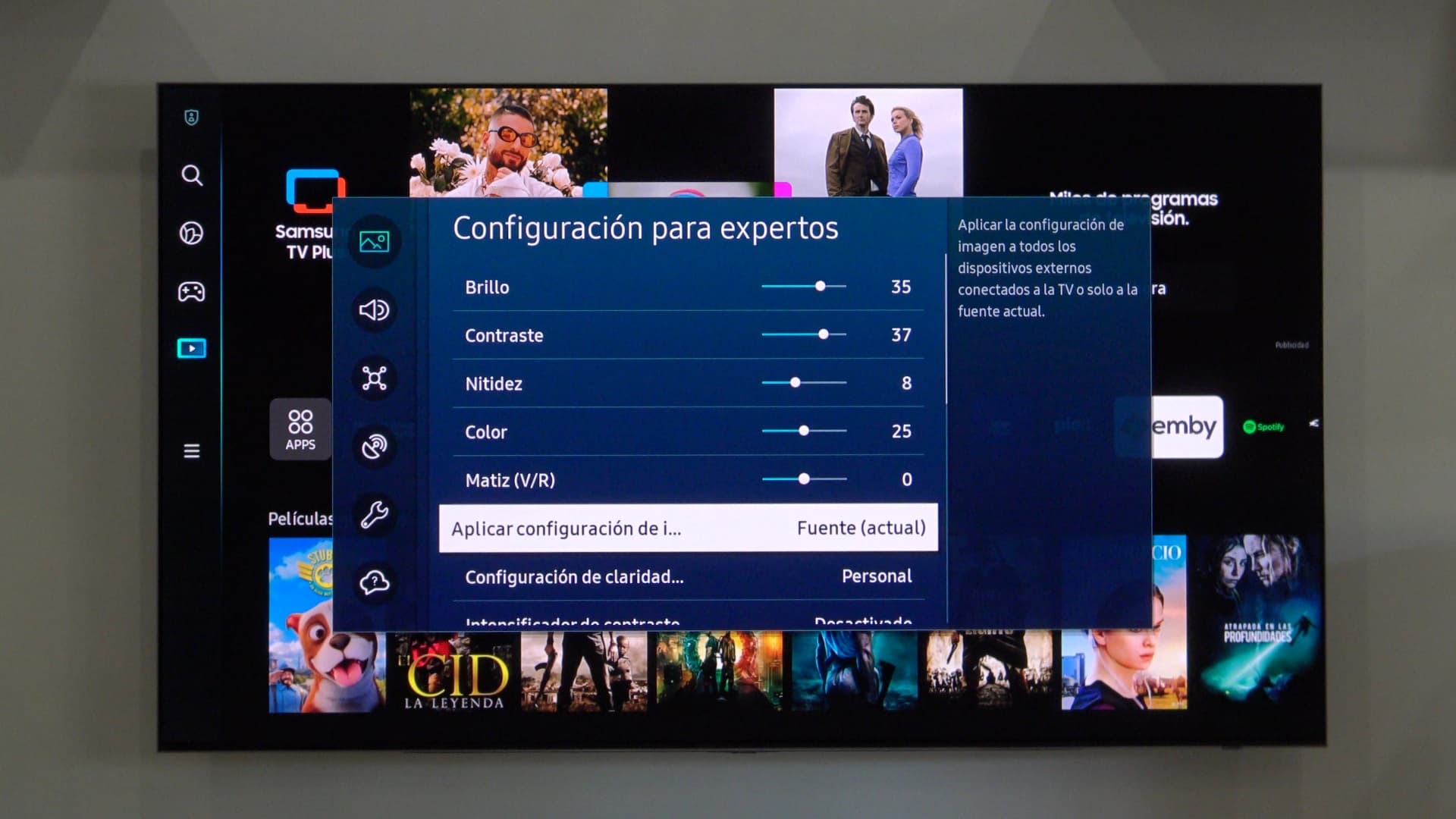 Cada maestrillo tiene su librillo dice el refrán. Aquí vendría a ser algo así como que cada marca tiene sus formas de funcionar. ¿En Samsung? pues que podemos aplicar diferentes configuraciones de imagen separadas para cada entrada HDMI y apps de streaming (así como para la entrada de la TDT). Solo tenemos que asegurarnos de tener marcada la opción de Aplicar configuración de imagen en Fuente (actual), dentro de la categoría de Imagen.
Cada maestrillo tiene su librillo dice el refrán. Aquí vendría a ser algo así como que cada marca tiene sus formas de funcionar. ¿En Samsung? pues que podemos aplicar diferentes configuraciones de imagen separadas para cada entrada HDMI y apps de streaming (así como para la entrada de la TDT). Solo tenemos que asegurarnos de tener marcada la opción de Aplicar configuración de imagen en Fuente (actual), dentro de la categoría de Imagen.
14. Mejora el sonido integrado de tu Samsung
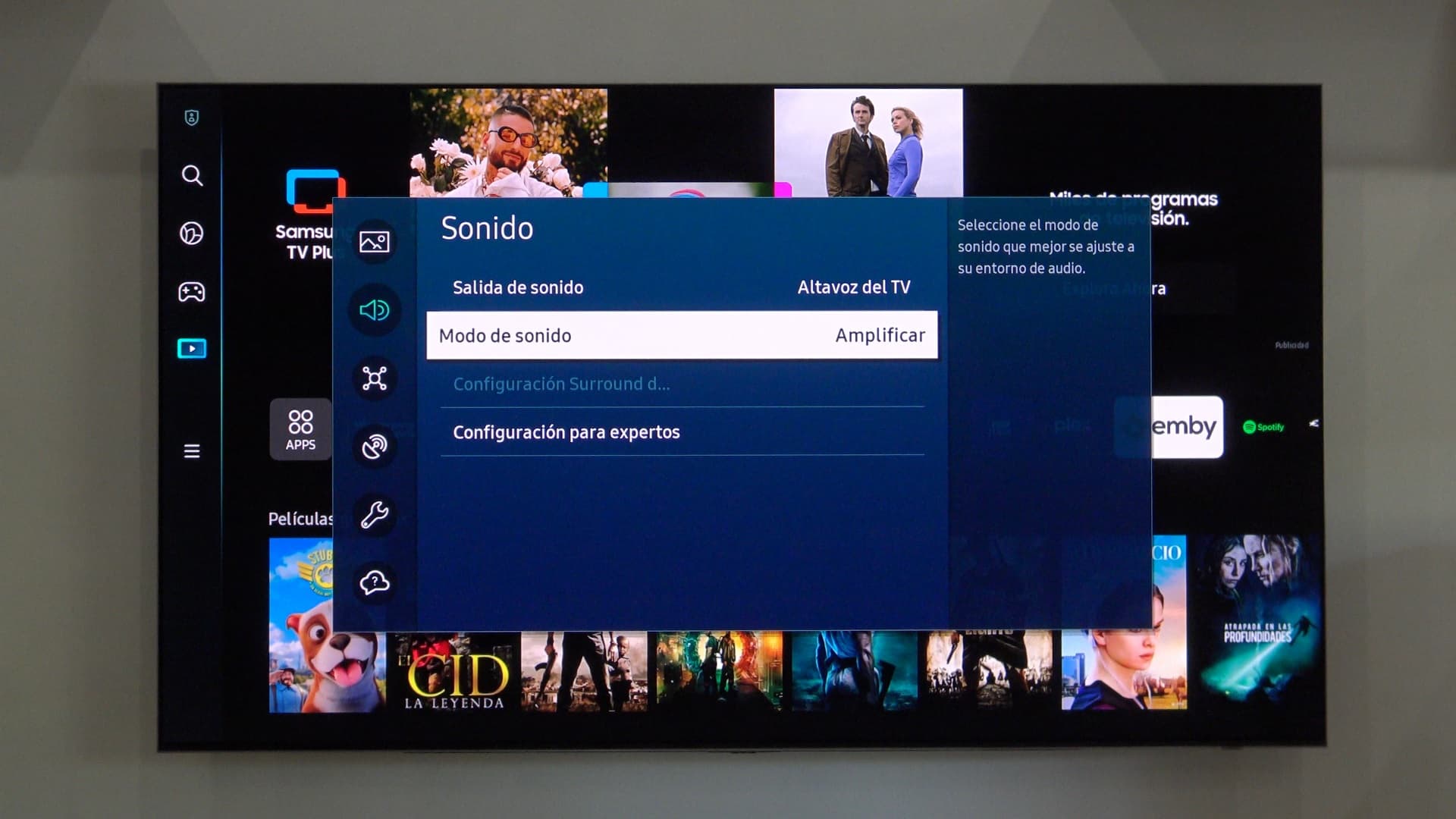 Si sois usuarios que no utilizáis barras de sonido o equipos dedicados externos, tenéis que saber que por defecto el sonido (o mejor dicho, la configuración del sonido) de las Samsung por defecto no vienen en el mejor modo posible. Suena mucho mejor, llegando a niveles sorprendentes, si activamos la opción Amplificar, que encontraréis dentro del apartado de Sonido -> Modo de sonido.
Si sois usuarios que no utilizáis barras de sonido o equipos dedicados externos, tenéis que saber que por defecto el sonido (o mejor dicho, la configuración del sonido) de las Samsung por defecto no vienen en el mejor modo posible. Suena mucho mejor, llegando a niveles sorprendentes, si activamos la opción Amplificar, que encontraréis dentro del apartado de Sonido -> Modo de sonido.
15. Activa el HDMI e-ARC en Tizen
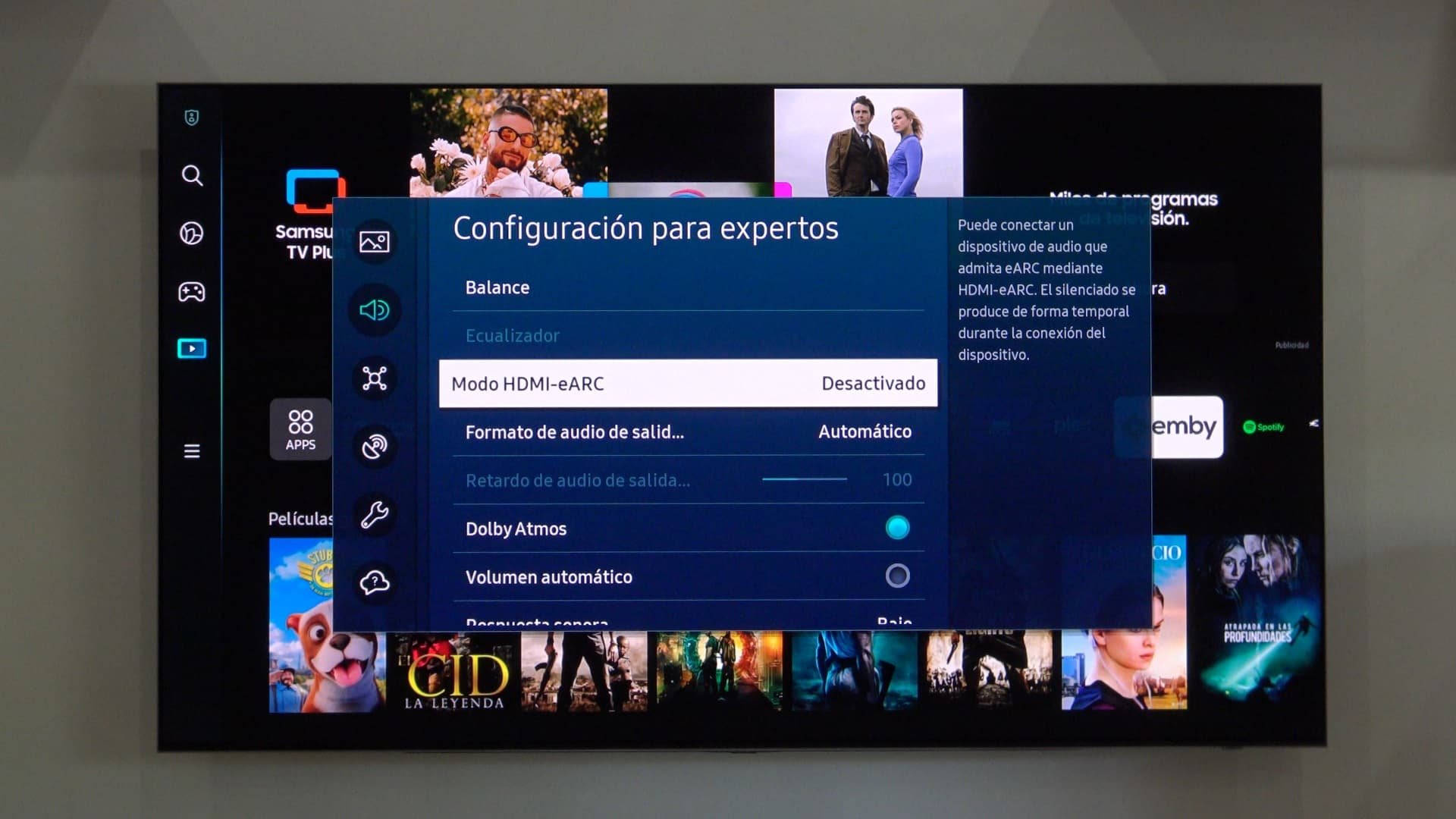 e-ARC es un protocolo que tiene las mismas ventajas que el viejo ARC (simplificación en un solo cable, poder escuchar la TV en el amplificador, escuchar el audio de las apps y todo lo que salga de la TV, etc.) pero sin sus desventajas (limitación de audio solo a Dolby Digital, Dolby Digital+).
e-ARC es un protocolo que tiene las mismas ventajas que el viejo ARC (simplificación en un solo cable, poder escuchar la TV en el amplificador, escuchar el audio de las apps y todo lo que salga de la TV, etc.) pero sin sus desventajas (limitación de audio solo a Dolby Digital, Dolby Digital+).
Con eARC, por tanto, podremos escuchar nuestros audios TrueHD y Dolby Atmos usando reproductores externos. Pero para ello primero tendremos que activarlo en Sonido -> Configuración para Experto, además de poner el formato en Automático y activar la opción de Dolby Atmos.
16. Personaliza el menú principal de Tizen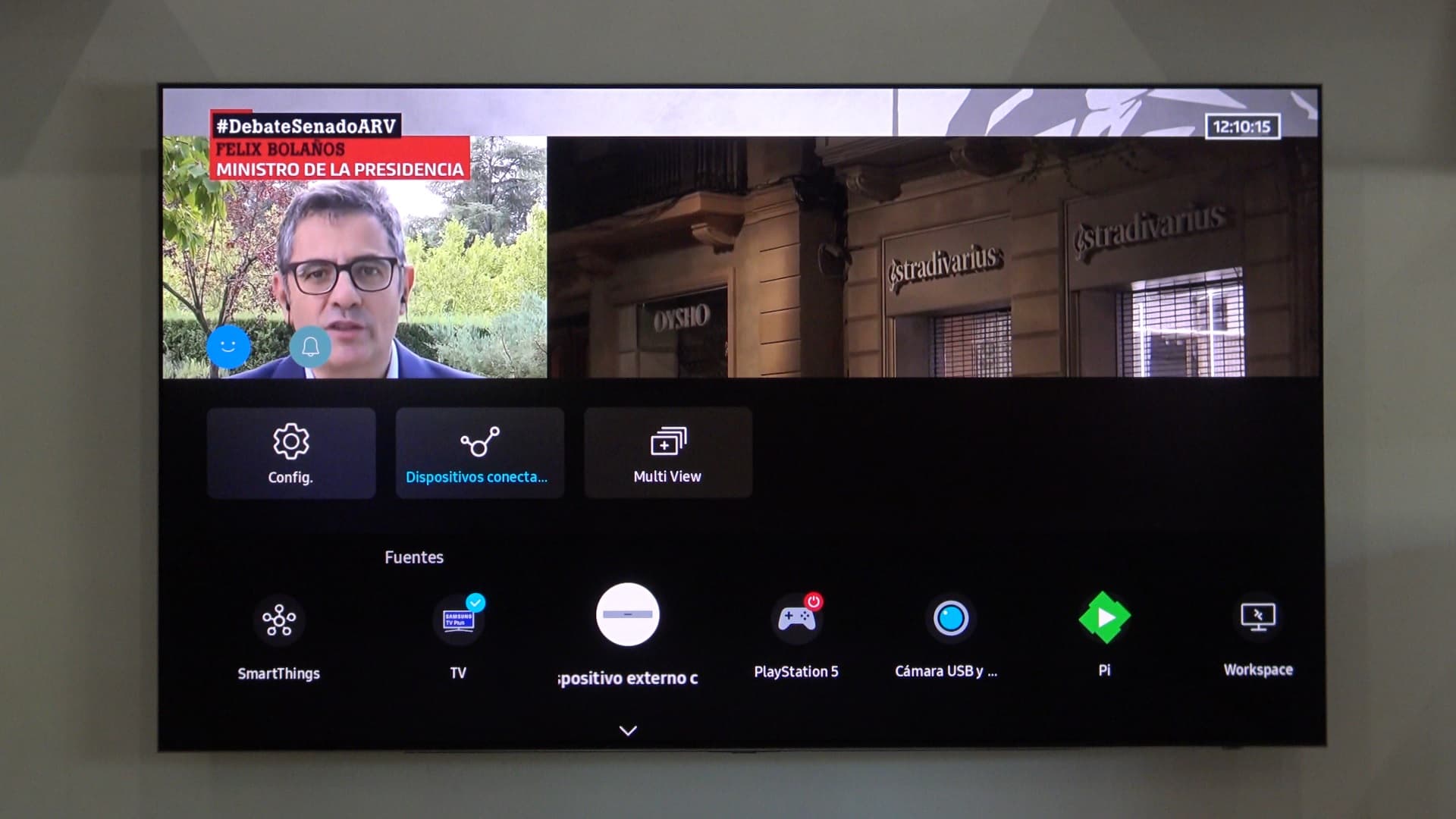
Mucha gente desconoce que podemos anclar prácticamente cualquier fuente o aplicación que queramos al menú principal de Multimedia. Solo hay que ponerse sobre la app o entrada deseada, pulsar hacia abajo y darle a Añadir a la Página principal. Una vez ahí, podremos moverla a la posición que queramos o incluso quitarlo (sin desinstalar la app).
17. Salir forzosamente de las apps
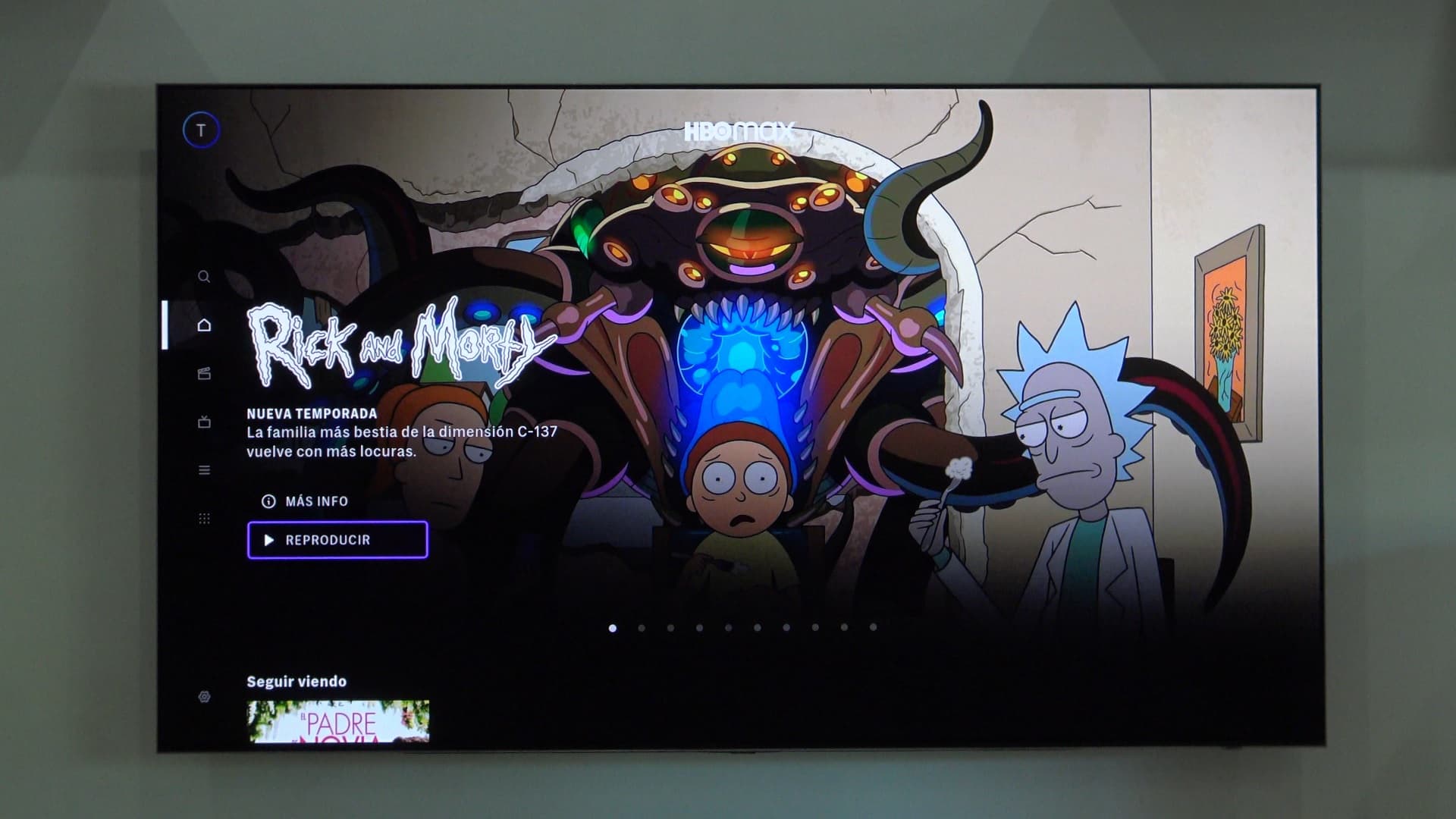 Tizen muchas veces acaba quedándose colgado o con una app congelada. Y al darle al botón de la casa, solo conseguimos volver al menú principal, pero esa app seguirá bloqueada. ¿Cómo cerrarla entonces? dejando pulsado el botón back (atrás), en la inmensa mayoría de las aplicaciones actuará como una salida forzosa, matando la aplicación para que podamos volver a abrirla desde 0.
Tizen muchas veces acaba quedándose colgado o con una app congelada. Y al darle al botón de la casa, solo conseguimos volver al menú principal, pero esa app seguirá bloqueada. ¿Cómo cerrarla entonces? dejando pulsado el botón back (atrás), en la inmensa mayoría de las aplicaciones actuará como una salida forzosa, matando la aplicación para que podamos volver a abrirla desde 0.
18. Saca el menú de ajustes y entradas con un solo botón
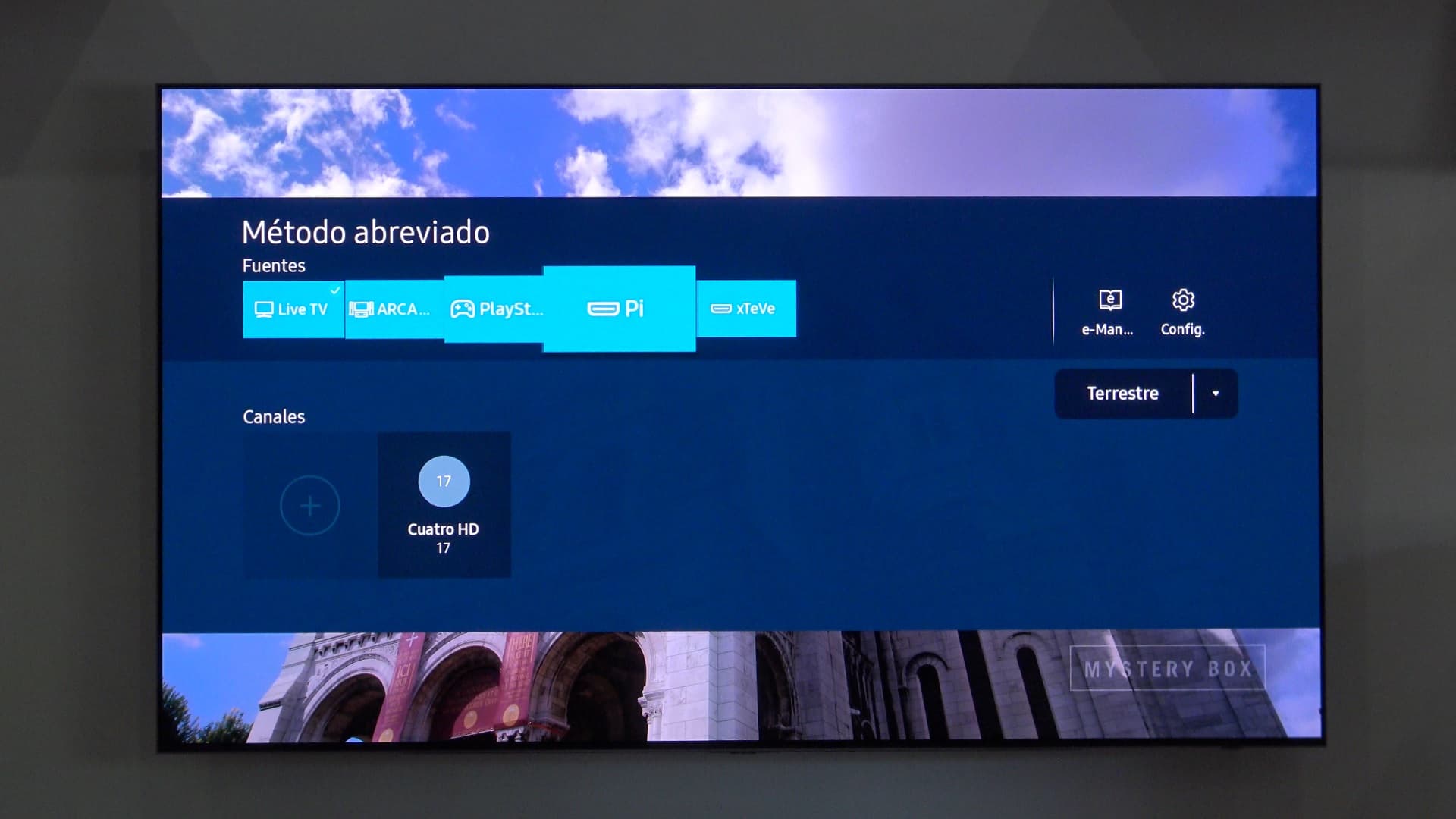 Una de las quejas de los usuarios de las nuevas Samsung es la ausencia de un botón de Ajustes y otro de Entradas en el mando a distancia. Por suerte, hay una forma de sacar esos ajustes de forma rápida: manteniendo pulsado el botón 123, hará que nos aparezca el panel que podéis ver en la foto superior, donde podréis entrar rápidamente a cualquier dispositivo HDMI conectado y también a la configuración de Tizen (botón de arriba a la derecha).
Una de las quejas de los usuarios de las nuevas Samsung es la ausencia de un botón de Ajustes y otro de Entradas en el mando a distancia. Por suerte, hay una forma de sacar esos ajustes de forma rápida: manteniendo pulsado el botón 123, hará que nos aparezca el panel que podéis ver en la foto superior, donde podréis entrar rápidamente a cualquier dispositivo HDMI conectado y también a la configuración de Tizen (botón de arriba a la derecha).
19. Decenas de funciones con Samsung SmartThings: screen mirroing, mando inalámbrico y mucho más
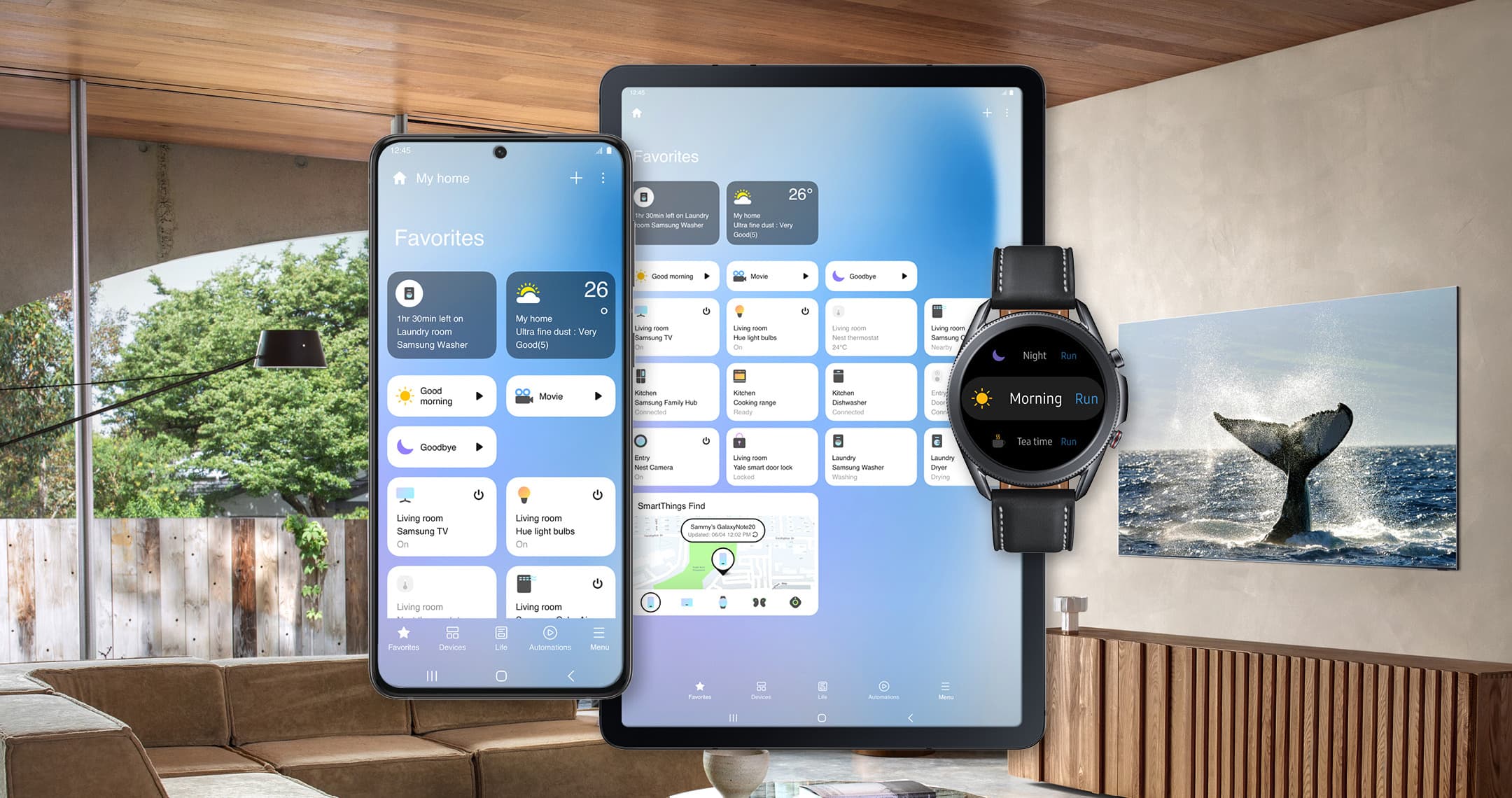
Y llegamos al final de esta extensa guía (vídeo incluido), donde este último punto es la app de Samsung SmartThings. Una app de lo más completa que, al vincular a nuestro televisor, podremos hacer cientos de cosas: crear escenas para automatizar acciones, cambiar de modo de imagen de forma instantánea, encender y apagar el televisor, mandar la pantalla del móvil al Smart TV, escribir con el teclado del teléfono y miles de cosas más. Os animamos a que experimentéis con la aplicación.