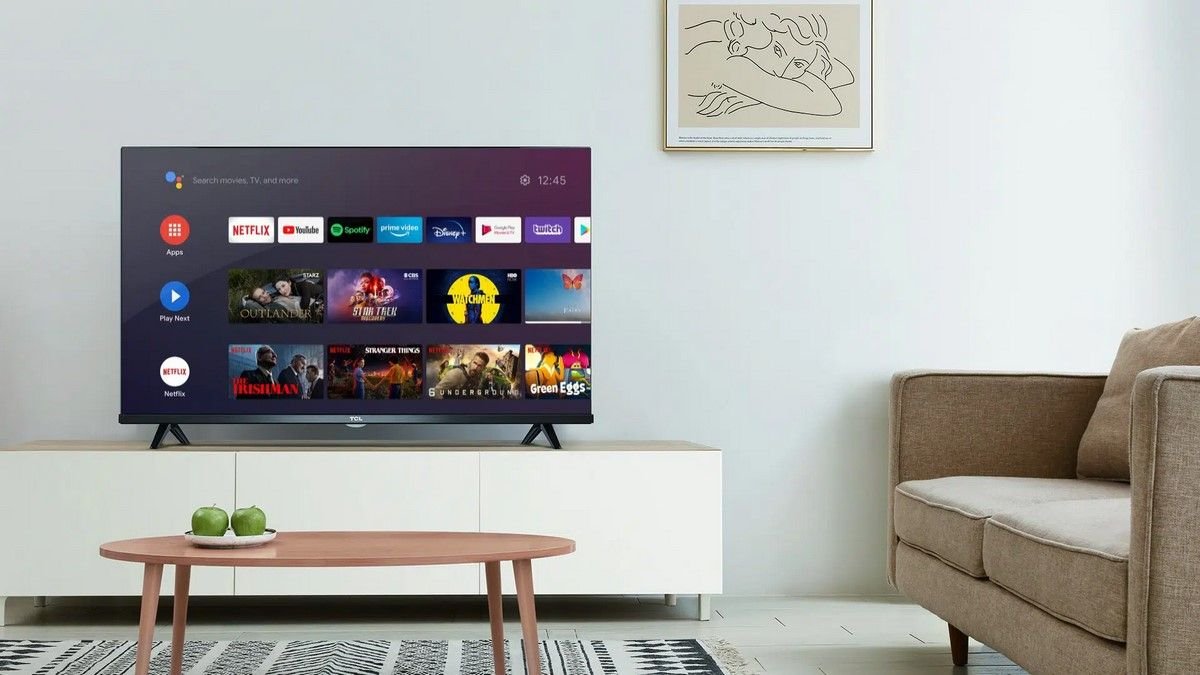Hace unos meses me compré una TCL P635 de 43 pulgadas para el cuarto. Un televisor con muy buena relación calidad – precio si buscas un modelo económico y que encima cacé de oferta por 199 euros. Y la verdad no me arrepiento de su compra. Y trasteando con él he descubierto una función secreta que puede serte muy útil.
Estaba haciendo unas fotos al televisor, así que la descolgué de la pared. Durante el proceso, dejé mi TCL P635 apoyada sobre unas losetas para que se mantuviera estable. Y de golpe, me apareció una pantalla en la tele que me sorprendió.
Al principio, no lo voy a negar, entré en pánico. Una pantalla en negro con letras en un televisor no pinta bien. Pero, tras unos segundos de incertidumbre, me di cuenta de que estaba en el modo recovery. He estado durante años trabajando en el sector de la telefonía, por lo que es un producto que domino bastante. Y cuando reconocí la pantalla en la que estaba, sabía que esta herramienta es de lo más útil en un televisor.
Tu televisor esconde un modo Recovery para formatear tu Smart TV si tienes un problema
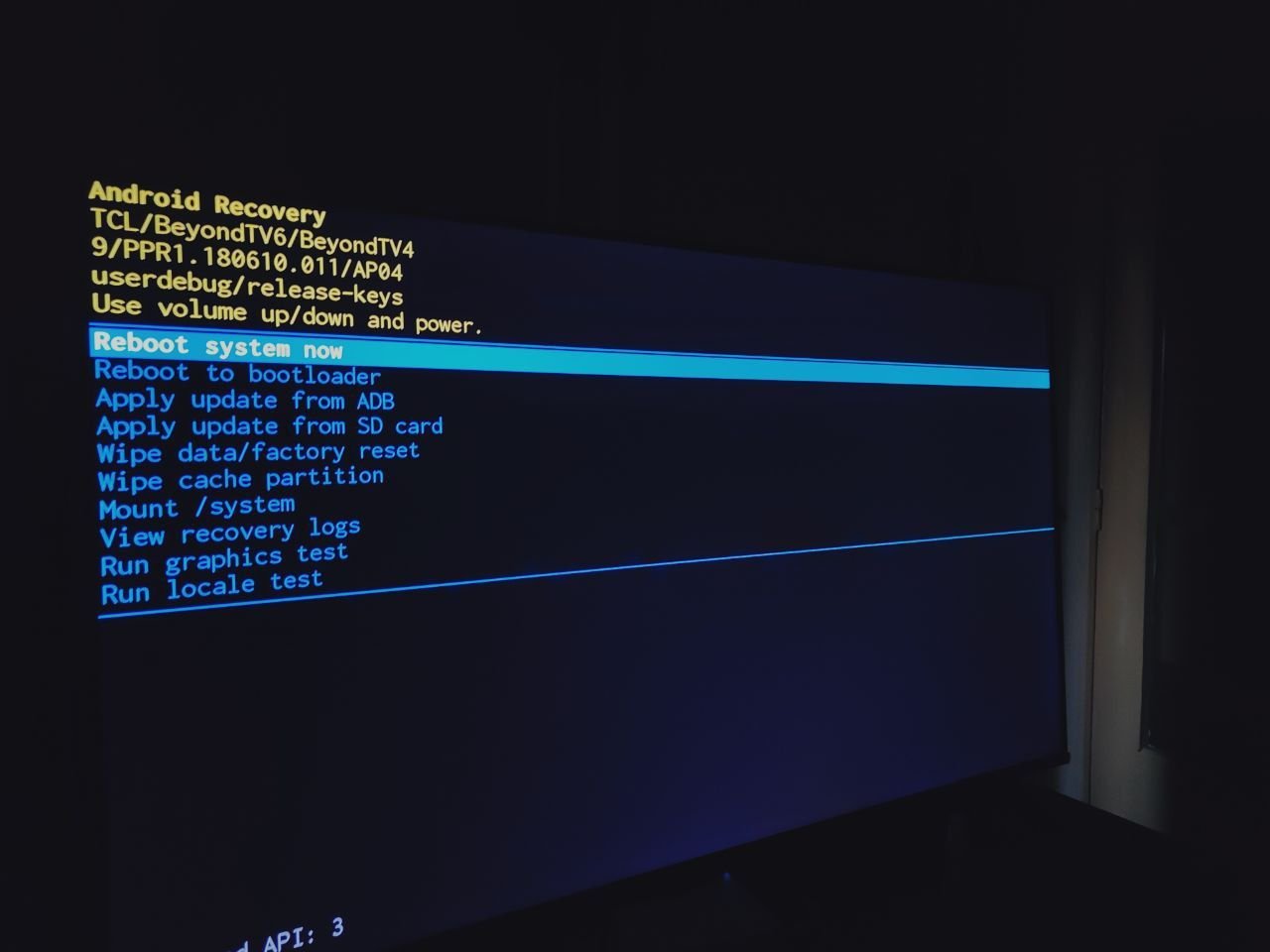
Si has toqueteado bastantes teléfonos, especialmente si has instalado ROMs personalizadas en equipos Android, este menú es muy conocido. Pero, por si no lo conoces, es el menú de recuperación de Android (Android Recovery) en un televisor con Android TV o Google TV.
Hablamos de una interfaz de usuario especial que ofrece diferentes opciones y herramientas para solucionar problemas, realizar actualizaciones de software y realizar tareas de mantenimiento en el dispositivo. Es similar al modo de recuperación que se encuentra en los teléfonos y tabletas Android.
Por ejemplo, supongamos que necesitas formatear tu televisor porque no funciona correctamente y no puedes acceder al menú de opciones por el motivo que sea. Pues solo has de seguir esta sencilla guía para acceder a este modo Recovery en tu televisor Con Google TV o Android TV.

Antes de continuar, decir que lo he comprobado en mi televisor TCL, en el caso de que tu modelo no realice el proceso, te recomendamos contactar con el fabricante o buscar una guía en la web del producto que te explique los pasos a seguir.
- Apaga el televisor y desconéctalo de la corriente.
- Mantén presionado el botón de encendido del televisor y vuelve a conectarlo a la corriente.
Sigue manteniendo presionado el botón de encendido hasta que aparezca el logotipo de Android en la pantalla. - Suelta el botón de encendido y espera a que aparezca el menú de recuperación.
Verás que, al acceder al menú de Android Recovery, contarás con diferentes opciones, pudiendo navegar utilizando los botones del control remoto del televisor o cualquier otro método de entrada proporcionado. En ellas verás las siguientes opciones:
- Reiniciar el sistema (Reboot system now): Reinicia el televisor y vuelve al sistema operativo normal.
- Borrar datos de fábrica (Wype data /factory reset): Restablece el televisor a la configuración de fábrica, eliminando todos los datos y aplicaciones personalizadas.
- Borrar caché de partición (Wype cache partition): Borra la caché del sistema, lo que puede ayudar a solucionar problemas de rendimiento.
- Actualizar desde una unidad (Apply update from): Permite instalar una actualización de software almacenada en una unidad USB.
Es muy importante que tengas en cuenta que realizar un restablecimiento de datos de fábrica forzado eliminará todas las configuraciones personalizadas en el televisor, incluidas las aplicaciones descargadas, los datos del sistema, los canales y la configuración de la red inalámbrica.
Así que usa este menú para formatear tu televisor con Google TV o Android TV como última opción, ya que perderás todos los datos. ¿Quieres acceder al sistema para ver cómo funciona? Solo tienes que darle a Reboot system now para