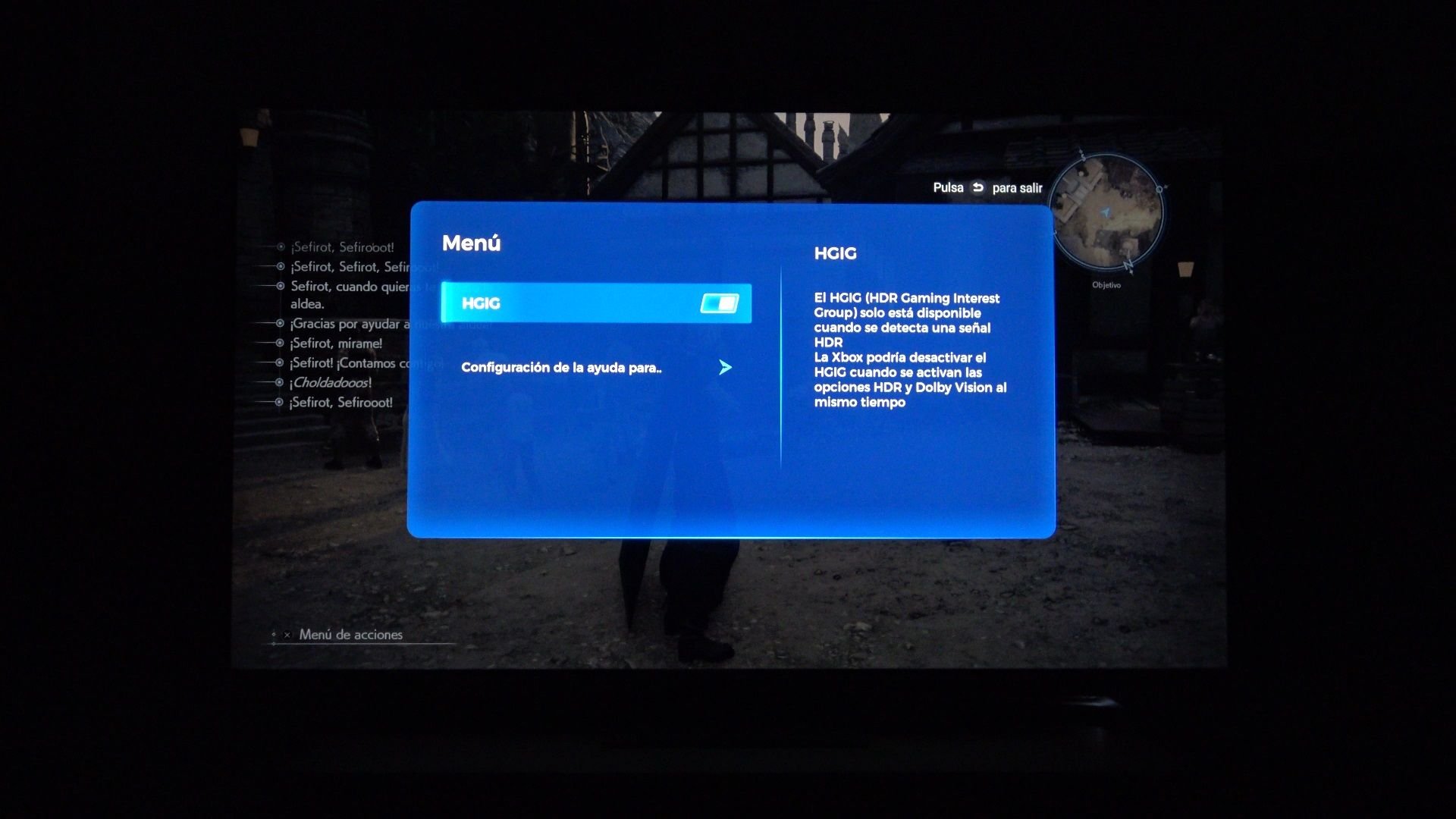Si tienes un televisor TCL MiniLED seguramente le estará sacando mucho partido a los videojuegos…aunque es cierto que estos televisores tienen su miga a la hora de configurar. Por ello hemos pensado que sería buena idea hacer una guía específica para los más jugadores. Recordad que nosotros hemos usado una TCL C805 por lo que es probable que muchas de las opciones no coincidan exactamente si tienes otro modelo, aunque muchas si serán similares.
Recuerda que puedes profundizar en la guía de mejores settings que tenemos publicada, aunque como podrás ver, en ella hablamos del resto de modos de imagen y nos centramos mucho en cine y series. En este artículo vamos a guiarnos solo por el aspecto gaming así que puedes usarla como una base para configurar tus TCL, sea el modelo que sea siempre y cuando sea de la serie C.
Trucos para configurar correctamente el Modo Juego en tu TCL MiniLED

Aunque la guía esté hecha con el modelo C805, sirve perfectamente para el resto de gamas de TCL del 2023. Lo primero sería siempre conectar en el puerto HDMI con más ancho de banda nuestra consola favorita o PC. Fijaos bien ya que TCL marca estos puertos como 4K@144 Hz o 4K@120 Hz, muestra de que son los puertos HDM 2.1 completos. Una vez hecho, deberemos activar la opción Maestro de Juego que se encuentra en Ajustes -> Sistema. Lo pondremos en Auto para todos los HDMI.
Los siguientes ajustes en algunos televisores no aparecen con las dos opciones o bien no aparecen exactamente en la misma ubicación, pero lo encontraréis de forma sencilla. En cualquier caso y tras haber activado el modo Maestro de Juego, nos iremos a Ajustes -> Pantalla y Sonido -> Ajustes Inteligentes -> Imagen Inteligente y desactivaremos el Brillo Adaptable y Contenido Adaptable:
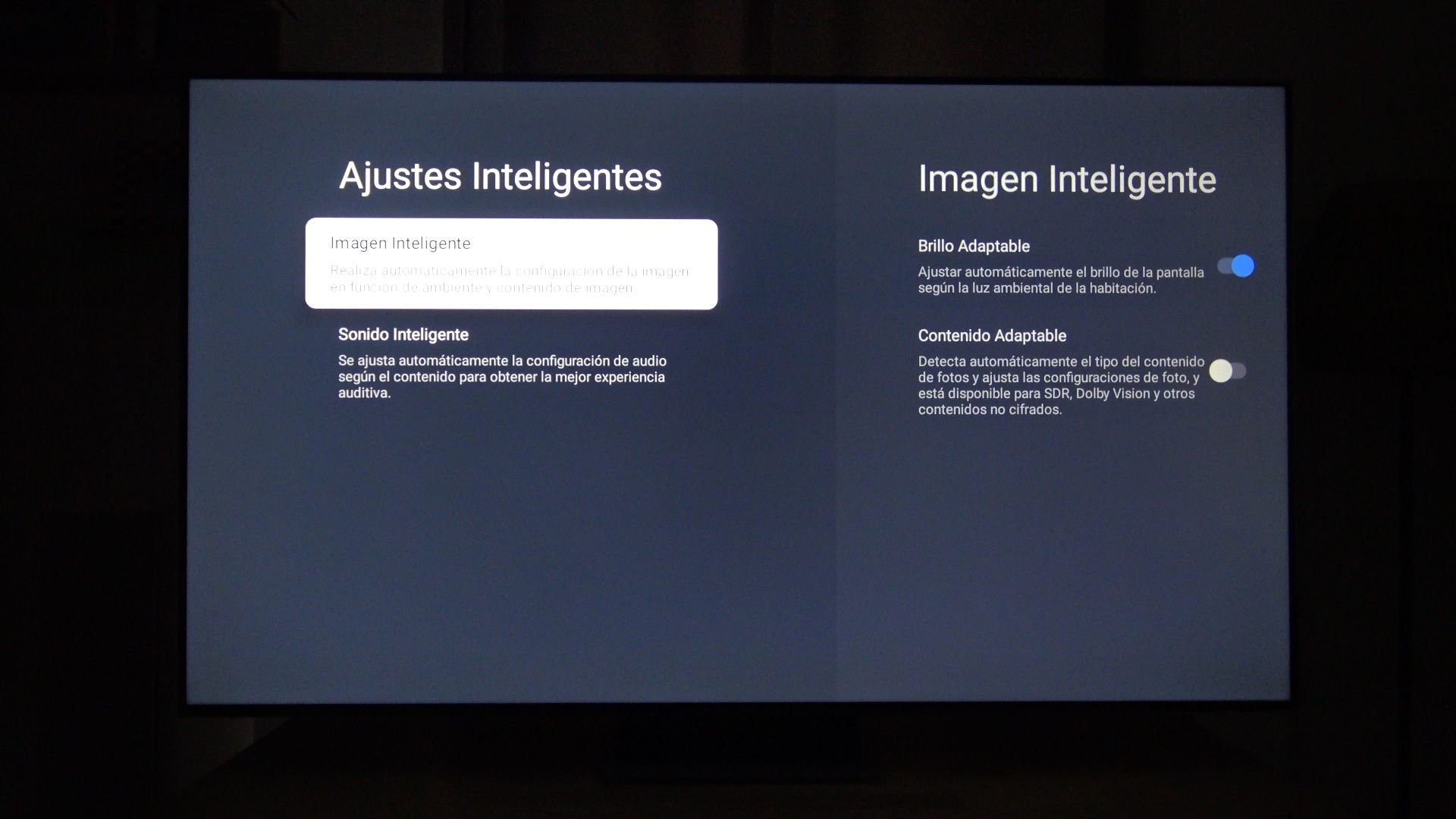
Una vez hecho encenderemos la consola o PC y pasaremos a configurar primero la videoconsola. Nosotros usaremos una PS5 como ejemplo, aunque se configura todo exactamente igual con una XBOX Series X, salvo la forma de contar los nits, como veremos. Para empezar, vamos a configurar el modo Juego SDR, por lo que vamos a poner que la consola emita la señal en este rango. Para ello nos iremos en la PS5 a Ajustes -> Pantalla y Video -> HDR y lo pondremos en desactivado.
Con ello nos saltará ya el modo SDR. Ahora pulsaremos en el botón de configuración -> icono de configuración y nos iremos a Imagen y veréis que ya está el Modo Juego activado. Perfecto, pues ya solo tendremos que poner los siguientes ajustes para dejarlo listo:
| Opción/Modo | Consolas y PC Gaming |
| Modo de Imagen | Juego (se pone autom.) |
| Brillo | 65 (al gusto) |
| Contraste | 90 |
| Nivel de Negro | 50 |
| Contraste Dinámico | Off |
| Modo ECO |
Off |
| Atenuación local | Alto |
| Microdimming | Off |
| Gamma | 2 |
| Mapeo de Tono Dinámico (solo en HDR) | Off |
| Saturación de color | 50 |
| Matiz | 0 |
| Color Dinámico | Off |
| Filtro de luz azul | Off |
| Temperatura de color | Cálido (-5) |
| Rango de color | Auto |
| Balance de Blancos | Sin tocar |
| Nitidez | 0 |
| MPEG NR | Off |
| Reducción de ruido | Off |
| Gradación clara | Off |
| Led con movimiento claro | Off |
| Red. de desenfoque | / |
| Red. de vibración | / |
| Espacio de color | Auto |
Con esto tendremos el modo juego SDR configurado. Nos queda el HDR, que tiene bastante más miga. Para ello en la PS5 a Ajustes -> Pantalla y Video -> HDR y lo pondremos en Activado si es Compatible, veréis que automáticamente se nos pone el modo HDR. Ahora si, nos vamos primero a configurar las opciones en HDR que nos dejará la consola. Para empezar nos iremos en la PS5 a Ajustes -> Pantalla y Video y lo dejaremos exactamente así:
- Resolución: Automático
- Velocidad de Transferencia de vídeo 4K: Automático
- HDR: Activado si es compatible
- Salida de color profundo: Automático
- Rango RGB: Automático (Recomendado)
- Activar salida de 120 Hz: Automático
Para acabar solo nos faltará configurar correctamente la opción de Ajustar HDR. Al darle veremos un asistente que nos indicará que ajustemos el patrón pulsando el botón de arriba/abajo, pero NO le haremos caso, ya que cada televisor tiene activado también su propio mapeador de tonos. Para saber cuantos clicks tenemos que hacer para configurar nuestro televisor, podemos entrar en la guía definitiva de consolas, no te preocupes, te hacemos un resumen.
En cada una de las dos primeras pantallas de configuración deberás darle hacia abajo con el pad del mando hasta que veas que ya la propia consola no te deja bajar más. Ahí estarás en el mínimo. En las dos primeras pantallas de configuración deberás subir tantos clicks hacia arriba para llegar al máximo de nits que tiene tu televisor, que para resumir te lo dejamos aquí en función del modelo:
- TCL C645: 10 clicks (400 nits).
- TCL C745: 14 clicks (900 nits)
- TCL C805: 15 clicks (1000-1100 nits)
- TCL C845: 20 clicks (2000 nits)
Una vez que hayamos subido tantos clicks desde el mínimo como necesitemos según nuestro modelo, pasaremos a la tercera pantalla, donde deberemos darle hacia abajo con el pad del mando hasta que veas que ya la propia consola no te deja bajar más. Y listo, ya tendremos la consola configurada. En el caso de la XBOX Series X en las dos primeras pantallas de configuración si pulsamos a la vez los botones LT y RT del mando nos aparecerá ya un contador , por lo que solo tendremos que subir los valores hasta los nits para configurarla.
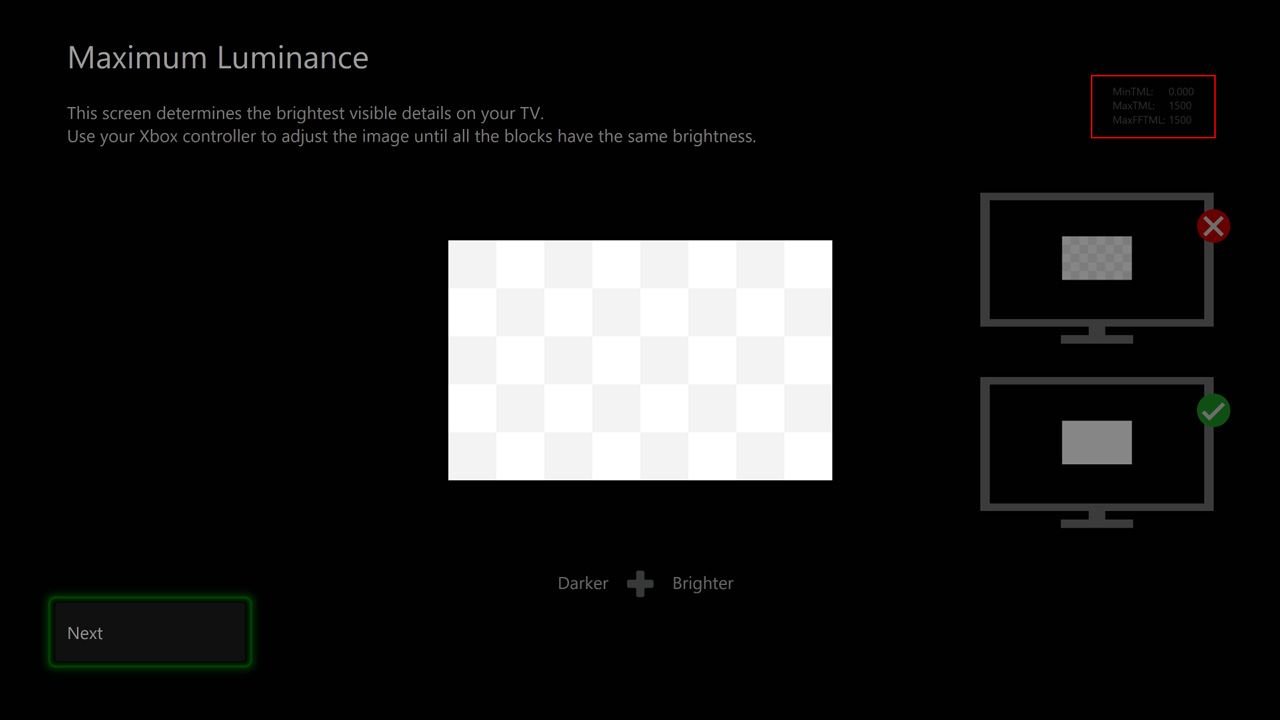
Bien, ya casi terminamos. Ahora en la consola lanzaremos un juego en HDR (casi todos los son hoy en día) y pulsaremos el botón de configuración -> icono de configuración y nos iremos a Imagen y veréis que ya está el Modo Juego activado. Perfecto, pues ya solo tendremos que poner los siguientes ajustes para dejarlo listo:
| Opción/Modo | Consolas y PC Gaming HDR |
| Modo de Imagen | Juego HDR (se pone autom.) |
| Brillo | 100 |
| Contraste | 100 |
| Nivel de Negro | 50 |
| Contraste Dinámico | Off |
| Modo ECO |
Off |
| Atenuación local | Alto |
| Microdimming | Off |
| Gamma | 0 |
| Mapeo de Tono Dinámico (solo en HDR) | Off |
| Saturación de color | 50 |
| Matiz | 0 |
| Color Dinámico | Off |
| Filtro de luz azul | Off |
| Temperatura de color | Cálido (-5) |
| Rango de color | Auto |
| Balance de Blancos | Sin tocar |
| Nitidez | 0 |
| MPEG NR | Off |
| Reducción de ruido | Off |
| Gradación clara | Off |
| Led con movimiento claro | Off |
| Red. de desenfoque | / |
| Red. de vibración | / |
| Espacio de color | Auto |
Y ya tendremos el modo de imagen bien configurado. El motivo de desactivar el mapeador de tonos obedece a que se sale de la curva de referencia EOTF, por lo que si lo activamos (incluso en el modo Prioridad de detalle) se nos va a quemar detalle en las altas luces como muestra este ejemplo:
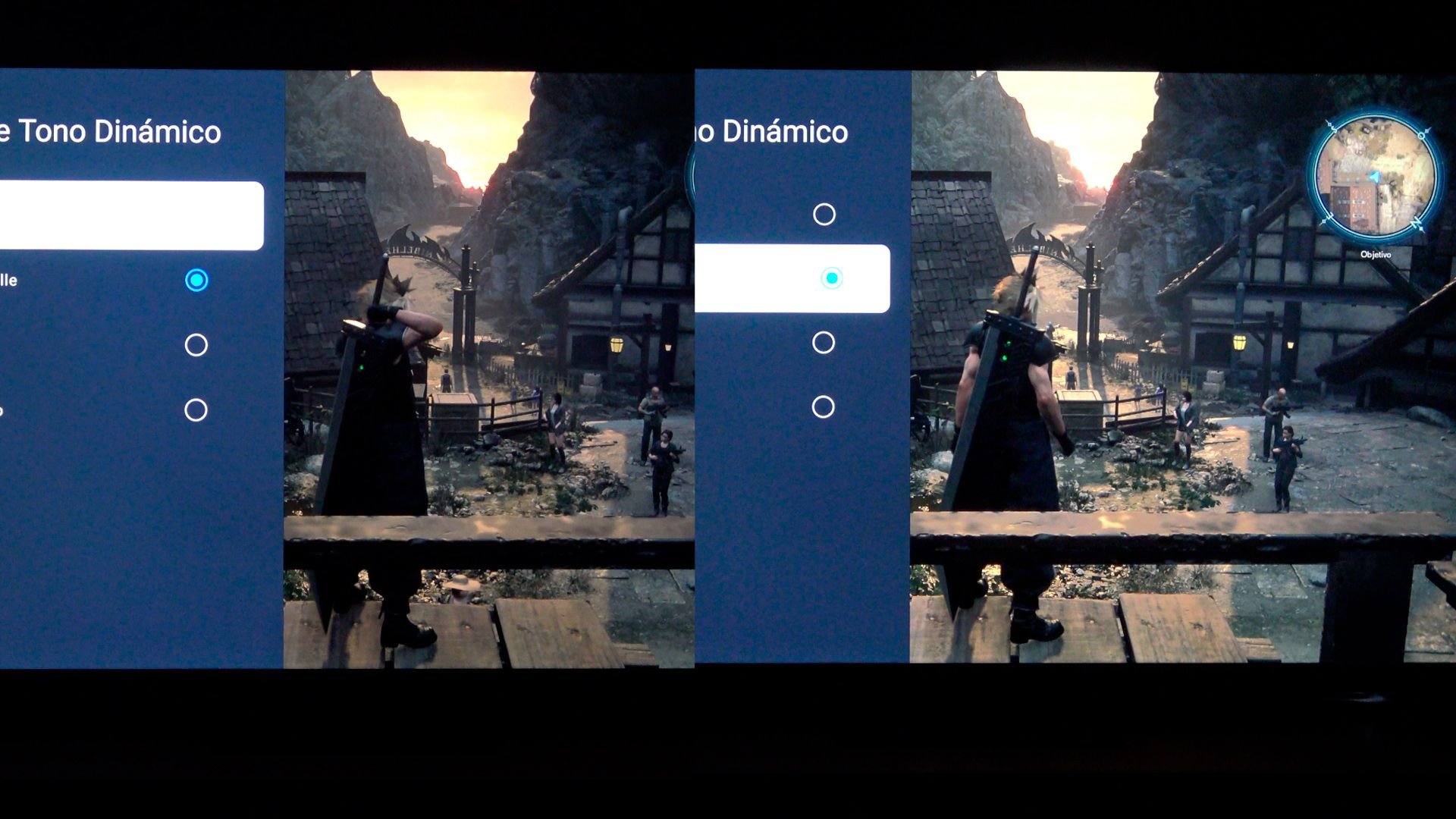
Para finalizar, si pulsamos el botón de las tres líneas horizontales, podremos sacar la gamebar donde lo más importante es mantener la opción Imagen de Juego en Original que es el único modo que no altera la colorimetría o la gamma. De igual forma la Mejora de sombra debe estar desactivada. Y por último, pulsaremos en Menú y nos aseguraremos de que tenemos la opción HGIG activada, la cual es vital para que toda la guía funcione correctamente: