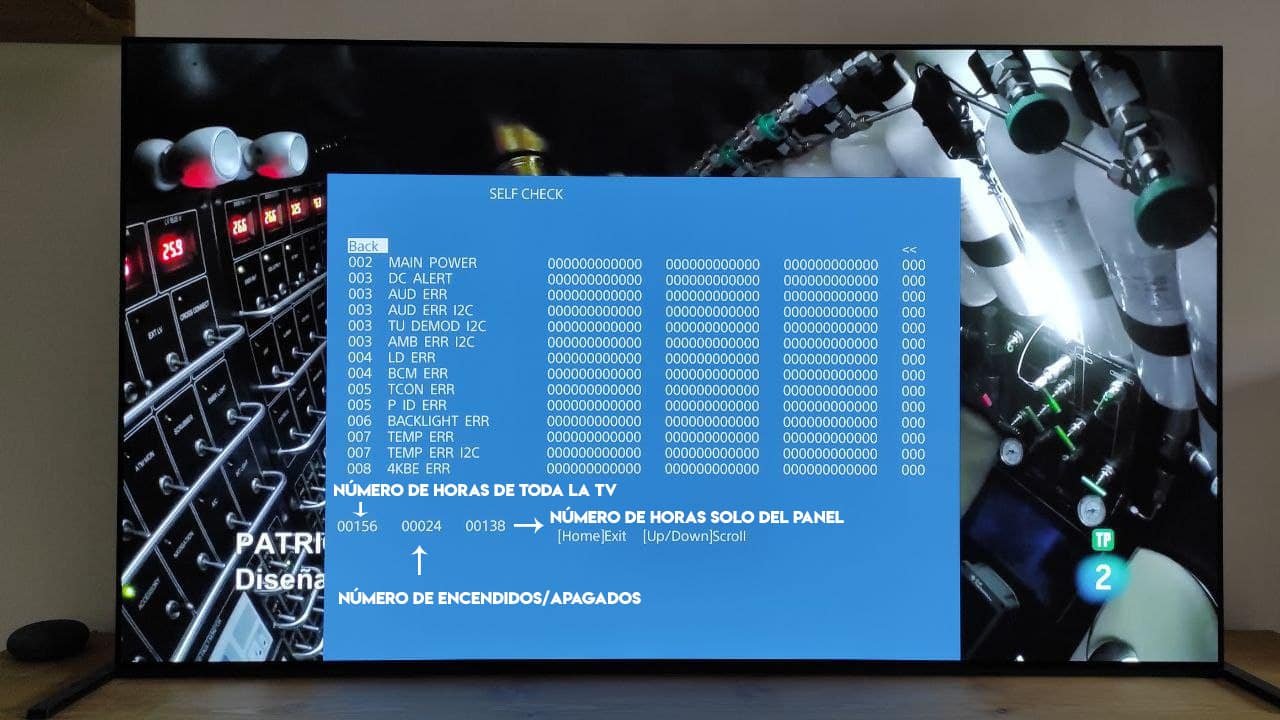Ajustes y trucos para sacarle el máximo partido a tus Sony OLED A80J y A90J. Mucho se ha hablado de estas pedazo de televisores, de hecho en AVPasion hemos hecho dos reviews de lo más completas, tanto del modelo A80J como del modelo MASTER Series A90J, además de varios vídeos comparativos contra sus principales rivales. Hoy os traemos varios trucos y consejos para sacarle el máximo partido posible, además de algún que otro «secreto» en forma de menú oculto y demás, que iremos viendo a lo largo del tutorial con explicaciones pormenorizadas.
Antes de empezar, recordad que las partes de la guía más delicadas se hacen bajo vuestra estrictísima responsabilidad, pudiendo ocasionar quizá en problemas de garantía o RMA o llegar a estropear vuestro televisor, en cuyo caso no nos hacemos responsables, solo os lo hacemos de forma informativa. Cada uno debe saber los usos de su panel y sus cuidados.
Usa los modos de imagen profesionales

Estamos acostumbrados, por norma general, a que los modos de imagen sean simplemente «configuraciones diferentes» y que si configuramos todos igual, se verán igual. Y eso es válido para algunas marcas como LG, Samsung o Philips, pero normalmente no en las marcas japonesas como Sony o Panasonic. Cada modo de imagen, además de venir configurado de forma distinta (pues sirven a propósitos y usos diferentes), tienen un tratamiento de la imagen distinto. En las Sony A80J y A90J, por ejemplo, el modo Personal es el modo que más brillo nos va a ofrecer en HDR (junto a los profesionales 1 y 2 que veremos más adelante).
Así pues, si usáis por ejemplo el modo IMAX Enhanced en HDR, rápidamente os daréis cuenta que las altas luces en HDR no brillan tanto, o el modo Cine, cuya gamma no es exactamente igual e incluso puede llegar a ofrecer un cierto look «HDR» a fuentes SDR. Por ello la mejor idea es que uséis el modo Personal o lo modos profesionales que veremos más abajo, así os aseguraréis que siempre estáis obteniendo el máximo brillo del panel en cualquier contenido que pongáis (excepto Dolby Vision).
Mejora el movimiento con BFI y el interpolador
El Black Frame Insertion, ese gran desconocido. Mucha gente no sabe lo que es ni donde está, pero tranquilos, para eso hemos hecho esta guía. Para no hacer demasiado extensa la guía, nos quedaremos con que los televisores OLED usan una gestión de movimiento llamada «Sample and Hold«, que básicamente quiere decir que la TV nos dibuja un frame y hasta que no ha terminado de mostrárnoslo no empieza a dibujar el siguiente (en cine se usan 24 frames en cada segundo). Eso origina un problema: mucha gente percibe esa «transición» y ve el movimiento algo más brusco que en otras tecnologías.
Para solucionarlo tenemos dos técnicas: interpolación (Homogeneidad es como lo llama Sony), que es básicamente crear frames artificiales de la nada -inventados-, en cuyo caso ponerlo en valor bajo de 1 nos ayudará mucho, como comentamos en nuestra guía de mejores settings
Y por otro lado tenemos el Black Frame Insertion, que lo que hace básicamente es insertar 1 cuadro negro cada X cuadros originales para «resetear» nuestra memoria visual y dejar de percibir esa brusquedad. Sony lo llama «Claridad» y de nuevo es muy recomendable activarlo en el valor de 1…aunque hay un «pero». Dado que Sony comparte todos los ajustes del Motionflow entre SDR y HDR, cuando pongamos contenido en HDR tendremos que desactivarlo (o nos quitará demasiado brillo). O bien usar un modo de imagen para SDR (como por ejemplo el Cine) y otro para HDR (Personal) y conmutar entre ellos -ya que la TV no lo hace automáticamente- en función de si ponemos contenido SDR o HDR. O bien podéis no usar el BFI en ningún modo y listo.
Activa los modos de imagen profesionales
Este apartado es muy importante, no entraña ningún riesgo de garantía o posible rotura ni nada similar, es extremadamente fácil de hacer y es VITAL para sacarle el máximo partido al televisor y poder, así, solucionar varios de los problemas que tienen y para desbloquear el máximo brillo del mismo. Como explicaremos más adelante, la gamma lo que regula es la proporción que tenemos de los tres colores primarios del vídeo (rojo, verde y azul) en cada parte de la imagen, desde el 0 (negro absoluto) al 100 (blanco absoluto), pasando por todos los intermedios de gris (desde el 5 al 95).
Cuando más alto sea el valor (por ejemplo, 90) más blanquecino será ese gris -hasta ser casi blanco total al 95- y cuanto menos, más gris oscuro (o casi casi negro, como con el valor 5). Con eso podremos tener un equilibrio exacto de los colores, para no ver un blanco, gris o gris oscuro demasiado azulado, rojizo o verdoso. Pero además de eso, podemos regular la cantidad de «luz» que emite en esos blancos o grises…simplemente subiendo o bajando los tres colores a la vez.
Bueno, tras esta explicación algo técnica y ya habiendo entendido bien lo que es (si no, por favor, releed el párrafo anterior tantas veces como queráis hasta entenderlo, es importante), el problema es que en las A80J y A90J solo tenemos 10 puntos de control de la gamma (que corresponden del gris 10 al blanco 100 en intervalos de 10), demasiado inexacto.
Pero tiene truco…si desbloqueamos los dos modos de imagen profesionales (Profesional 1 y Profesional 2), automáticamente nos aparecerán 20 puntos de control (que corresponden del gris 5 al blanco 100, en intervalos de 5)…y si, estarán disponible en todos los modos de imagen, no solo en los profesionales.
Gracias al calibrador norteamericano D-Nice, hay un método realmente sencillo para desbloquear los 20 puntos. Solo tenemos que irnos a la Google Play Store y descargarnos la aplicación «Calman for Bravia» y la abrimos. Como veréis arriba a la derecha, nos aparecerá la IP de nuestra TV y un «No conectado»:
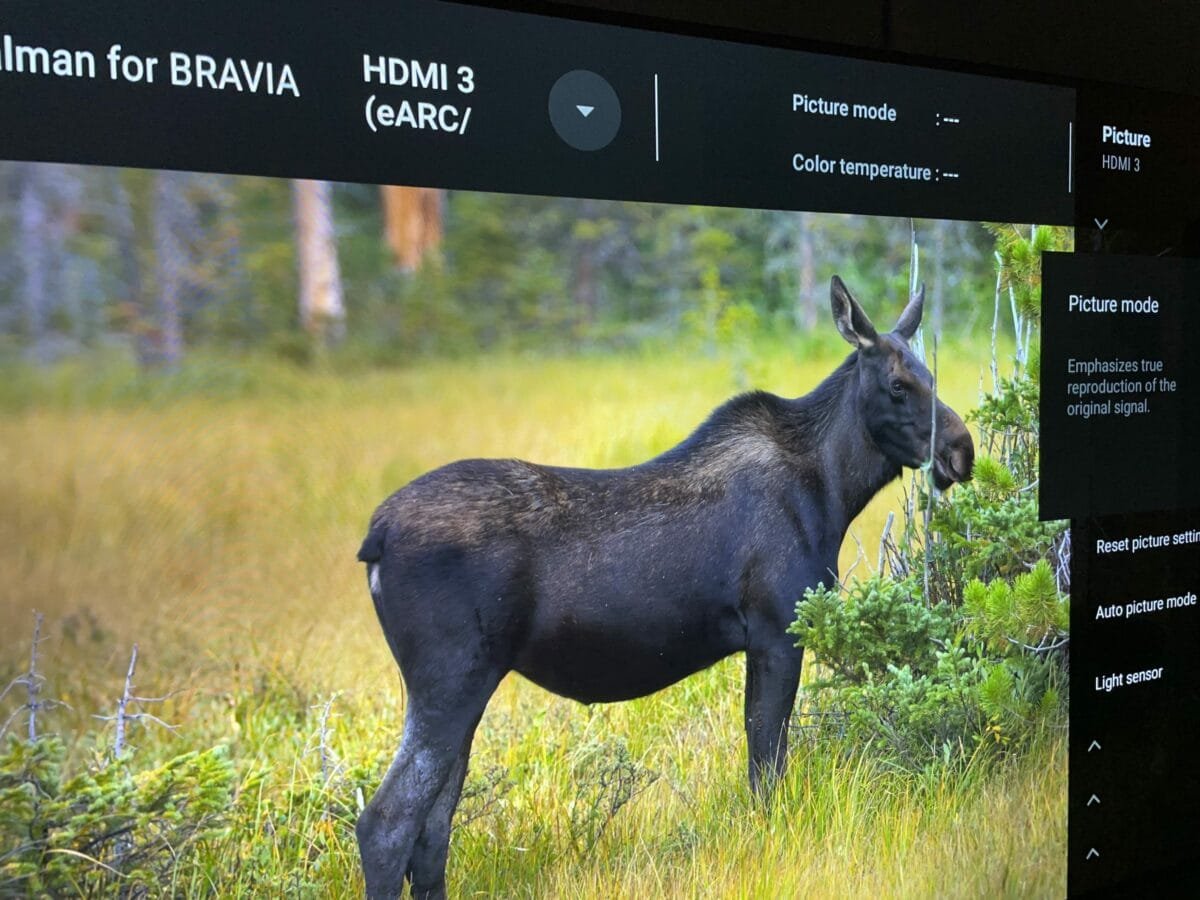
Perfecto, ya casi lo tenemos. Apuntamos la dirección IP que aparece, nos vamos a un PC o a un móvil y en nuestro navegador preferido (Chrome, por ejemplo) la ponemos seguida del puerto 9022. Por ejemplo, imaginad que la IP que aparece es la 192.168.1.42, tendríamos que poner en chrome: 192.168.1.42:9022 una vez hecho, volvemos al televisor y veréis como ahora ya aparecen 20 puntos de control del balance de blancos y no 10, como ocurría antes:
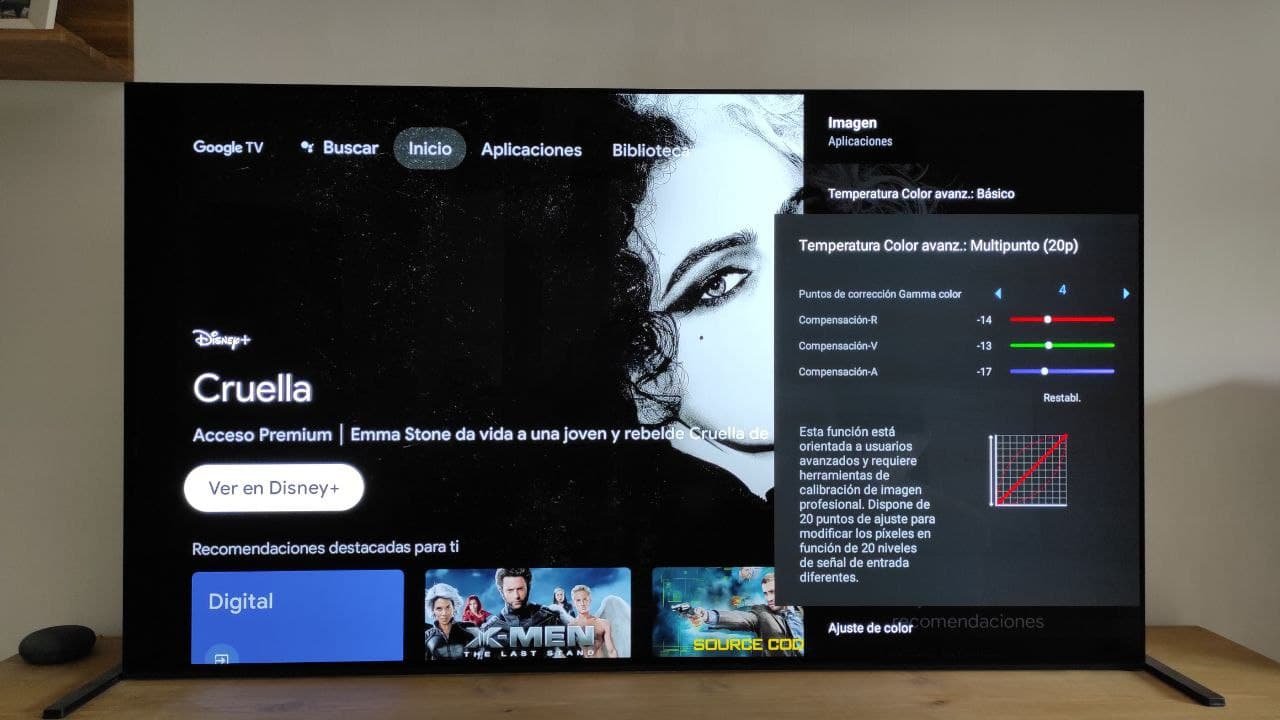
Elimina el exceso de detalle en sombra
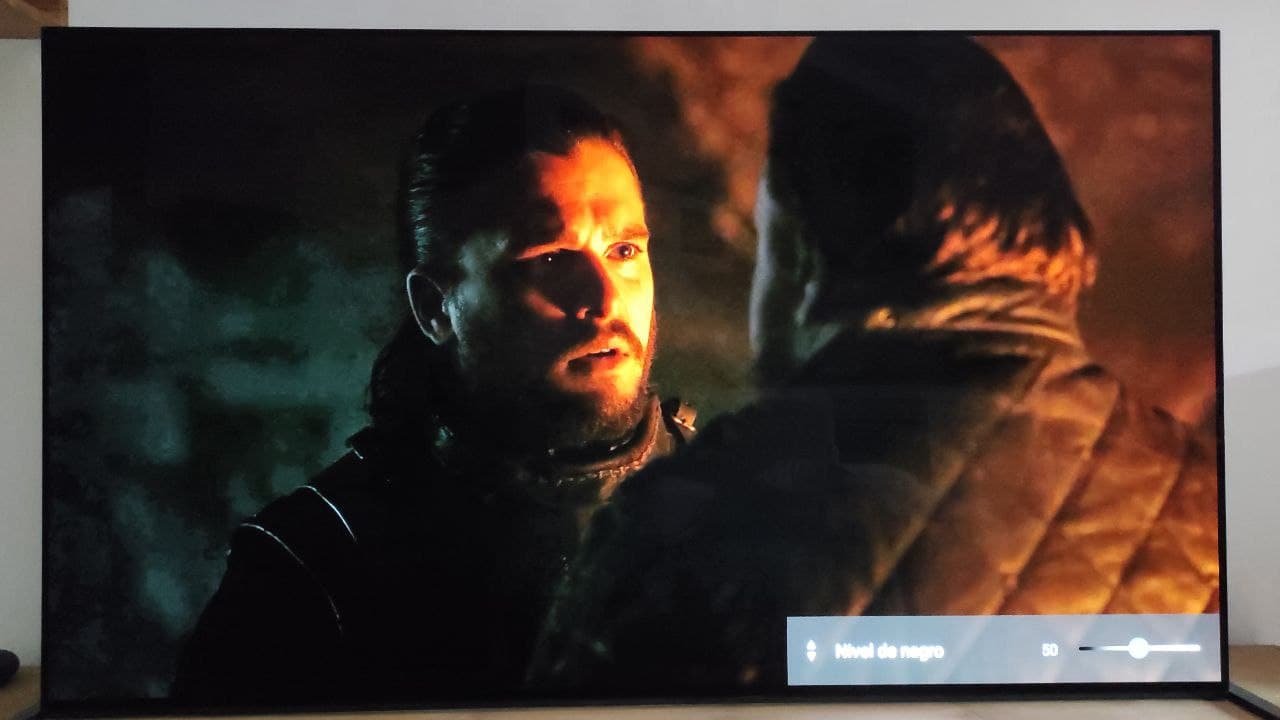
Uno de los principales problemas que tienen (prácticamente el único) es que muestran demasiado detalle en sombra, haciendo muchas veces que la profundidad de la imagen (ese efecto 3D o «pop») se pierda en escenas en penumbra, además de aumentar considerablemente el ruido, posterización, macrobloques, etc. ya que toda esa suciedad aunque esté en el vídeo, no deberíamos verlo.
Para comprender bien por qué se origina este fenómeno, debemos primero entender lo que es la gamma y como funciona, aunque ya lo hemos medio explicado en el apartado anterior. La gamma no es más que una escala, una palabra que básicamente define lo que es el negro y el blanco, siendo 0 el negro total y 100 el blanco total, pasando por todos los intermedios de gris (desde el 5 que sería un gris extremadamente oscuro casi negro hasta 95, que sería un gris tan brillante que casi sería blanco).
La parte de detalle en sombra se origina normalmente entre el «gris» 2 al 5-6 aproximadamente. ¿Qué ocurre si esos grises son demasiado brillantes? lo que le ocurre a las nuevas Bravia XR: se ve «lavado» y con un exceso de detalle en sombra. Vincent Teoh, del famoso canal de Youtube hdtvtest, lo corroboró en sus mediciones, encontrando un exceso de brillo justo en esos grises del 2 al 4 de la gamma:
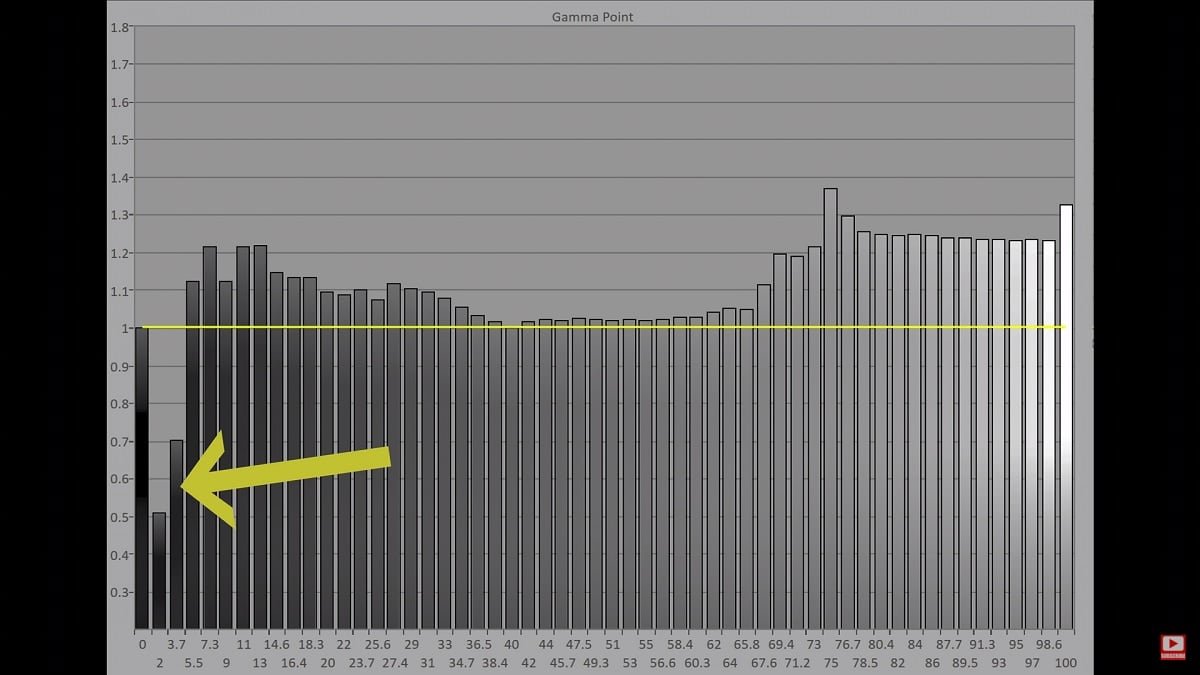
Como podéis apreciar en la foto, el estímulo de gris 2 y el 3.7 están excesivamente bajos (cuanto más bajo más brillante y menos negro son). Es lo que se conoce en inglés como near black, que en español sería el «casi negro«. Se puede solucionar al 100% en SDR al usar el nivel de negro en 49 siempre y cuando usemos el modo de imagen profesional 1 o 2 y la gamma en -2 (nos deja la gamma en 2.4 perfectamente plana, incluyendo los estímulos del 2, 3, 4 y 5%, aunque para ello tendremos que poner la opción de Luminosidad Máxima en Medio o en Alto), siempre y cuando usemos el truco del menú de servicio y los 20 puntos que explicamos más abajo.
En HDR y Dolby Vision al poner el nivel de negro en 50 y la gamma en -1 nos soluciona el problema si usamos la opción «Brillo preferido» (y Dolby Vision Brillante en el caso del Dolby Vision), en cambio para «Gradación Preferida» (y Dolby Vision Oscuro) es mejor dejarlo en 50 y la gamma en 0.
Con eso tendremos completamente listo el tema del detalle en sombra y además, habremos eliminado el problema del exceso de detalle. Para acabar, también, os recomendaríamos que uséis patrones en SDR y HDR para que comprobéis por vosotros mismos que no se aplasta ningún nivel de negro -nosotros ya lo hemos hecho, podéis hacerlo siguiendo las instrucciones de este tutorial.
Desbloquea el máximo brillo de tu Sony
Llegamos a uno de los puntos fuertes de la guía y el que, probablemente más polémica traiga, ya que implica entrar en el menú de servicio del televisor. De nuevo, gracias al calibrador norteamericano D-Nice, existe una manera de desbloquear unos 100-120 nits «ocultos» en las Sony A80J y A90J. ¿Por qué está sin usar? nadie lo sabe a ciencia cierta, es posible que se lo guarden para un futuro modelo o incluso que sea peligroso para el panel, por ello nosotros NO recomendamos hacerlo en la A80J, ya que la A90J tiene disipador y la la hermana pequeña no. Como decíamos al inicio de la guía…que cada uno actúe bajo su propia responsabilidad.
El truco básicamente consiste en subir el balance de blancos de 2 puntos que está en el menú oculto del televisor. No podemos subirlo mucho más allá de un cierto punto, ya que en la tecnología OLED el subpíxel más brillante es el azul…así que si subimos mucho los 3, llegará un punto que el rojo y verde no subirán más (por mucho que lo subamos nosotros desde el menú) y, en la práctica, solo estaremos subiendo el azul. Dándole un toque a la imagen demasiado azulada.
Para entrar en el menú oculto, con el televisor apagado, solo deberemos pulsar la tecla info (la que está debajo del 7), luego la tecla 5, luego VOL+ y finalmente el botón de encendido. Todo eso en menos de 1 segundo, ya que si no no aparecerá. Una vez dentro, nos iremos a Panel/PQ y pulsaremos OK y luego a WB Adjustment:
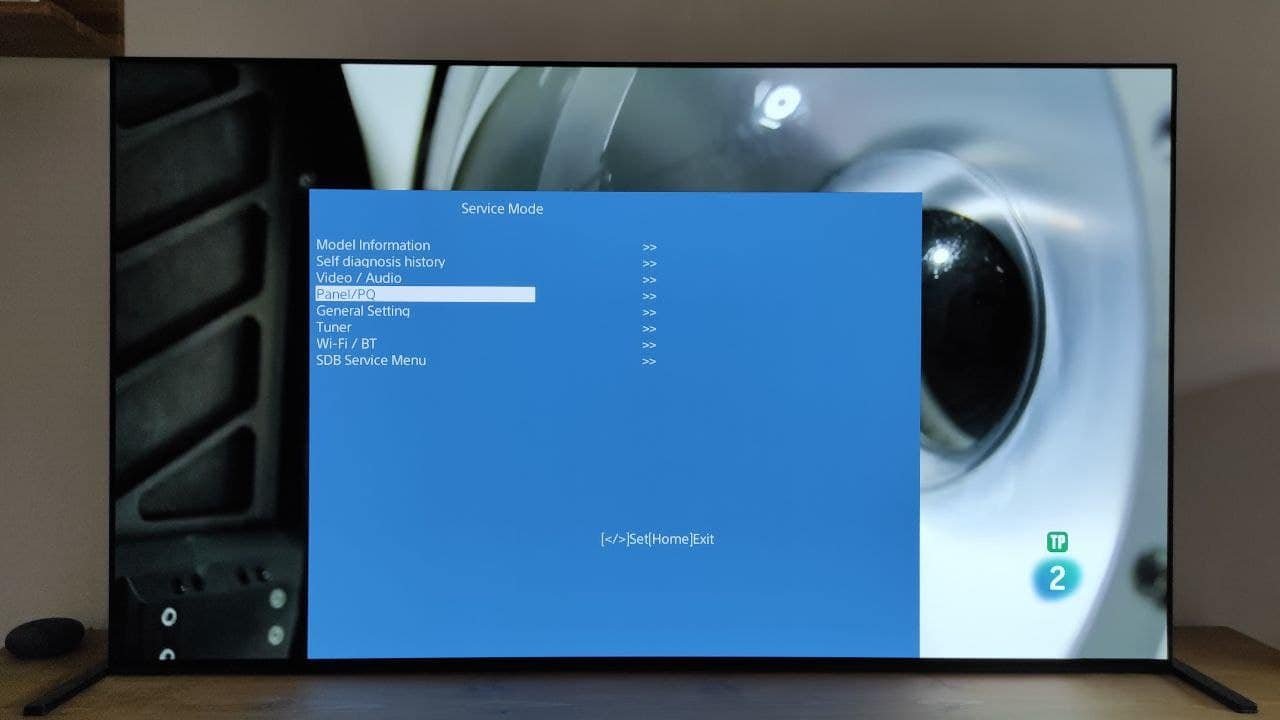
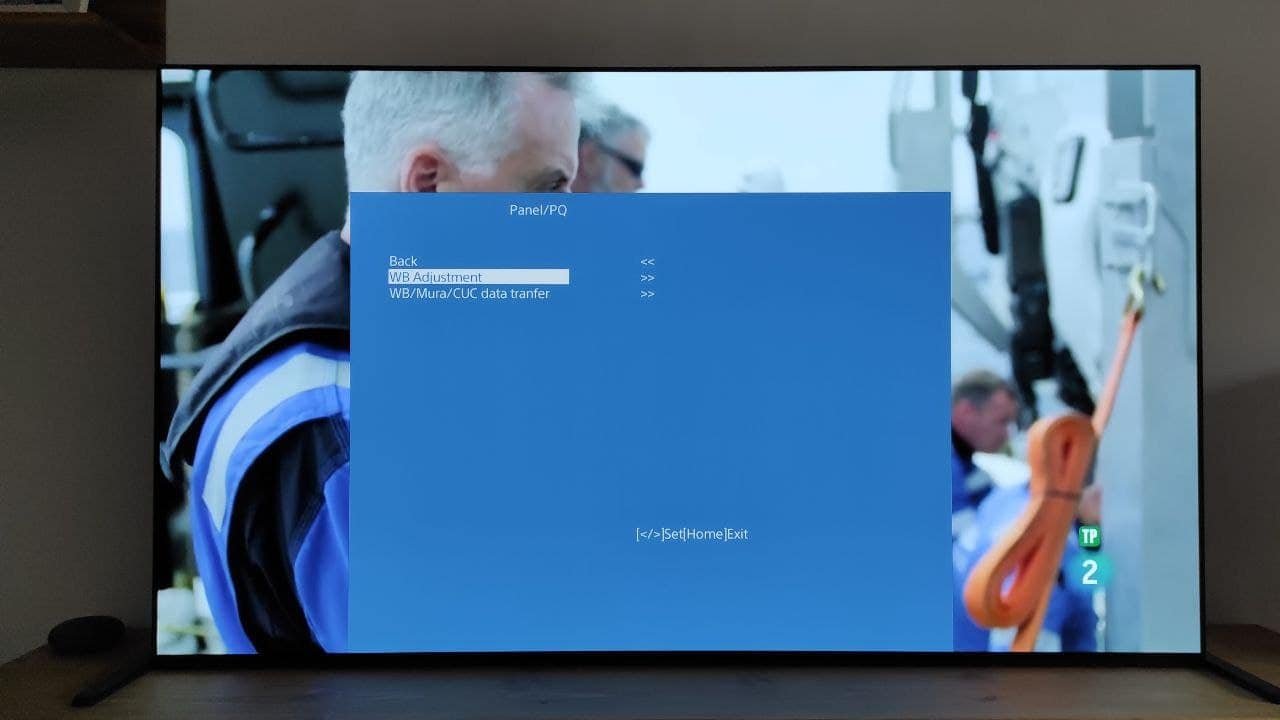
Una vez ahí y sin sonda es complicado deciros hasta donde puede cada panel (pues cada uno es único y sin una calibración profesional con sonda no podemos saber como viene cada unidad) subir cada subpíxel. Si queréis dejarla a valores de calibración profesional (punto de blanco de la industria, D65), tenéis que dejar el Rojo en 527, el verde en 537 y el azul sin tocarlo, en 512.
Configura los 20 puntos para tener un color correcto
Para acabar, tendremos que tocar el balance de 20 puntos para SDR/HDR -se comparte- y Dolby Vision. Esto ocurre debido a que al haber modificado las coordenadas de color del menú de servicio, el televisor «espera» un punto de blanco diferente del que realmente tiene ahora -ya que lo hemos modificado-, viéndose más verdoso de lo que debería, especialmente en Dolby Vision.
Para solucionarlo usaremos el modo de color Experto 1 o Experto 2 (son independientes) para SDR y HDR (por ejemplo Experto 1) y para Dolby Vision usaremos el espacio Cálido, retocándolos claro. Para empezar ponemos algo en HDR o SDR, nos vamos al control multipunto (20p) e introducimos los siguientes valores (valores orientativos ya que cada televisor es diferente que los demás, para dejarlo perfecto os haría falta contratar una calibración profesional con sonda ). Los valores que veis aquí son para el punto 1, punto 2, etc, hasta llegar al 20:
1: R -1 G +3 B +5
2: R -2 G -2 B -7
3: R -3 G -5 B -6
4: R -4 G -4 B -4
5: R -10 G -8 B -5
6: R -11 G -10 B -7
7: R -9 G -8 B -6
8: R -9 G -7 B -5
9: R -9 G -7 B -6
10: R -9 G -7 B -7
11: R -7 G -6 B -6
12: R -8 G -7 B -6
13: R -9 G -7 B -6
14: R -10 G -8 B -6
15: R -12 G -10 B -7
16: R -13 G -10 B -7
17: R -12 G -10 B -6
18: R -12 G -10 B -6
19: R -12 G -9 B -6
20: R 0 G -8 B -6
Haremos lo mismo poniendo contenido Dolby Vision (en Netflix, por ejemplo), lo pondremos en el espacio de color Cálido y nos iremos al multipunto, donde pondremos los siguientes valores:
1: R +10 G +2 B -6
2: R +5 G -4 B -12
3: R +2 G -10 B -17
4: R -1 G -10 B -17
5: R -5 G -14 B -17
6: R -6 G -14 B -18
7: R -6 G -15 B -20
8: R -5 G -12 B -18
9: R -6 G -13 B -19
10: R -5 G -12 B -19
11: R -4 G -12 B -19
12: R -6 G -14 B -21
13: R -5 G -15 B -23
14: R -7 G -18 B -26
15: R -8 G -19 B -27
16: R -10 G -20 B -28
17: R -10 G -20 B -28
18: R -9 G -19 B -28
19: R -10 G -20 B -29
20: R -6 G -18 B -27
En Dolby Vision, además, nos irememos a Ajustes de Color y pondremos lo siguiente (Tonalidad, Saturación y Luminosidad). Si estamos en Dolby Vision Brillo:
Rojo: 0, 1, 2
Amarillo: 2, 2, 0
Los demás valores sin modificar. En cambio si estamos en Dolby Vision Oscuro:
Rojo: -1, 2, 4
Amarillo: 8, 7, 4
Los demás valores sin modificar.
Y listo, con eso tendremos las coordenadas de color correctas tanto para SDR, HDR y Dolby Vision, alineadas al D65 -el punto de blanco correcto- y además habremos ganado unos 100 nits más de brillo, una auténtica pasada.
Comprueba las horas de uso
Este pequeño truco es bastante útil ya que nos permitirá saber el número de horas que lleva en uso ese panel, el número de encendidos, ciclos, etc. Por si no lo sabíais, la tecnología OLED al llegar a las 200 horas suele subir unos 50-80 nits más en brillo, así que es útil por ejemplo para saber cuando es buena idea hacer una calibración profesional con sonda . En cualquier caso y con la combinación de teclas anterior para acceder de nuevo al menú oculto, nos iremos a Self-Diagnosis History:
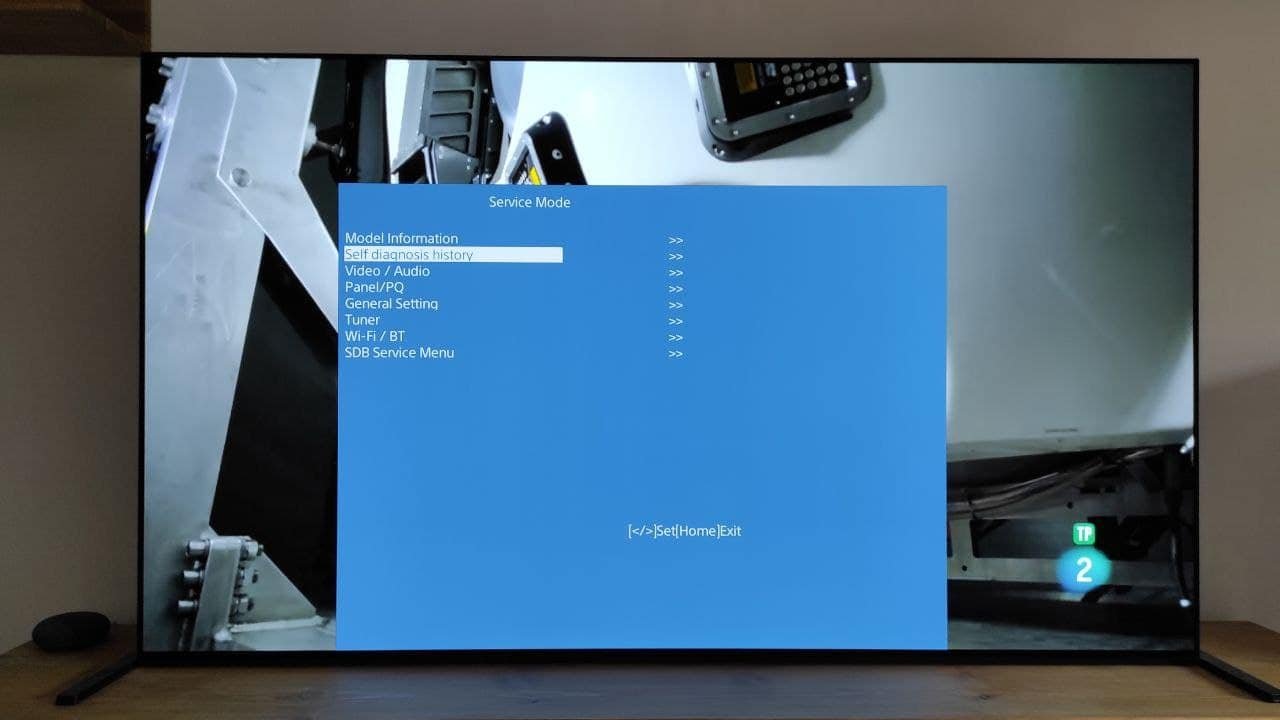
Veréis como al darle nos aparece un nuevo panel donde podemos consultar muchísima información, pero nos vamos a quedar solo con estos datos. El valor que encontramos abajo a la izquierda es el número total de horas de la TV (incluyendo la electrónica, horas sin que la pantalla está encendida -por ejemplo usando música y el modo «sin imagen»-, etc.). El siguiente número es el número de veces que ese televisor se ha encendido y apagado y por último, el tercero, corresponde a las horas de uso del panel (horas que ha estado mostrando imagen). Nos quedaremos con este último como dato «bueno».